在 Teams 中加入Microsoft會議
隨時隨地從任何裝置加入 Teams 會議。 為獲得最佳體驗,請從 Teams 桌面或行動應用程式加入。
如果您無法加入 Teams 會議,請嘗試下列秘訣: 我無法加入 Teams 會議。
本文內容
透過連結加入
在會議邀請中,選取 [ 立即加入會議] 以在Teams網頁版或桌面版上加入。
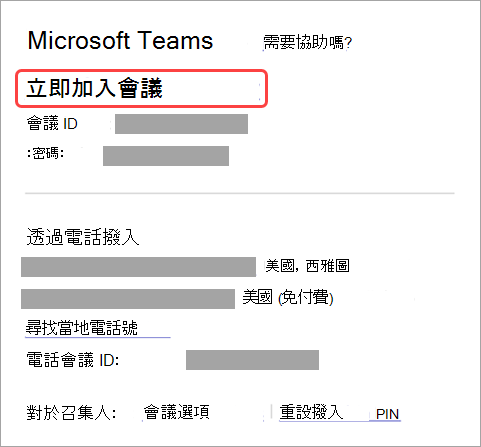
如果您已經有 Teams 應用程式,會議會自動隨即開啟。
-
如果您沒有 Teams 帳戶且召集人已允許,您可以輸入您的名稱來加入會議。
-
如果您有 Teams 帳戶,請選取 [登入 ] 以加入並存取會議聊天等等。 接著您會立即加入會議或進入大廳,直到召集人允許您加入為止。
加入由 Teams 個人帳戶使用者召集的會議
使用您的 Teams 帳戶參加 Teams 個人帳戶使用者設定的會議。 您可以從 Teams 行事曆加入。 如果有人在 [聊天] 中傳送會議邀請給您,請選取連結,然後選取 [立即加入]。
-
在 Teams 中,選取 [行事 曆
![Teams [行事曆] 索引標籤圖示](https://support.content.office.net/zh-tw/media/2975b9cc-8d8c-4cec-8585-63cadfca9b49.png)
-
尋找您要參加的會議,然後選取 [ 加入]。
您不需要在 Teams 個人使用與 Teams (工作或學校) 之間切換。
如果您在 Teams 上加入會議供個人使用,您將會使用您的個人 Teams 帳戶加入會議。 Microsoft隱私聲明會規範使用個人 Teams 帳戶的會議數據。
附註: Teams 個人帳戶可能無法使用某些會議功能。 深入瞭解 Microsoft Teams (免費) 參與者的會議體驗。
如果您是IT系統管理員,請 使用Microsoft身分識別管理外部會議,並與人員和組織聊天。
如果您是IT系統管理員,請 管理與外部Teams使用者的聊天和會議,而非由組織管理。
如果您是 IT 系統管理員,請 管理外部使用者配置檔。
從行事曆或標識碼加入
-
選取 Teams 最左側的 [行事 曆
![Teams [行事曆] 索引標籤圖示](https://support.content.office.net/zh-tw/media/2975b9cc-8d8c-4cec-8585-63cadfca9b49.png)
-
尋找您想要的會議,然後選取 [加入]。
使用 Teams 應用程式的會議 ID 加入
-
選取 Teams 最左側的 [行事 曆
![Teams [行事曆] 索引標籤圖示](https://support.content.office.net/zh-tw/media/2975b9cc-8d8c-4cec-8585-63cadfca9b49.png)
-
選 取 [使用標識符加入]。
-
輸入會議ID和密碼。 您可以找到會議 ID 與密碼:
-
在 Teams 行事曆的會議詳細數據中。 選取 [詳細 數據> 顯示會議資訊]。
-
在 Teams 會議邀請電子郵件的底部。
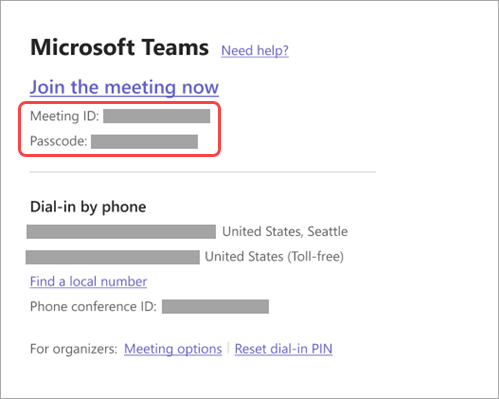
-
3. 選取 [加入會議] 以參與者身分加入會議。
在頻道中加入
如果會議在頻道中進行,您會在頻道中看到加入邀請、相關內容和參與會議的人員。 只要選取 [加入] 即可。
![頻道中具有 [加入] 按鈕的會議](https://support.content.office.net/zh-tw/media/18ea9fc8-979d-4f30-95c0-998b4ca3eaca.png)
從聊天加入
若要從群組聊天啟動或加入立即會議:
-
開啟您要在當中啟動即時會議的群組聊天。
-
在聊天頂端,選取 [立即開會]。
-
如果立即在群組聊天中啟動會議,您會從聊天清單中看到會議已開始。
-
您可以開啟群組聊天,然後選取 [加入] 以進入會議。
-
-
選取群組聊天頂端的即時指標以檢視參與者。
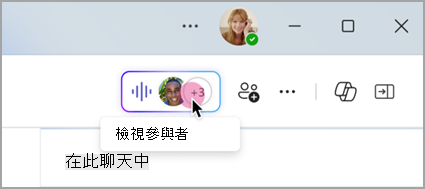
-
選取 [打電話給其他人 ] 以加入會議,以通知群組聊天中其他人有關立即會議的資訊。
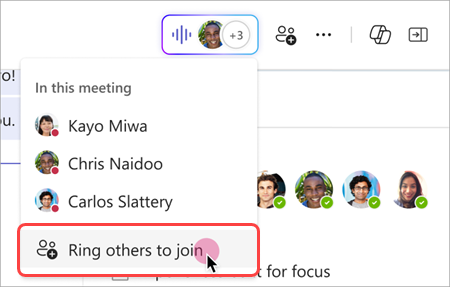
-
從通話視窗中選取 [離開],即可離開會議。
若要深入瞭解,請參閱 在teams Microsoft 啟動即時會議。
撥入
如果您無法使用Teams應用程式或Teams網頁版,請使用電話號碼加入一些會議。 在這裡深入瞭解: 透過電話加入 Teams 會議。
如果您在會議邀請中找到電話號碼和會議ID,請撥打號碼以加入會議。 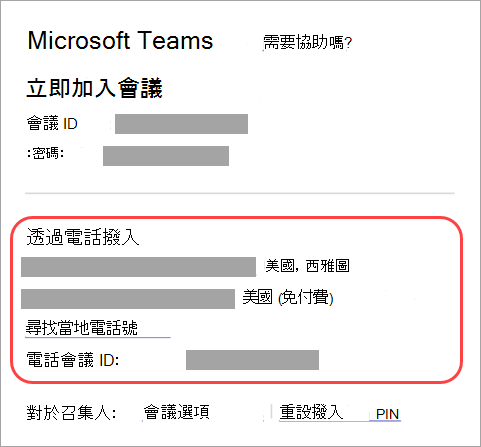
如果您是會議召集人,當您撥入會議時,必須輸入撥入 PIN。
需要協助您尋找撥入 PIN 嗎? 選 取會議邀請上的 [重設撥入 PIN ]。 請確定您將 PIN 儲存在某處;重設時只能檢視一次。 如果您忘記撥入 PIN 碼,請再次重設。
以匿名方式或從不同的帳戶加入
若要使用不同的帳戶加入 Teams 會議:
-
在 Teams 行事曆中選取會議。
-
選取 [加入]。
-
選取會議預先加入畫面頂端的 [ 變更 ]。
-
選取您要加入會議的帳戶。
-
如果您沒有看到您要加入的帳戶,請選取 [新增另一個帳戶]。 然後,新增現有的帳戶,或選取 [建立或使用另一個帳戶來建立或登入新帳戶]。
-
-
選 取 [加入] 以進入會議。
若要匿名加入 Teams 會議:
-
在 Teams 行事曆中選取會議。
-
選取 [加入]。
-
選取會議預先加入畫面頂端的 [ 變更 ]。
-
選 取 [不登入即可加入]。
-
在預先加入畫面的頂端輸入您的名稱。
-
選 取 [加入] 以進入會議。
加入時聯機到俱樂部
加入 Teams 會議之前,您可以連線至會議室並使用其音訊和視訊裝置。
若要連線到會議室:
-
加入您的會議。 輸入之前,請等候偵測到聊天室。
重要: 啟用您裝置上的藍牙來偵測附近的會議室。
-
選 取 [會議室音訊 ],並確認您要連線的聊天室。
![已建議 [會議室音訊] ([) ] 選項的 Teams 預先加入畫面。](https://support.content.office.net/zh-tw/media/396a9125-864c-4e9b-be44-d11fd78d4d36.png)
附註: 選 取 [X ] 以關閉建議的會議室並搜尋其他聊天室。 有 [ 投射 ] 圖示的會議室

![Teams 會議預先加入畫面中 [會議室音訊] 選項的搜尋列螢幕快照。](https://support.content.office.net/zh-tw/media/13c44d9a-a97b-468d-8b2c-c7e058e0d1cd.png)
-
選 取 [立即加入]。
以虛擬人偶的形式加入會議
您可以依照 這裡的 指示,以個人化的虛擬人偶的形式加入任何 Teams 會議。
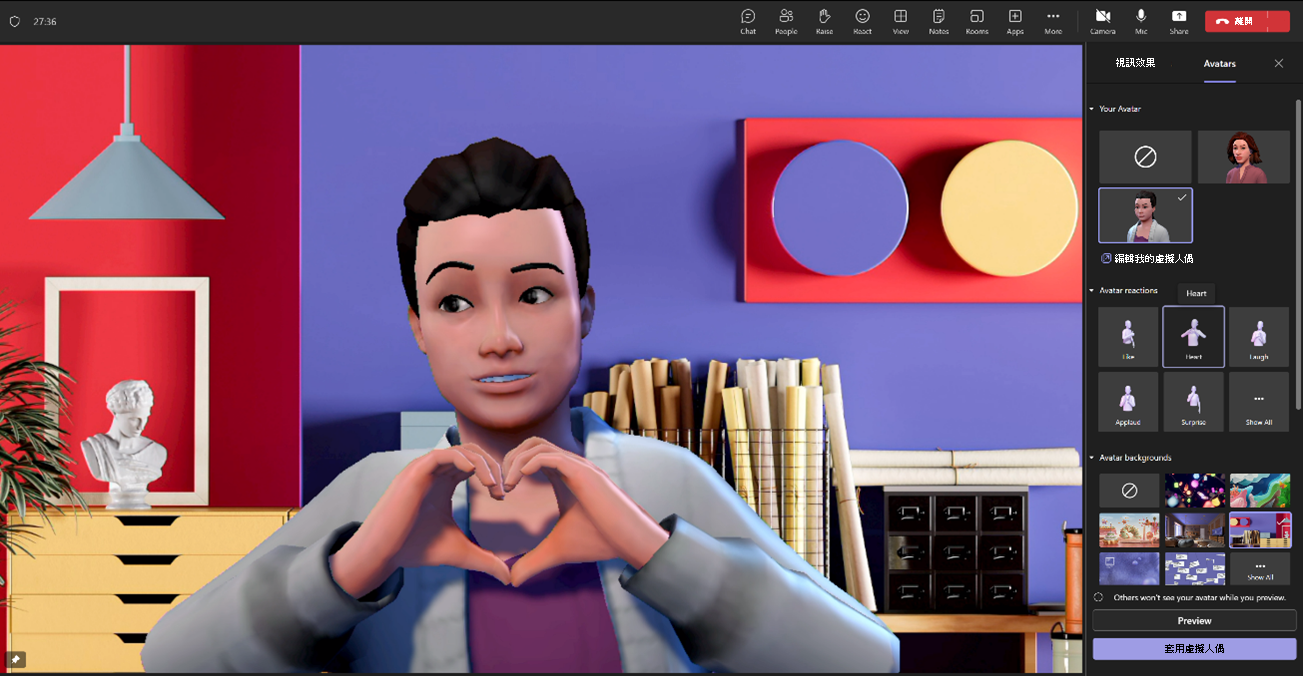
有多種方法可以從行動裝置加入 Teams 會議。
附註: 當您第一次在執行 iOS 14 的裝置上加入 Teams 會議或通話時,您可能會看到來自瀏覽器的訊息,指出 Teams 要求本機網路存取權。 這是因為 iOS 14 隱私權增強功能的變更所導致。 Teams 需要本機網路許可權,才能在會議和通話中支援對等 (P2P) 架構。
本文內容
概觀

觀看這段影片,快速了解在行動裝置上加入 Teams 會議的方法。
附註: 如果您從行動裝置加入,只要會議視窗已開啟,裝置的螢幕就會保持開啟。 如果您關閉螢幕,將會保持連線,但裝置將會鎖定。
透過連結加入
在會議邀請中點選 [立即加入會議 ],開啟Teams應用程式並加入會議。
如果您沒有應用程式,App Store 會開啟供您下載。
附註: 嘗試在會議開始前下載該應用程式。 視您網際網路連線而定,這可能需要花上數分鐘的時間。
如果您已經有 Teams 應用程式,會議會自動隨即開啟。
-
如果您沒有 Teams 帳戶,請以來賓身分點選 [加入],然後輸入您的名稱以加入會議。
-
如果您有 Teams 帳戶,請點選 [登入 ] 以加入並存取會議聊天等。 接著您會立即加入會議或進入大廳,直到召集人允許您加入為止。
加入由 Teams 個人帳戶使用者召集的會議
使用您的 Teams 帳戶參加 Teams 個人帳戶使用者設定的會議。 您可以從 Teams 行事曆加入。 如果有人在 [聊天] 中傳送會議邀請給您,請選取連結,然後選取 [立即加入]。
-
在 Teams 中,選取 [行事 曆
![Teams [行事曆] 索引標籤圖示](https://support.content.office.net/zh-tw/media/2975b9cc-8d8c-4cec-8585-63cadfca9b49.png)
-
尋找您要參加的會議,然後選取 [ 加入]。
您不需要在 Teams 個人使用與 Teams (工作或學校) 之間切換。
如果您在 Teams 上加入會議供個人使用,您將會使用您的個人 Teams 帳戶加入會議。 Microsoft隱私聲明會規範使用個人 Teams 帳戶的會議數據。
附註: Teams 個人帳戶可能無法使用某些會議功能。 深入瞭解 Microsoft Teams (免費) 參與者的會議體驗。
從行事曆加入
若要從Teams行事曆加入會議:
-
點選 [行事曆
![[會議] 按鈕](https://support.content.office.net/zh-tw/media/f788fe72-7168-45df-98c8-58ceac0a9aac.png)
-
點選您要加入的會議。
-
點選 [加入]。
使用 Teams 應用程式的會議 ID 加入
-
點選 [行事曆
![[會議] 按鈕](https://support.content.office.net/zh-tw/media/f788fe72-7168-45df-98c8-58ceac0a9aac.png)
-
點選 [其他

-
輸入會議ID和密碼。 您可以找到會議 ID 與密碼:
-
在 Teams 行事曆的會議詳細數據中。 開啟會議資訊,然後點選 [詳細 數據]> 查看更多資訊。
-
在 Teams 會議邀請電子郵件的底部。
-
-
點選 [加入會議]。
從通知加入
當 Teams 會議開始時,您會收到通知,讓您直接進入會議。 只要點選通知即能加入會議。
在頻道中加入
如果會議在頻道中進行,您會在頻道中看到加入邀請、相關內容和召集人。 只要點選 [加入]。
從聊天加入
如果會議或會議聊天已開始,則會顯示在您的 [最近聊天清單] 中。 開啟聊天,然後點選聊天頂端的 [ 加入 ]。
撥入
如果您無法使用Teams應用程式,有些會議會透過撥打電話號碼來加入會議。
如果會議邀請中有電話號碼,請點選該電話號碼來撥打號碼和會議ID。 線上後,請撥打 1 以加入會議。
如果您是會議召集人,當您撥入會議時,必須輸入撥入 PIN。
需要協助您尋找撥入 PIN 嗎? 點選會議邀請上的 [重設撥入 PIN ]。 請確定您將 PIN 儲存在某處;重設時只能檢視一次。 如果您忘記撥入 PIN 碼,請再次重設。
以匿名方式或從不同的帳戶加入
在預先加入畫面上切換帳戶,以匿名或不同帳戶加入 Teams 會議。
若要切換帳戶:
-
點選Teams行事曆上的會議。
-
點選 [加入]。
-
在視訊預覽底下,檢查您已登入的帳戶。
-
點選 [切換 ] 以變更帳戶。
-
在 [登入帳戶] 底下選擇帳戶,或點選 [使用另一個帳戶 來新增不同的帳戶]。
-
點選 [立即加入]。
若要匿名加入:
-
點選Teams行事曆上的會議。
-
點選 [加入]。
-
點 選 [切換 > 加入而不登入]。
-
輸入您的名稱。
-
點選 [立即加入]。
從多個裝置上加入
在多個裝置上加入會議可進行更多共同作業及獲得內容分享選項。 例如,如果您在膝上型計算機上進行會議,請在手機上加入會議,以及共用即時視訊、控制簡報等等。
若要在多個裝置上加入:
-
從主要裝置加入會議。
-
在行動裝置上開啟Teams應用程式。 確定兩個裝置都已登入相同的 Teams 帳戶。
-
您會在行動裝置畫面頂端看到一則通知,其中包含 [在此裝置上加入會議] 選項。
-
點選 此裝置上的 [加入會議 ],將您的行動裝置新增至會議。
您的行動裝置喇叭和麥克風會自動靜音,以防止回音效果。
若要深入瞭解,請參閱在第二個裝置上加入Teams會議 和 在會議中共用內容。
使用 Apple CarPlay 加入
使用 Apple CarPlay,安全地在路上撥入下一個排程的會議。
若要搭配Teams使用 CarPlay,您將需要:
-
支援 CarPlay 的車輛
-
iPhone
-
2021 年 8 月 31 日或更新版本發行的 iOS (版 Teams 行動裝置 App)
若要從 CarPlay 加入 Teams 會議:
-
使用藍牙或 USB 纜線將 iPhone 連接到您的車輛。
-
點 選 [Teams ] 以提示 Siri。
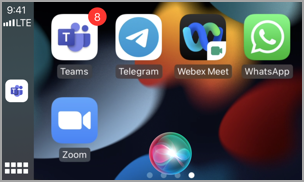
-
使用 Siri 語音命令加入會議。 說類似「使用 Teams 撥號下一場會議」。
附註: 如果 Siri 語音命令不適用於您,請洽詢您的 IT 系統管理員,確認他們 允許搭配 Teams 使用 CarPlay 。
-
在車上的顯示器上使用Teams會議控制件。
提示:
-
您最早可以在會議開始前 15 分鐘加入會議,最晚可以在會議開始前 5 分鐘加入會議。
-
如果您有衝突的會議時間,Teams 會先加入開始會議。 如果兩者同時開始,Teams 會以字母順序第一個出現的標題加入會議。
-
除非您已開啟應用程式,否則 Teams 行事曆不會更新。 您的行事曆可能無法反映最近的會議邀請。
-
您只能使用Teams音訊。
-
當您加入會議時,麥克風會設為靜音。
若要深入瞭解,請參閱使用Apple CarPlay撥打Microsoft Teams通話。










