إخفاء أسماء الحضور في اجتماعات Teams والندوات عبر الإنترنت
ملاحظة: يتوفر إخفاء أسماء الحضور كجزء من Teams Premium، وهو ترخيص إضافي يوفر ميزات إضافية لجعل اجتماعات Teams أكثر تخصيصا وذكاء وأمانا. للوصول إلى Teams Premium، اتصل بمسؤول تكنولوجيا المعلومات.
إخفاء أسماء الحضور أثناء ندوات الويب أو اجتماعات Teams الأكبر لحماية الهويات والخصوصية. لا يزال بإمكان الحضور المشاركة بشكل مجهول في الوظائف التي قام المنظم بتمكينها، مثل إرسال رسائل الدردشة أو رفع أيديهم.
يمكن رؤية أسماء الحضور من قبل المنظمين والمنظمين المشاركين والمقدمين. أسماء المنظمين ومقدم العرض وتفاصيلهم مرئية للجميع. إذا قمت بجعل شخص ما منظما مشاركا أو مقدم عرض أثناء الاجتماع، فسيتم الكشف عن اسمه تلقائيا.
ملاحظة: إخفاء أسماء الحضور غير مدعوم حاليا في الغرف الفرعية.
إخفاء أسماء الحضور
يمكنك اختيار ما إذا كنت تريد إظهار أسماء الحضور أو إخفاؤها قبل بدء الاجتماع أو ندوة الإنترنت. لا يمكن تغيير هذا الإعداد بعد إرسال الدعوات أو بدء الاجتماع.
إخفاء الأسماء في اجتماع
-
أنشئ اجتماعا جديدا أو افتح اجتماعا قادما في تقويم Teams.
-
في التفاصيل، حدد خيارات

-
حدد مقدمي العرض في القائمة المنسدلة من يمكنه التقديم؟
هام: لإخفاء أسماء الحضور، من يمكنه التقديم؟ لا يمكن تعيينه إلى الجميع.
-
قم بتشغيل تبديل إخفاء أسماء الحضور .
-
حدد حفظ.
ملاحظات:
-
سيظل بإمكان الحضور رؤية أسماء كل شخص تمت دعوته إلى الاجتماع.
-
لا يتم إخفاء أسماء الحضور تلقائيا في التطبيقات أثناء الاجتماع. لإبقاء أسماء الحضور مخفية، اضبط إعدادات كل تطبيق يدويا بعد الانضمام إلى الاجتماع.
إخفاء الأسماء في ندوة عبر الإنترنت
-
أنشئ ندوة ويب جديدة أو افتح ندوة قادمة في تقويم Teams.
-
في التفاصيل، حدد خيارات الاجتماع

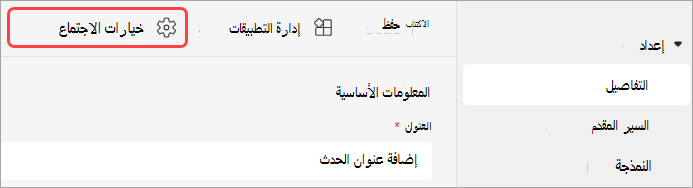
-
حدد مقدمي العرض في القائمة المنسدلة من يمكنه التقديم؟
هام: لإخفاء أسماء الحضور، من يمكنه التقديم؟ لا يمكن تعيينه إلى الجميع.
-
قم بتشغيل تبديل إخفاء أسماء الحضور .
-
حدد حفظ.
ملاحظة: سيتم إخفاء أسماء الأشخاص المدعوين إلى ندوة الإنترنت.
إخفاء الأسماء في Q&A
إذا قمت بتشغيل Q&A في الاجتماع أو ندوة الإنترنت، فستظل أسماء الحضور مرئية ما لم تقم بإخفائها يدويا.
لإخفاء الأسماء في Q&A:
-
انضم إلى الاجتماع أو ندوة الإنترنت مع تمكين Q&A.
-
حدد إعدادات Q&A > Q&A

-
قم بتشغيل تبديل المنشورات المجهولة .
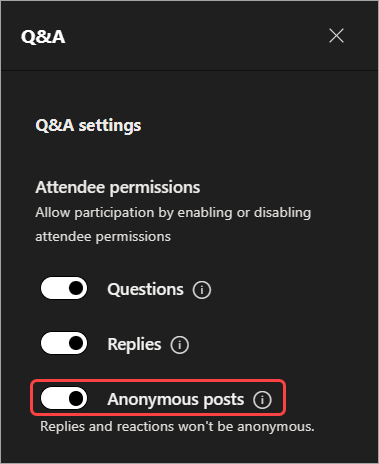
-
حدد حفظ.
هام: يؤدي هذا الإعداد إلى تصوير منشورات Q&A فقط. س&لن تكون ردود وردود الفعل مجهولة.
إذا كنت تستخدم تطبيقات أخرى في اجتماعات Teams، فقم بضبط إعدادات كل تطبيق يدويا للحفاظ على إخفاء أسماء الحضور.
طريقة عرض الحضور
لا يمكن للحضور رؤية أسماء الحضور الآخرين وتفاصيلهم، لكنهم سيتمكنون من رؤية أسماء المنظمين والمقدمين وتفاصيلهم.
ملاحظة: التفاعلات المباشرة غير مدعومة حاليا للحضور الذين ينضمون من أجهزتهم المحمولة.
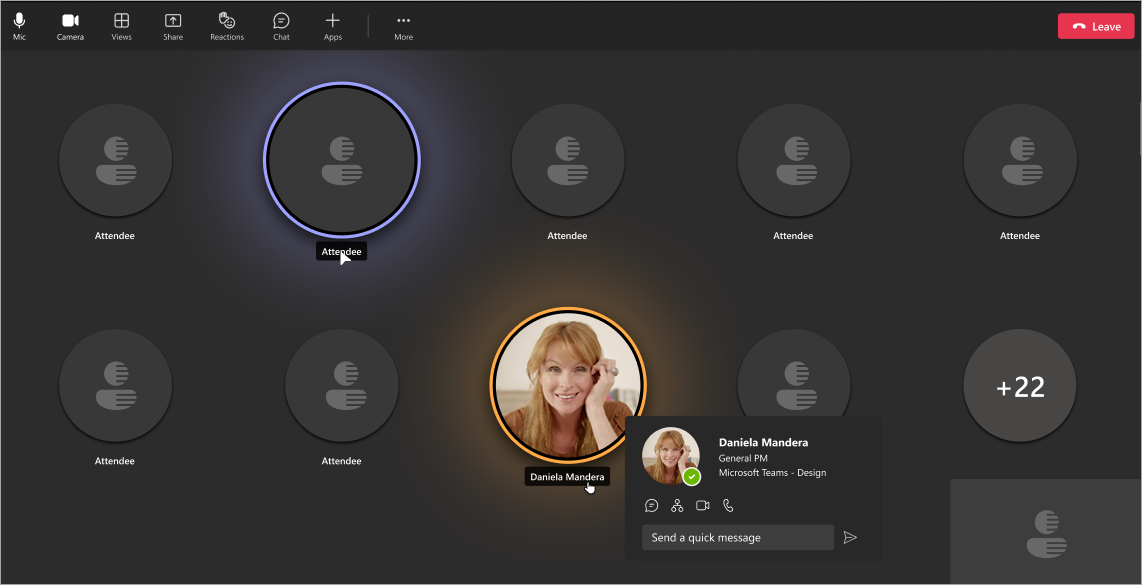
نافذة الاجتماع
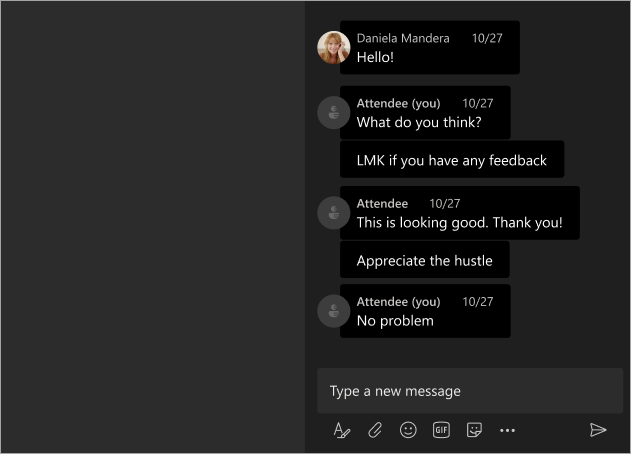
نافذة الدردشة
طريقة عرض المنظم والمقدم
سيرى المنظمون والمنظمون المشاركون والمقدمون اسم كل حاضر إلى جانب تسمية الحضور الخاصة بهم. عندما يحومون فوق أحد الحضور، سيظهر اسم الحاضر وصورة ملف التعريف وتفاصيله. يساعد هذا المنظمين والمقدمين على التواصل مع الحضور ومتابعة الأسئلة التي طرحوها أو الردود التي شاركوها في الدردشة.
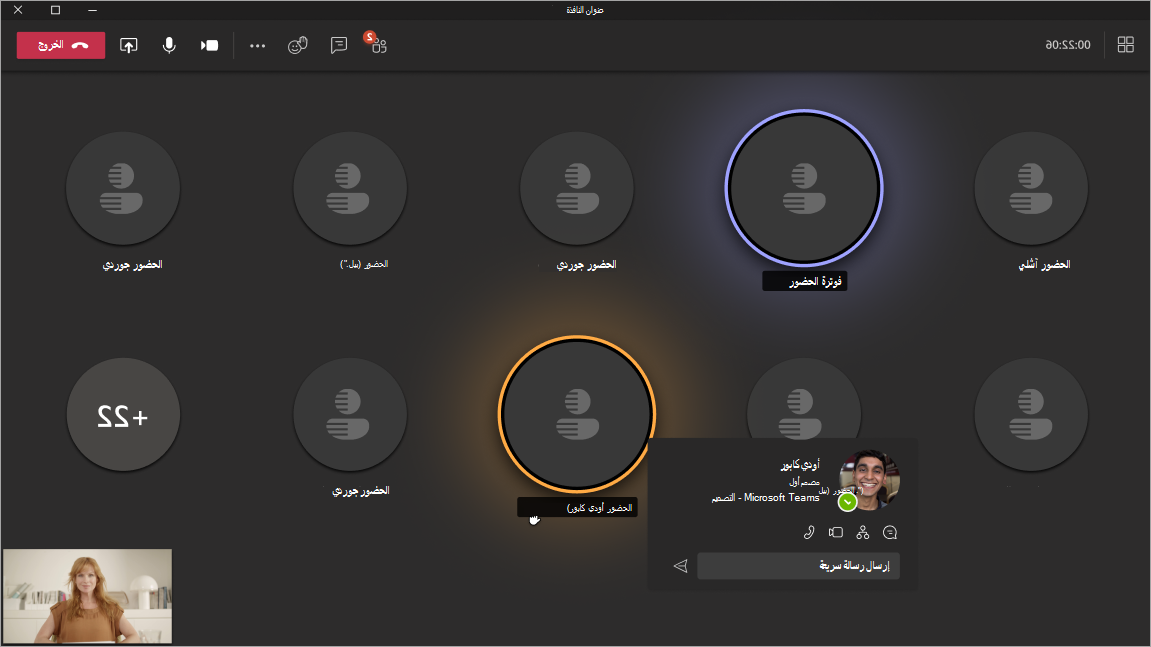
نافذة الاجتماع
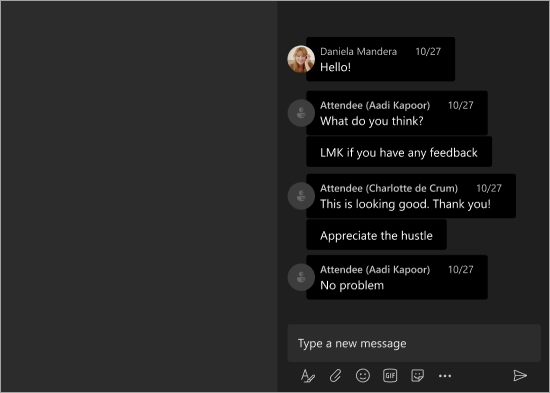
نافذة الدردشة










