تطبيق عوامل تصفية الفيديو في اجتماعات Microsoft Teams
تخصيص موجز الفيديو أثناء الاجتماعات باستخدام تطبيق عوامل التصفية المخصصة في Microsoft Teams. اختر من بين مجموعة متنوعة من عوامل التصفية المكررة على غرار الألوان وإطارات الفيديو المستندة إلى الحدث والإطارات المرتبطة بالعطلات.
ملاحظة: لا يجمع تطبيق عوامل التصفية المخصصة أو يعالج أي بيانات بيومترية أو أي بيانات تعرفك. للحصول على معلومات حول كيفية تعامل Microsoft مع الفيديو والمعلومات الشخصية الأخرى، راجع بيان خصوصية Microsoft.
تطبيق عامل تصفية قبل الاجتماع
لتطبيق عامل تصفية قبل إدخال الاجتماع:
-
افتح Microsoft Teams وانتقل إلى التقويم.
-
اختر الاجتماع وحدد الانضمام.
-
قم بتشغيل الكاميرا وحدد التأثيرات والأفاتار

-
اختر عامل تصفية. حدد المزيد من تأثيرات الفيديو لاستعراض التأثيرات الأخرى المتوفرة.
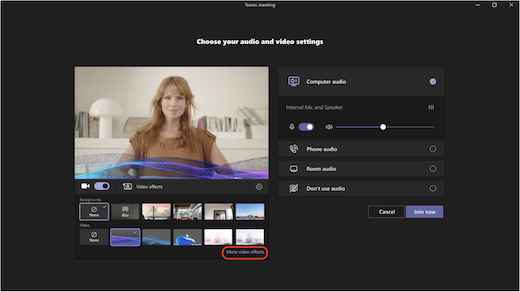
ملاحظة: إذا لم تستخدم عامل التصفية المحدد من قبل، فستتم مطالبتك بإضافة التطبيق إلى الاجتماع وتقديم موافقتك. يرجى مراجعة ارتباطات "معرفة المزيد" وبيان الخصوصية لكل تطبيق لفهم كيفية معالجة بياناتك.
-
حدد الانضمام الآن لإدخال الاجتماع مع تطبيق عامل التصفية.
تطبيق عوامل التصفية أو تغييرها أثناء اجتماع
أثناء الاجتماع، سواء كانت الكاميرا قيد التشغيل أو متوقفة عن التشغيل، يمكنك تجربة عوامل تصفية الفيديو وتغييرها.
معاينة عوامل التصفية وتطبيقها
-
في أعلى شاشة الاجتماع، حدد المزيد من الإجراءات


-
اختر عامل تصفية لمعرفة كيفية تطبيقه عليه وحدد معاينة.
ملاحظة: إذا كانت الكاميرا قيد التشغيل، فسيؤدي ذلك إلى إيقاف تشغيل الفيديو مؤقتا في الاجتماع.
-
حدد تطبيق وقم بتشغيل الفيديو لبدء مشاركة الفيديو مع تطبيق عامل التصفية.
مسح عوامل تصفية الفيديو أو إلغاء تثبيتها
لمسح عامل التصفية الخاص بك:
-
في أعلى شاشة الاجتماع، حدد المزيد من الإجراءات


-
حدد None

لإلغاء تثبيت عامل تصفية:
-
في أعلى شاشة الاجتماع، حدد المزيد من الإجراءات


-
مرر مؤشر الماوس فوق عامل التصفية الذي تريد إلغاء تثبيته. حدد المزيد من الخيارات

-
حدد المزيد من الخيارات











