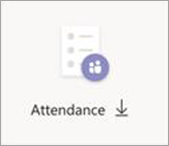جدولة اجتماع مع التسجيل في Microsoft Teams
بدلا من إرسال دعوات الاجتماع التي تحتوي على ارتباط الانضمام إلى الاجتماع ، يمكنك نشر الاجتماع وتسجيل الحضور. ستلقي شبكة أوسع للحضور، وستسمح للحضور بتوفير معلومات مهمة حول اهتماماتهم.
في هذه المقالة
إضافة مقدمي العرض بعد إرسال الدعوة
نبذة عن الاجتماعات مع التسجيل
في الاجتماعات التي يتم فيها التسجيل، يكون المنظم والمقدمون أكثر تحكما مما هو عليه في الاجتماع العادي. بشكل افتراضي، الحضور:
-
انتظر في ساحة الانتظار حتى يسمح لهم المنظم أو مقدم العرض بالدخول إلى الاجتماع.
-
يتعذر مشاركة المحتوى.
إذا كان الاجتماع مفتوحا للجمهور، يتم كتم صوت الحضور ويتم إيقاف تشغيل الفيديو عند انضمامهم.
قد يستخدم مقدمو العرض الاستقصاءات أثناء الاجتماع لإشراك الجمهور وجمع المعلومات.
ملاحظة: لا تدعم اجتماعات القناة والاجتماعات المتكررة حاليا تسجيل الحضور.
جدولة الاجتماع
-
انتقل إلى تقويم Teams.
-
حدد اجتماع جديد.
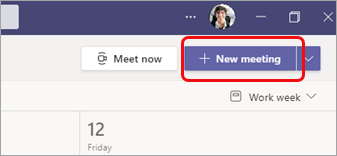
-
في تفاصيل الاجتماع، حدد طلب التسجيل.
-
من القائمة المنسدلة، حدد Fأو الأشخاص في مؤسستك أو للجميع (لاجتماع مفتوح للجمهور).
ملاحظات:
-
إذا لم يظهر الخيار طلب التسجيل ، فاتصل بمسؤول تكنولوجيا المعلومات.
-
إذا كنت تريد جدولة اجتماع عام ولكنك لا ترى للجميع في القائمة المنسدلة، فاتصل بمسؤول تكنولوجيا المعلومات.
-
-
في تفاصيل الاجتماع، أدخل عنوانا للاجتماع والتاريخ وأوقات البدء والانتهاء ووصفا.
المعلومات التي تدخلها في هذه الصفحة مخصصة لمقدمي الاجتماع فقط - لن يراها الحضور. إذا أردت، يمكنك تعيين وقت بدء مختلف لحاضري الاجتماع بحيث يكون لديك الوقت للتحضير مع مقدمي العرض قبل انضمام الحضور. (راجع تخصيص نموذج التسجيل للحصول على الإرشادات.)ملاحظة: نقترح عليك تعيين نهج الاجتماع لجعل الحضور ينتظرون في ساحة الانتظار حتى تتمكن أنت أو مقدم العرض من السماح لهم بالدخول إلى الاجتماع عندما تكون جاهزا. للحصول على الإرشادات، راجع تغيير إعدادات المشاركين لاجتماع Teams.
إضافة مقدمي العرض (اختياري)
للسماح للأشخاص إلى جانب نفسك بتقديم المحتوى أثناء الاجتماع، قم بإدراجهم في الدعوة. لا يحتاج مقدمو العرض إلى التسجيل في الاجتماع.
ملاحظة: إذا أضفت مقدمي العرض بعد إرسال دعوة الاجتماع، فستحتاج إلى تنفيذ خطوات إضافية؛ راجع إضافة مقدمي العرض بعد إرسال الدعوة.
-
في الحقل إضافة مقدمي العرض المطلوبين ، أدخل أسمائهم.
-
إذا كان هناك مقدمو عرض اختياريين، فحدد مقدمو العرض الاختياريون وأدخل أسمائهم.
سينضم مقدم عرض مجهول إلى الاجتماع كحاضر. ستحتاج إلى جعلها مقدم عرض حتى تتمكن من مشاركة المحتوى:
-
حدد إظهار المشاركين في عناصر تحكم الاجتماع للاطلاع على قائمة بجميع الأشخاص في الاجتماع.
-
مرر مؤشر الماوس فوق اسم الشخص الذي تريد تغيير دوره وحدد المزيد من الخيارات

تخصيص نموذج التسجيل
يحصل حاضرو الاجتماع المحتملون على هذا النموذج عند تحديد ارتباط تسجيل الاجتماع. يقومون بتعبئته وإرساله لتلقي ارتباط الانضمام للاجتماع.
-
في تفاصيل الاجتماع، حدد عرض نموذج التسجيل.

إضافة صورة مخصصة (اختياري)
يمكنك إضافة شعار أو صورة أخرى إلى أعلى نموذج تسجيل الحضور.
-
حدد إضافة صورة في أعلى الصفحة.
-
حدد تحميل صورة، وحدد موقع الصورة التي تريد استخدامها وحددها، وحدد تم.
-
حدد تم مرة أخرى.
لإزالة الصورة، حدد X في الزاوية العلوية اليسرى من الصفحة.
إدخال تفاصيل الاجتماع الأساسية للحضور
-
أدخل عنوان الاجتماع والتاريخ وأوقات البدء والانتهاء والوصف. يمكنك أيضا سرد المتحدثين، جنبا إلى جنب مع السير الخاصة بهم.
المعلومات التي تدخلها في هذه الصفحة مخصصة لحاضري الاجتماع. إذا أردت، يمكنك تعيين وقت بدء مختلف لمقدمي الاجتماعات بحيث يكون لديك الوقت للتحضير مع مقدمي العرض قبل انضمام الحضور.
لجعل الحضور ينتظرون في ساحة الانتظار قبل قبولهم في الاجتماع، راجع تغيير إعدادات المشاركين لاجتماع Teams.
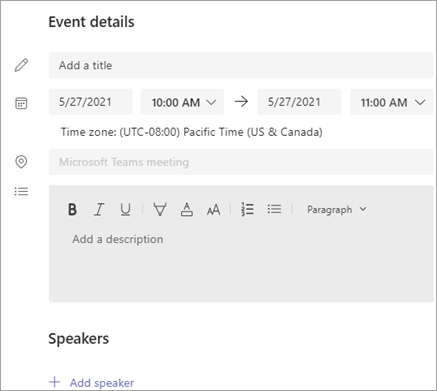
اختيار حقول إضافية
يتضمن النموذج الذي سيستكمله الحضور ثلاثة حقول مطلوبة: الاسم الأول واسم العائلة والبريد الإلكتروني. أنت تقرر الباقي.
-
ضمن تسجيل لهذا الحدث، حدد إضافة حقل لعرض قائمة بالحقول المطلوبة بشكل شائع.
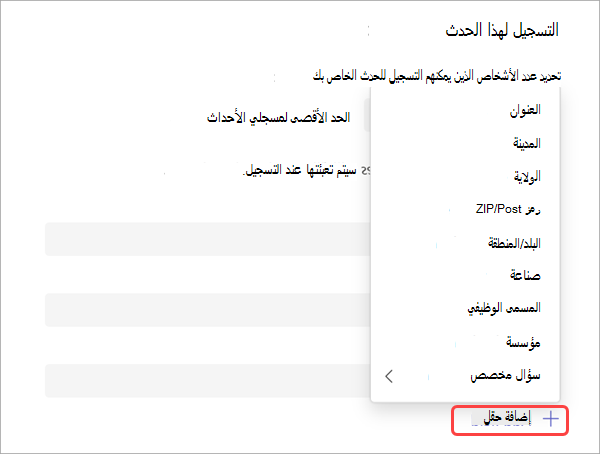
-
حدد حقلا من القائمة المنسدلة.
-
عند ظهور الحقل في النموذج، حدد المربع مطلوب إذا كنت تريد مطالبة الحضور بتوفير هذه المعلومات. لن يتمكنوا من التسجيل في اجتماعك إذا تركوا السطر فارغا.
-
كرر الخطوات من 1 إلى 3 حسب الحاجة. لحذف حقل، حدد X إلى يمينه.
إنشاء حقول مخصصة
يمكنك طلب أي قدر من المعلومات الإضافية، ربما تتعلق بالأهداف التسويقية لاجتماعك أو للمساعدة في تخطيط جلسة التدريب الخاصة بك.
-
حدد إضافة حقل > سؤال مخصص والإشارة إلى ما إذا كان الحضور سيدخل معلومات في الاستبيان (حدد إدخال) أو يختار من الخيارات التي توفرها (حدد اختيار).
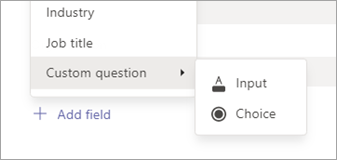
-
إذا اخترت إدخال، أدخل سؤالك في الحقل ضمن سؤال مخصص.
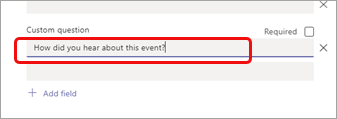
-
إذا اخترت اختيار، فأدخل سؤالك ضمن سؤال مخصص، وحدد إضافة خيار حتى يكون لديك عدد الخيارات التي تريد توفيرها، ثم أدخل الخيارات.
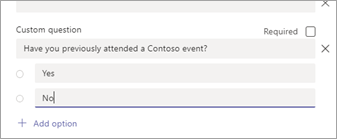
-
لمعاينة نموذج التسجيل، حدد عرض في المستعرض في أعلى يمين الصفحة.
-
عندما تنتهي، حدد حفظ.
-
لإغلاق النموذج، حدد X في الزاوية العلوية اليسرى.
ملاحظة: يتم إنشاء نموذج التسجيل كنموذج ويب على Mysite الخاص بالمنظم على SharePoint. سيدخل المسجلون بيانات التسجيل الخاصة بهم من خلال اتصال مشفر من TLS بين متصفحهم وخدمة SharePoint. عندما يرسل أحد المسجلين تسجيلا، يقوم SharePoint بتخزين البيانات، مشفرة، مباشرة إلى موقع تخزين بيانات SharePoint الخاص بمؤسستك كقوائم على Mysite الخاص بالمنظم.
يمكن للمنظمين الاستجابة للطلبات الواردة من المسجلين لممارسة حقوق موضوع البيانات من خلال الوصول مباشرة إلى قوائم التسجيل الخاصة بهم في SharePoint. يمكن للمسؤولين استخدام إرشادات DSR المقدمة في طلبات موضوع البيانات Office 365 ل GDPR و CCPA.
إرسال الدعوة
بعد إكمال المعلومات الأساسية لكل من مقدمي العرض والحضور، أضفت أي مقدمين إضافيين، وقمت بتخصيص نموذج التسجيل، وأرسل الدعوة.
هام: تحتاج إلى القيام بذلك حتى لو كنت مقدم العرض الوحيد.
-
حدد إرسال في الزاوية العلوية اليسرى من الصفحة.
سيتلقى مقدمو العرض الدعوة.
سيصبح ارتباط التسجيل نشطا بحيث يمكن للحضور المحتملين التسجيل.
الإعلان عن الاجتماع
اصنع الإثارة واجمع جمهورا لاجتماعك من خلال مشاركة التفاصيل ورابط التسجيل مع الحضور المحتملين. قد ترغب في الإعلان عن الحدث من خلال وسائل التواصل الاجتماعي ومواقع الويب والبريد الإلكتروني والدردشات وما إلى ذلك. (يصبح الارتباط نشطا بعد إرسال دعوة الاجتماع.)
نسخ ارتباط التسجيل
-
انقر نقرا مزدوجا فوق حدث الاجتماع في التقويم.
-
حدد نسخ ارتباط التسجيل بالقرب من أعلى الصفحة.
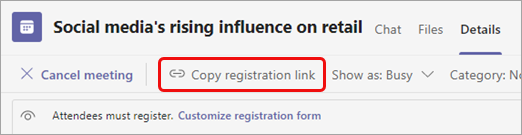
ملاحظة: يمكنك أيضا نسخ الارتباط من نموذج التسجيل.
يمكنك الآن لصق الارتباط في إعلاناتك ورسائلك.
عرض تقرير التسجيل
بعد إرسال دعوة الاجتماع والدعاية لاجتماعك، تعقب من قام بالتسجيل وما أدخله في نموذج التسجيل.
-
في التقويم، انقر نقرا مزدوجا فوق الاجتماع.
-
حدد تسجيل لتنزيل التقرير.
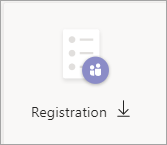
إضافة مقدمي العرض بعد إرسال الدعوة
عند إضافة مقدمي العرض إلى الاجتماع بعد إرسال الدعوة، يجب منحهم الإذن للتقديم. يمكنك القيام بذلك عن طريق تغيير خيار اجتماع قبل الاجتماع أو عن طريق تغيير دوره أثناء الاجتماع.
ملاحظة: لإضافة مقدم عرض خارجي (ضيف)، اتبع الإجراء الثاني.
لإضافة مقدم عرض قبل الاجتماع:
-
انقر نقرا مزدوجا فوق الحدث في التقويم.
-
أضف مقدم العرض الجديد إلى سطر مقدمو العرض أو مقدمو العرض الاختياريون في الدعوة.
-
حدد إرسال تحديث في الزاوية العلوية اليسرى من الشاشة.
-
انقر نقرا مزدوجا فوق الحدث في التقويم.
-
حدد تغيير الخيارات.

-
حدد Roles.
-
في الحقل اختيار مقدمي العرض، أدخل اسم مقدم العرض الإضافي.
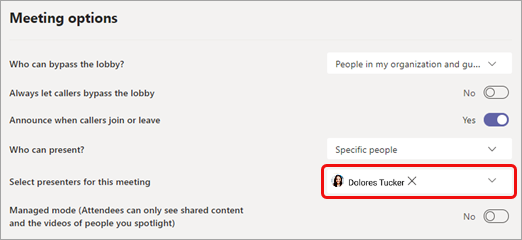
-
حدد حفظ في أسفل الصفحة.
للسماح لحاضري الاجتماع بمعرفة مقدم العرض الجديد، راجع تحرير تفاصيل الاجتماع وإعلام المشاركين — لإعلام الحضور المسجلين.
لتغيير دور شخص ما أثناء الاجتماع:
-
أرسل معلومات الانضمام إلى الاجتماع إلى الشخص الذي سيقدم. تتوفر المعلومات في أسفل حدث الاجتماع في التقويم، ضمن اجتماع Microsoft Teams.
-
في وقت الاجتماع، اسمح لمقدم العرض بالدخول إلى الاجتماع.
-
حدد الأشخاص

-
أشر إلى اسم الشخص الذي تريد تغيير دوره وحدد المزيد من الخيارات

تحرير تفاصيل الاجتماع وإعلام المشاركين
لإعلام مقدمي العرض:
سيتم إرسال التغييرات على أي من معلومات الاجتماع الأساسية (العنوان والمقدمين والتاريخ والوقت) عبر البريد الإلكتروني إلى مقدمي العرض.
-
في التقويم، انقر نقرا مزدوجا فوق حدث الاجتماع.
-
قم بإجراء التغييرات.
-
حدد إرسال تحديث في الجزء العلوي الأيسر من الصفحة.
لإعلام الحضور المسجلين:
سيتم إرسال التغييرات على التاريخ والوقت عبر البريد الإلكتروني إلى الحضور المسجلين.
-
في التقويم، انقر نقرا مزدوجا فوق حدث الاجتماع.
-
حدد تخصيص نموذج التسجيل.
-
حدد تحرير في الزاوية العلوية اليمنى من النموذج.
-
قم بإجراء التغييرات.
-
حدد حفظ في الزاوية العلوية اليمنى من النموذج.
هام: في المربع إرسال تحديث؟ حدد إرسال.
إلغاء الاجتماع
سيتم إرسال بريد إلكتروني للإلغاء إلى مقدمي العرض والحضور المسجلين.
-
في التقويم، انقر نقرا مزدوجا فوق حدث الاجتماع.
-
حدد إلغاء الاجتماع.
-
أضف رسالة إلغاء اختيارية وحدد إلغاء الاجتماع.
ملاحظة: يمكن للحضور إلغاء تسجيلهم من البريد الإلكتروني الذي يحتوي على ارتباط الانضمام الخاص بهم.
عرض تقرير حضور ما بعد الاجتماع
بعد الاجتماع، قم بتنزيل تقرير الحضور لمعرفة من انضم إلى الاجتماع ومدة الانضمام. يمكنك مقارنة ذلك بتقرير التسجيل للحصول على صورة أكمل لنجاح الاجتماع.
-
في التقويم، انقر نقرا مزدوجا فوق حدث الاجتماع.
-
حدد الزر Attendance لتنزيل التقرير.