الانضمام إلى اجتماع ك أفاتار في Microsoft Teams
ملاحظات:
-
يجب أن يسمح مسؤول تكنولوجيا المعلومات بتطبيق الأفاتار ل Microsoft Teams. تعرف على المزيد.
-
تتوفر الأفاتار ل Teams حاليا في تطبيق Microsoft Teams لسطح المكتب على Windows وMac. الأفاتار غير مدعومة في Teams للويب، ويتم دعمها كعرض فقط في تطبيق Teams للأجهزة المحمولة.
تمكنك الأفاتار ل Microsoft Teams من إنشاء اتصالات في الاجتماعات دون تشغيل الفيديو. قم بتضمين المزيد من الأشخاص في المحادثة - سواء كانوا بحاجة إلى استراحة بسبب إرهاق الفيديو أو يشعرون براحة أكبر عند إيقاف تشغيل الفيديو. أضف طبقة جديدة من الاختيار إلى اجتماعاتك.
إليك ما يمكنك القيام به باستخدام الأفاتار في Teams:
تثبيت تطبيق الأفاتار
-
على الجانب الأيسر من Teams، حدد التطبيقات وابحث عن الأفاتار.
-
افتح التطبيق.
-
إذا لم يظهر تطبيق الأفاتار في نتائج البحث، فحاول تحديد المزيد من التطبيقات المضافة

إنشاء أفاتار
-
انتقل إلى التطبيقات. ابحث عن تطبيق Avatars وافتحه.
-
لإنشاء أفاتار جديد، حدد + > إنشاء جديد (أو تكرار إذا كنت تريد نسخ أحد الشخصيات الموجودة). لتعديل أحد الشخصيات الموجودة، اختر الشخص الذي تريد تحريره وحدد تخصيص.
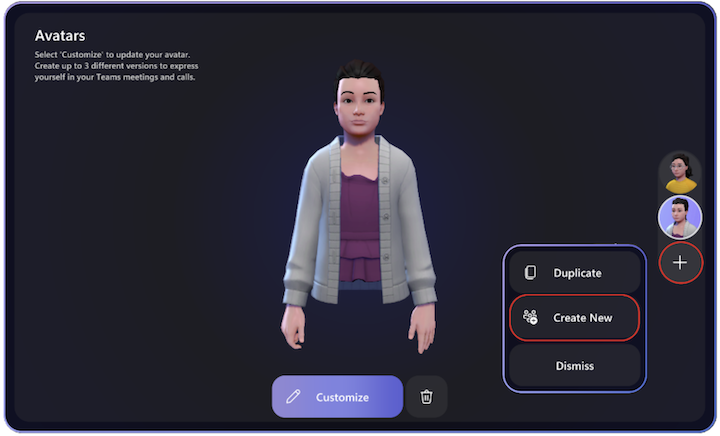
-
عند إنشاء أفاتار من البداية، سيكون لديك خيار الاختيار من بين مجموعة واسعة من الأفاتار الأساسية كنقطة بداية. اختر الصورة التي تشبهك إلى أقصى حد وحدد استخدام الأفاتار.
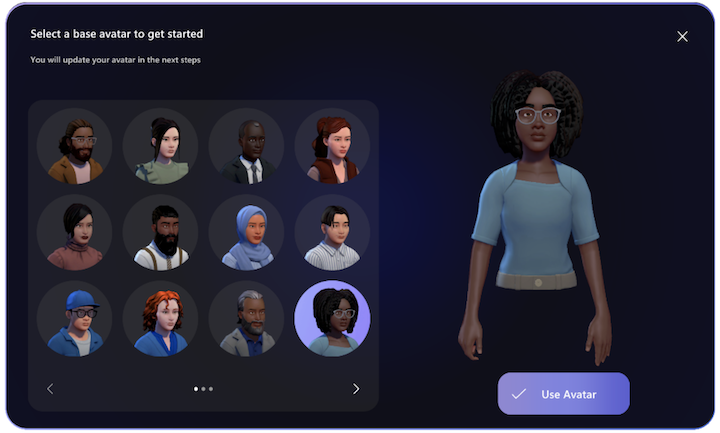
تخصيص الأفاتار
عند تخصيص الأفاتار، سيكون لديك مجموعة متنوعة من الخيارات للاختيار من بينها عبر فئات الجسموالوجهوالشعروالمظهروخزنة الخزائن.
-
في قسم الوجه، ابدأ بتحديد شكل وجه أساسي، ثم استخدم أشرطة التمرير لضبط ميزات الوجه.
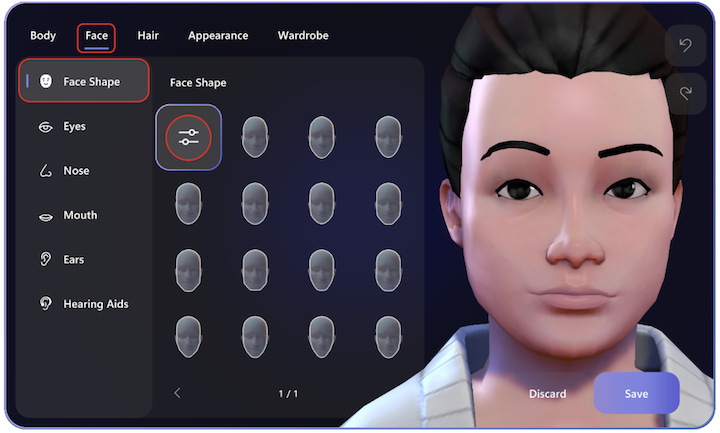
-
كما يعج قسم خزانة الخزائن بالخيارات.
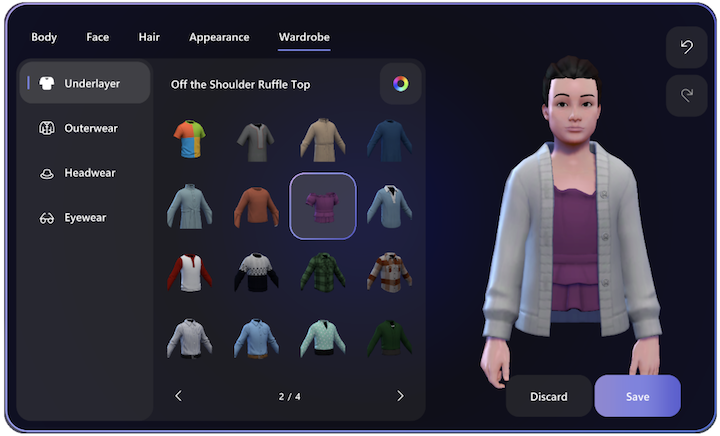
-
في حين أن القسمين السابقين مفصلان بشكل خاص، لا تفوت جميع الخيارات المتوفرة في علامات التبويب Body و Hair و Appearance!
لمساعدتك في العثور بسرعة على الأنماط التي تريدها، تتوفر التصفية لأقسام الشعر، والطبقة السفلية، والملابس الخارجية، ورأس الرأس :
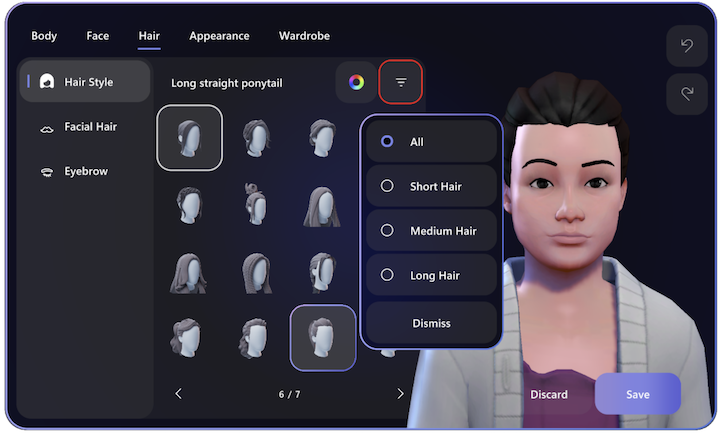
الانضمام إلى اجتماعاتك كافاتار
حدد اجتماعا وانضم إليه في تقويم Microsoft Teams. أوقف تشغيل الكاميرا، وقم بتوسيع علبة التأثيرات والأفاتار ، وحدد الأفاتار أو إنشاء المزيد لإنشاء أفاتار جديد.
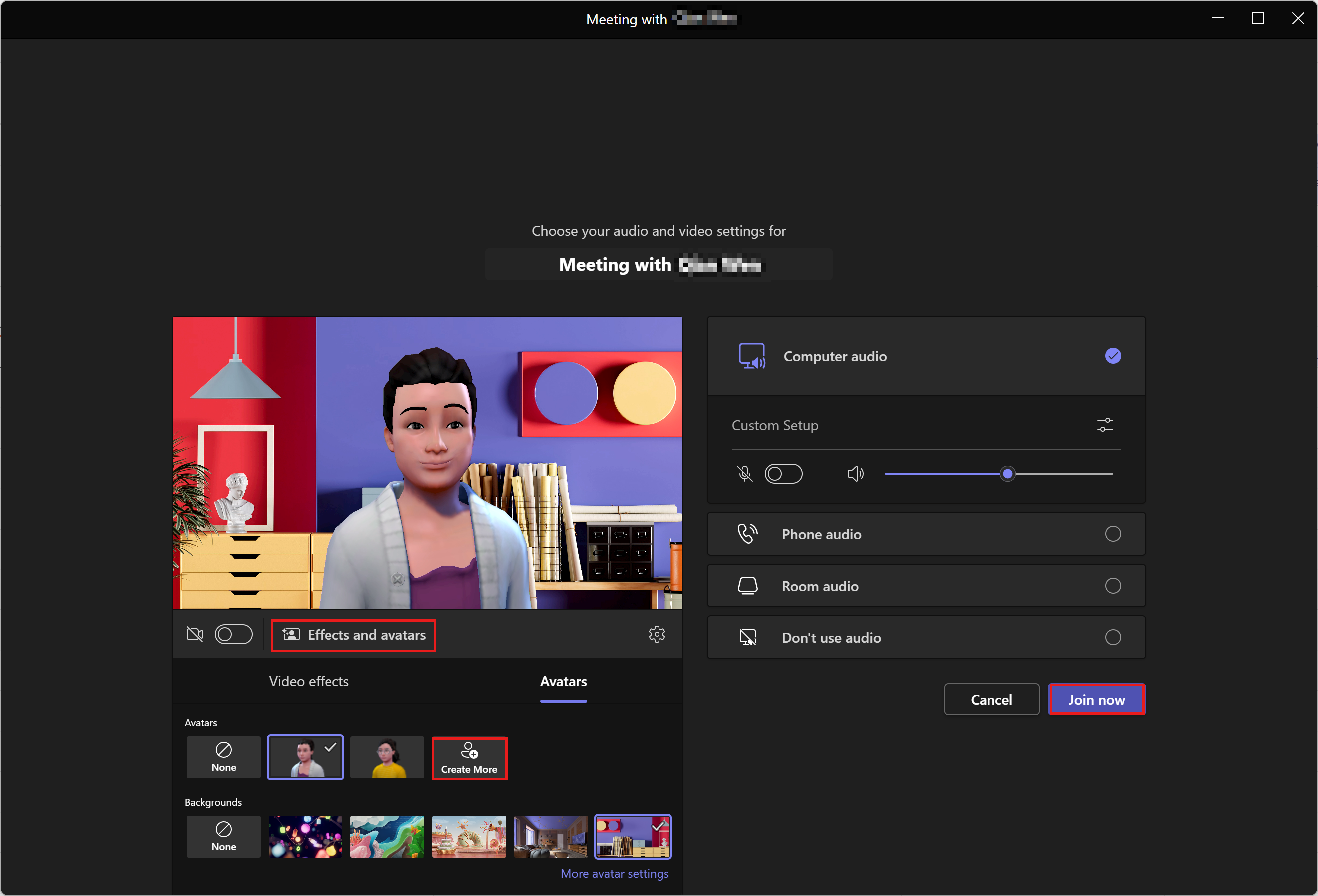
تشغيل الأفاتار أثناء وجودك في اجتماع Teams
إذا كنت بالفعل في اجتماع Teams، يمكنك تشغيل التأثيرات والأفاتار من قائمة اجتماع Teams.
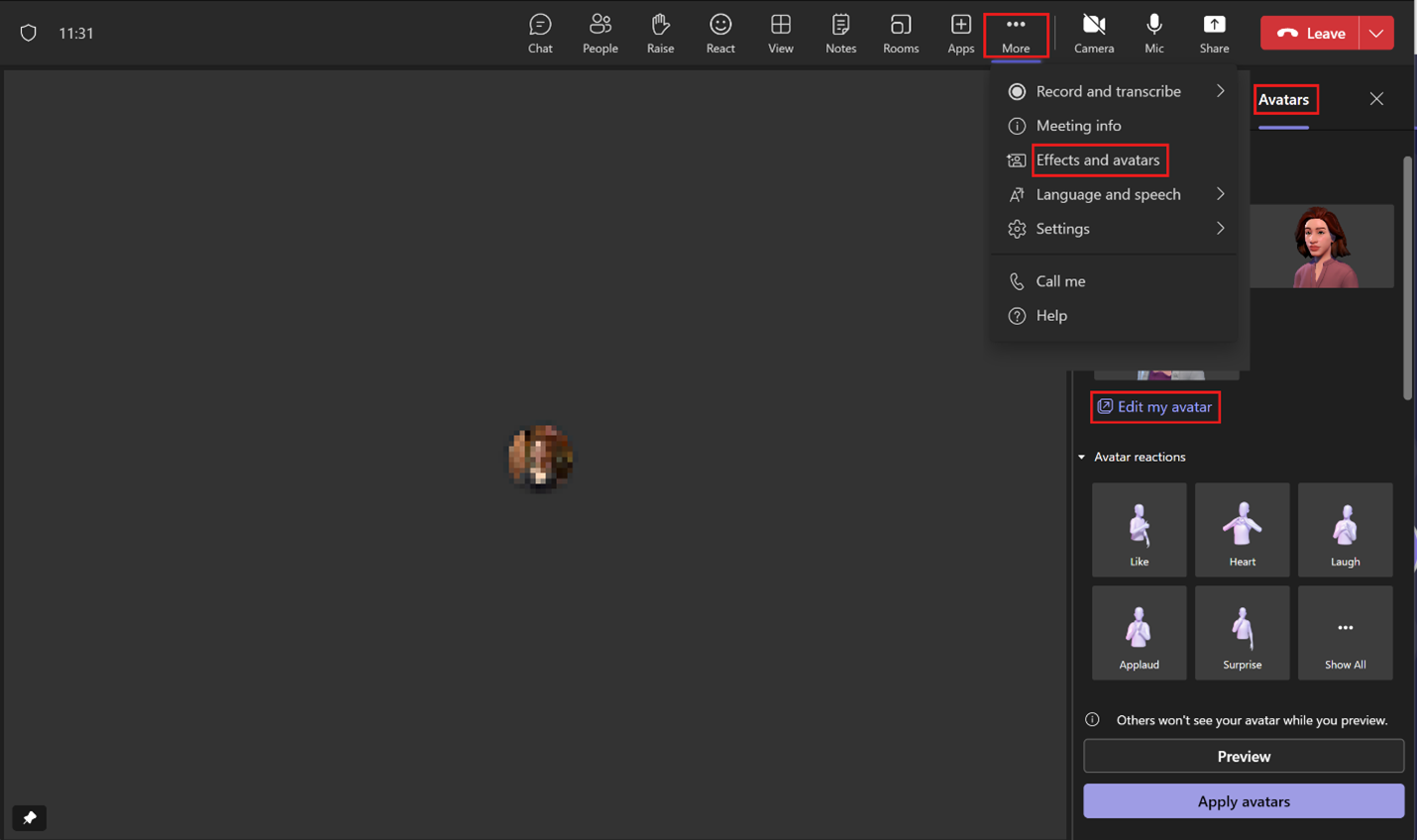
-
حدد ... مزيد منالتأثيرات > والأفاتار.
-
على الجانب الأيسر من الشاشة، حدد الأفاتار.
-
تحت الأفاتار الخاص بك، سيكون لديك ما يصل إلى ثلاثة أفاتار مختلفة للاختيار من بينها. إذا لم تقم بعد بتخصيص أفاتار، فحدد تحرير الأفاتار لبدء إنشاء الأفاتار أو تخصيصها.
التفاعل باستخدام الإيماءات والإيماءات والمزيد
عندما تكون في اجتماع، يمكنك تحديد كيفية عمل الأفاتار والرموز. يمكنك حتى اختيار الخلفيات الرقمية وزوايا الكاميرا للافاتار الخاص بك. يمكن العثور على جميع هذه الخيارات ضمن ... مزيد منالتأثيرات > والأفاتار > الأفاتار.
تفاعلات الأفاتار وإيماءاته
عند استخدام خيار React في قائمة اجتماع Teams، سيجلب الرمز الرمزي رموز المشاعر العادية ثلاثية الأبعاد إلى الحياة. الضحك والتصفيق والابتسام ليست مجرد صور مسطحة بعد الآن: إنها ما تفعله الأفاتار الخاص بك.
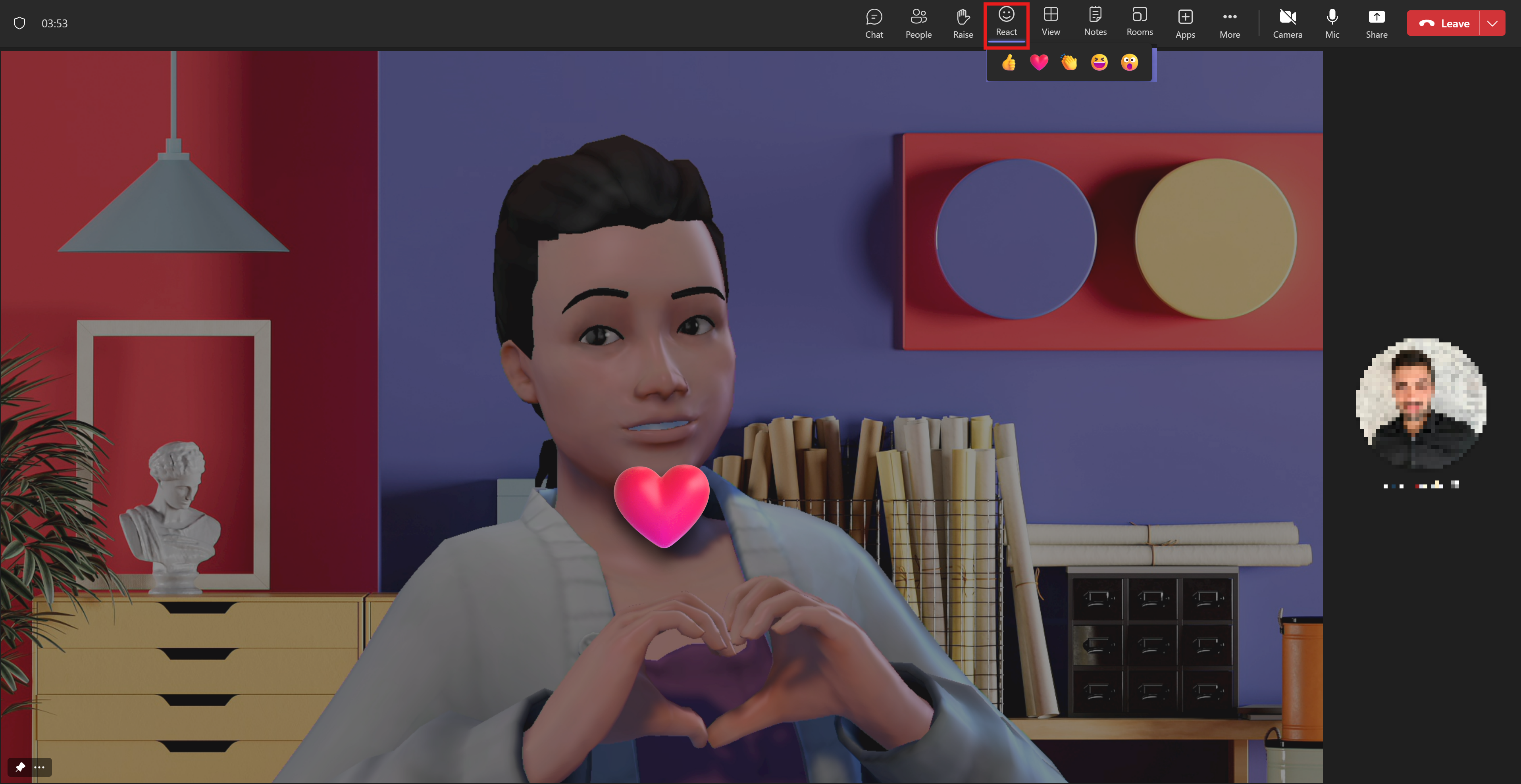
الشيء نفسه يذهب لرفع يدك: عند تحديد رفع، سوف أفاتار الخاص رفع يده!
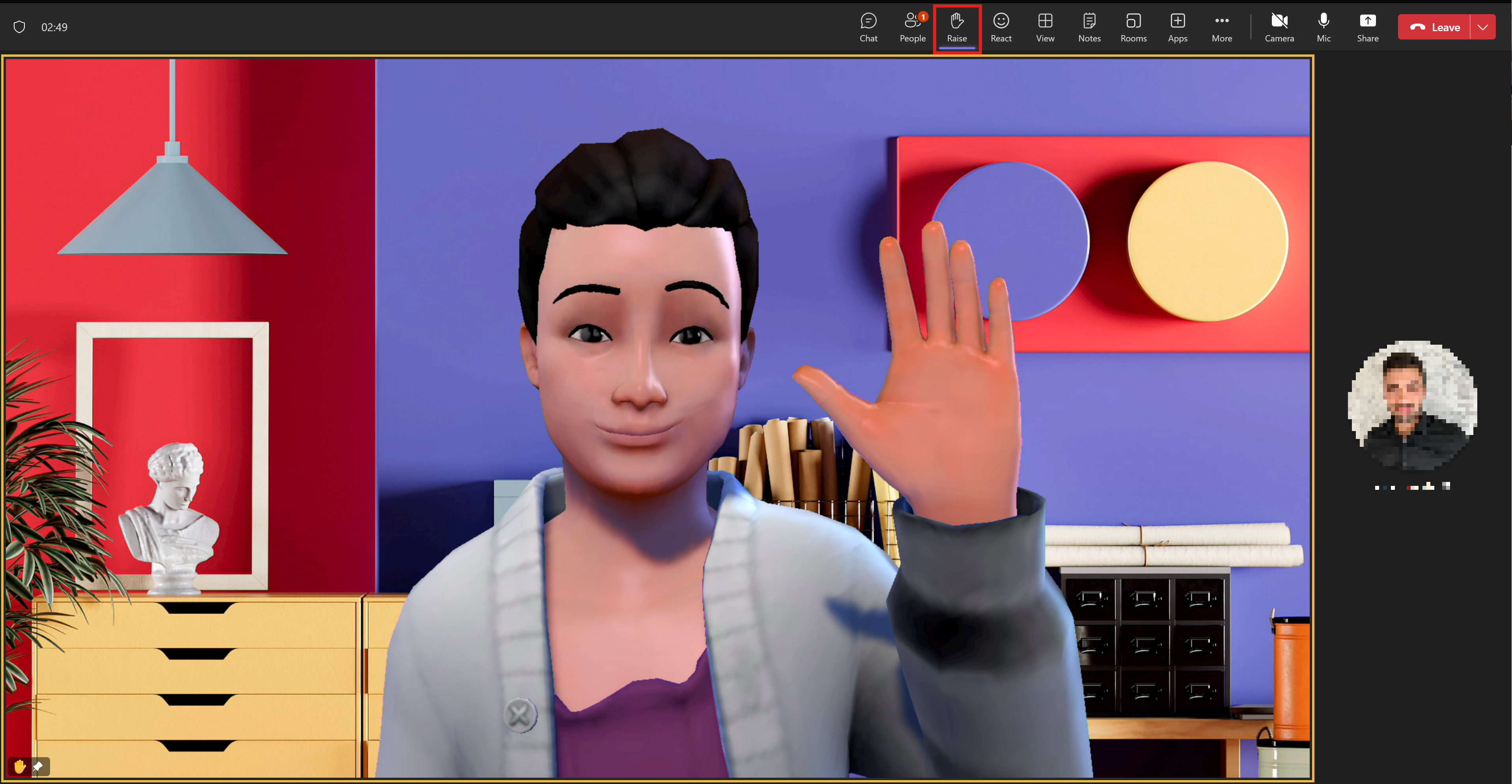
يمكنك العثور على تفاعلات أكثر تعقيدا ضمن التأثيرات والأفاتار في قائمة اجتماع Teams.
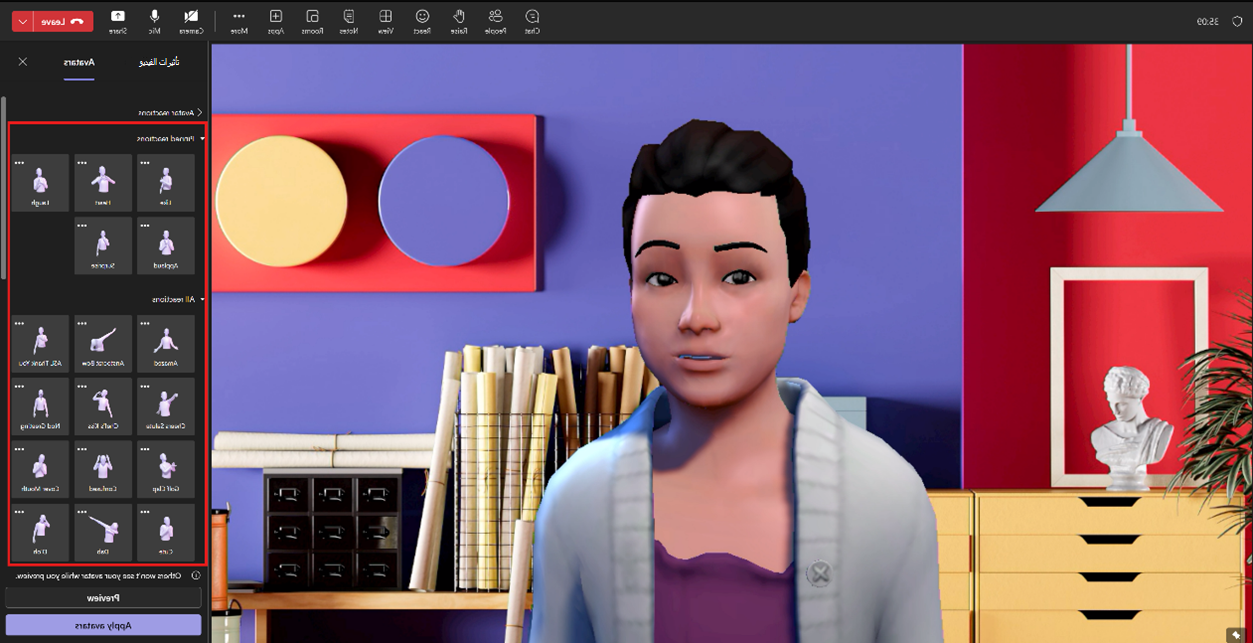
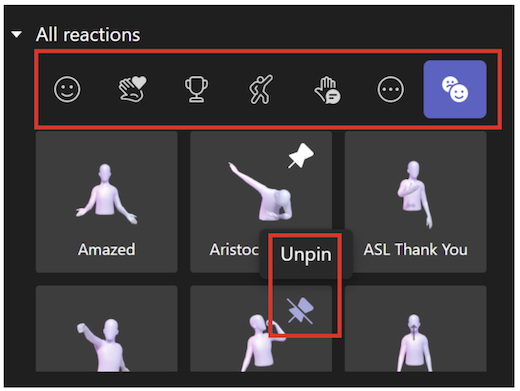
ملاحظة: يمكنك تثبيت ما يصل إلى 5 أوتات فقط في كل مرة للوصول السريع إلى ردود الفعل المفضلة لديك. إذا كانت قائمة التفاعلات العلوية ممتلئة، فقم بإلغاء تثبيت بعض النماذج الحالية قبل تثبيت أي ردود فعل جديدة في أعلى قائمة جميع التفاعلات.
أمزجة الأفاتار والخلفيات وخيارات الكاميرا
المزاج
اضبط تعبير وجه الأفاتار باستخدام شريط تمرير مزاج الأفاتار .
الخلفيات
اختر خلفية الأفاتار ضمن خلفيات الأفاتار.
الكاميرا
ضمن خيار الكاميرا الأفاتار ، اختر زاوية كاميرا للافاتار الخاص بك. يمكنك أيضا تكبير الأفاتار في (+) والتصغير (-).
استخدام TTS مع تطبيق Avatars
يمكنك تنشيط نظام النص إلى الكلام (TTS) داخل التطبيق في الإصدار الحالي من أداة تخصيص أفاتار. باستخدام برامج قراءة شاشة التشغيل مثل "الراوي" في Windows، ستتم مطالبتك بتشغيل نظام TTS أثناء إدخال التطبيق. عند فتح تطبيق أداة تخصيص الأفاتار، ركز داخله. عند اكتمال التحميل، سيعلن النظام "اضغط على ctrl + b لتنشيط نظام TTS"، وعند هذه النقطة سيتم تمكين TTS. يعمل نظام TTS بشكل مشابه لقارئات الشاشة.
استكشاف الأخطاء وإصلاحها
متطلبات أجهزة Avatars for Teams
|
مكون |
مطلوب |
اقترح |
|---|---|---|
|
الكمبيوتر والمعالج |
نواة اثنين |
أربعة نواة أو أفضل |
|
الذاكرة |
ذاكرة وصول عشوائي 4.0 غيغابايت |
ذاكرة وصول عشوائي بسعة 8.0 غيغابايت أو أفضل |
هل تواجه مشكلات مع Teams؟ راجع متطلبات الأجهزة ل Microsoft Teams.










