Engage جمهورك باستخدام أوضاع مقدم العرض في Microsoft Teams
يميل المشاركون في الاجتماع إلى أن يكونوا أكثر تركيزا ولديهم تجربة أفضل عندما يرون مقدم عرض مع عرض تقديمي. يساعد مقدم العرض التفاعلي أيضا على توجيه الجمهور جنبا إلى جنب مع الإشارات المرئية مع تقليل التحميل الزائد للمعلومات.
باستخدام وضع مقدم العرض مثل Standout أو جنبا إلى جنب أو المراسل في اجتماع Teams بدلا من مشاركة محتوى الشاشة أو النافذة فقط، تصبح جزءا أكثر جاذبية وتكاملا من العرض التقديمي.
توضح الأمثلة التالية كيفية ظهور كل وضع مقدم عرض للجمهور:
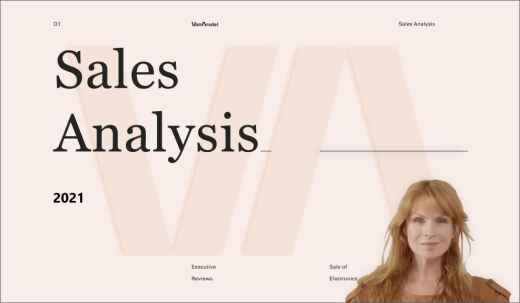
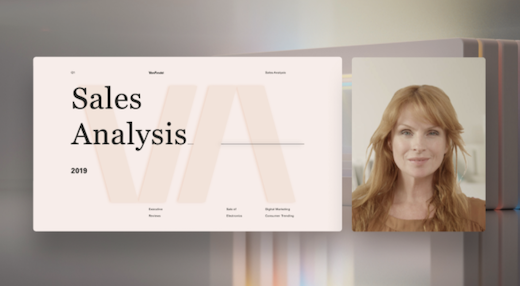
وضع مقدم 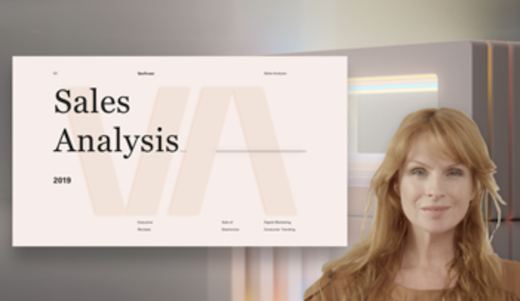
استخدام وضع مقدم العرض
-
بعد بدء الاجتماع، في الزاوية العلوية اليسرى من Teams، حدد مشاركة المحتوى

أوضاع وخيارات مقدم العرض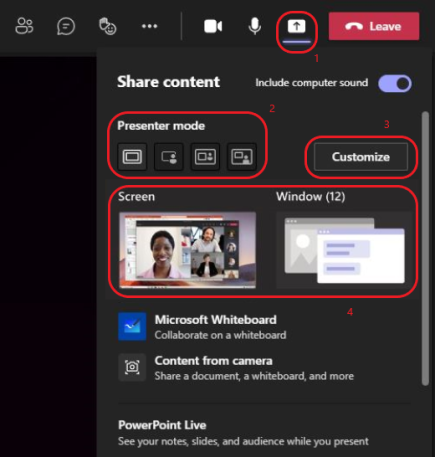
-
ضمن وضع مقدم العرض، اختر الوضع الذي تريده. تأكد أيضا من تشغيل الكاميرا.
-
قبل بدء العرض التقديمي، حدد تخصيص واختر صورة خلفية.
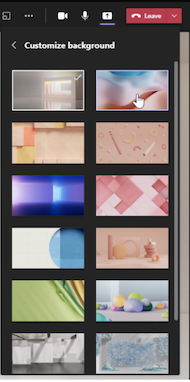
-
لبدء العرض التقديمي، اختر مشاركة Screen أو Window على الكمبيوتر أو الجهاز.
ملاحظة: سيتوفر قريبا استخدام أوضاع مقدم العرض التفاعلي مع PowerPoint مباشر.
-
عند بدء العرض التقديمي، يظهر شريط أدوات مقدم العرض لفترة وجيزة في أعلى الشاشة. في شريط الأدوات، يمكنك تغيير أوضاع مقدم العرض بسرعة، ومنح التحكم لشخص آخر، وتضمين صوت الكمبيوتر.
لجعل شريط الأدوات يظهر مرة أخرى، ضع المؤشر على الحافة العلوية للشاشة حيث ظهر لأول مرة.
شريط أدوات مقدم العرض
تلميح: لإبقاء شريط الأدوات على الشاشة، اجعله يظهر مرة أخرى، مرر مؤشر الماوس فوقه، ثم حدد تثبيت شريط الأدوات

-
لإيقاف مشاركة شاشة أو نافذة، حدد إيقاف التقديم في شريط أدوات مقدم العرض، أو حدد إيقاف المشاركة في عناصر تحكم الاجتماع في أسفل اليمين.
عناصر تحكم الاجتماع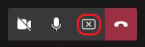
ملاحظة: يتوفر تخصيص وضع مقدم العرض كجزء من برنامج المعاينة العامة وقد يخضع لمزيد من التغييرات قبل إصداره بشكل عام. للوصول إلى هذه الميزات والميزات القادمة الأخرى، قم بالتبديل إلى معاينة Teams العامة.
تسمح أوضاع مقدم العرض أيضا للمقدمين بتخصيص كيفية توجيه محتواهم على الشاشة وضبط حجم الفيديو ليناسب العرض التقديمي بشكل أفضل.
تخصيص عرض الفيديو
1. استخدم أزرار الموضع في نافذة المعاينة لتوجيه المكان الذي ستظهر فيه مقاطع الفيديو فيما يتعلق بالمحتوى.
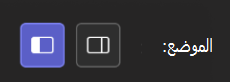
2. تكبير حجم الفيديو أو تصغيره باستخدام شريط تمرير الحجم . مرر الدائرة إلى اليسار لتقليل حجم الفيديو، أو إلى اليمين لتكبير حجم الفيديو.
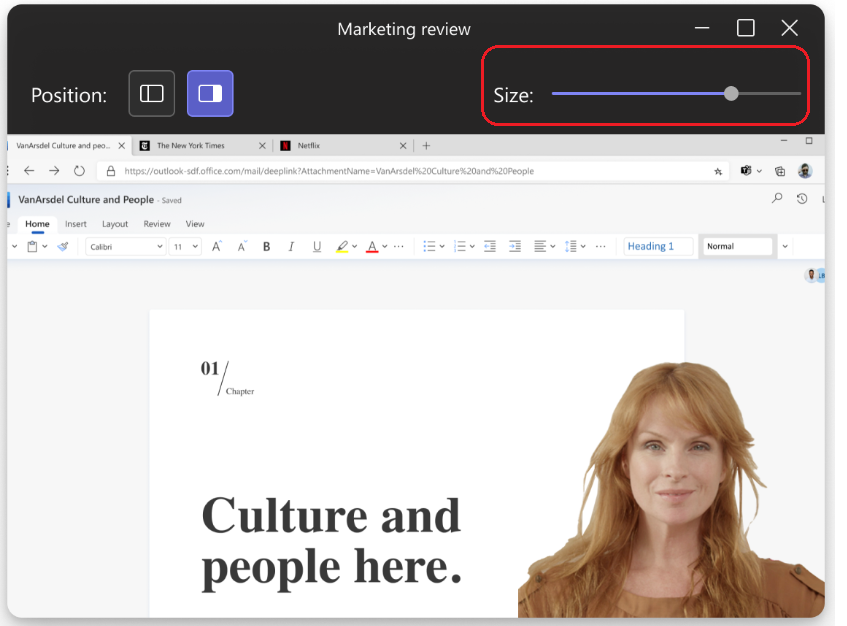
المزيد من الأشياء التي يجب معرفتها
-
تتوفر أوضاع مقدم العرض التفاعلي فقط لإصدار سطح المكتب من Teams.
-
سيرى حاضرو الاجتماع الذين يستخدمون إصدارات الأجهزة المحمولة أو عبر الإنترنت من Teams نافذة أو شاشة مشتركة وفيديو مقدم العرض بشكل منفصل.
-
عند استخدام وضع مقدم عرض تفاعلي، تنبثق نافذة صغيرة قابلة للنقل في الصورة لإظهار ما يراه جمهورك. إذا قمت بإغلاق هذه النافذة وتحتاج إليها مرة أخرى، فقم بإعادة تشغيل وضع مقدم العرض.
ارتباطات ذات صلة
الاجتماعات في Teams
جدولة اجتماع في Teams
مشاركة المحتوى في اجتماع
تقديم PowerPoint مباشر في Teams










