تسجيل اجتماع في Microsoft Teams
سجل اجتماعات Teams للإشارة إليها لاحقا أو مشاركتها مع الآخرين. تلتقط تسجيلات الاجتماع نشاط مشاركة الصوت والفيديو والشاشة، ويمكن مشاركتها بأمان عبر مؤسستك.
في هذه المقالة
بدء التسجيل
في اجتماع Teams، يمكن لشخص واحد التسجيل في كل مرة. عند بدء تسجيل اجتماع، سيتم إعلام الجميع تلقائيا. يمكنك أيضا تشغيل النسخ المكتوبة مباشرة وعرضها أثناء الاجتماع.
لبدء تسجيل اجتماع:
-
بدء الاجتماع أو الانضمام إليه.
-
في عناصر تحكم الاجتماع، حدد المزيد من الإجراءات



ملاحظات: لن تلتقط تسجيلات الاجتماع:
-
أكثر من أربعة أشخاص يبثون الفيديو في وقت واحد
-
الألواح البيضاء والتعليقات التوضيحية
-
الملاحظات المشتركة
-
المحتوى الذي تشاركه التطبيقات
-
مقاطع الفيديو أو الرسوم المتحركة المضمنة في العروض التقديمية PowerPoint مباشر
إيقاف التسجيل
-
في عناصر تحكم الاجتماع، حدد المزيد من الإجراءات


-
اختر واحداً مما يلي:
-
إيقاف التسجيل لإيقاف التسجيل والنسخ المباشر.
-
أوقف كتابة الحديث لإيقاف النسخ المباشر فقط. سيستمر التسجيل حتى تحدد إيقاف التسجيل.
-
هام:
-
لم تعد تسجيلات اجتماع Teams محفوظة في Microsoft Stream. يتم الآن حفظ جميع التسجيلات في OneDrive for Business.
-
إذا كانت مؤسستك لا تزال تستخدم Stream، فيرجى ملاحظة:
-
بعد توقف التسجيل، تتم معالجته وحفظه في Stream. ثم، انها مستعدة للعب.
-
عندما يتوفر تسجيل، سيتلقى منظم الاجتماع رسالة بريد إلكتروني. سيظهر التسجيل في دردشة الاجتماع أو القناة.
-
إذا قام أحد المسؤولين بتعيين نهج شركة للحفظ إلى Stream، فاقبله قبل التسجيل.
البحث عن التسجيلات
تتوفر التسجيلات في أماكن مختلفة اعتمادا على نوع الاجتماع.
-
تتم معالجة التسجيل وحفظه في OneDrive for Business منظم الاجتماع.
-
يظهر تسجيل الاجتماع في دردشة الاجتماع أو محادثة القناة (إذا كنت تجتمع في قناة).
ملاحظة: في الوقت الحالي، لا يمكن للضيوف والحضور الخارجيين عرض التسجيل إلا إذا تمت مشاركته بشكل صريح معهم.
من يمكنه بدء تسجيل أو إيقافه؟
يمكن لأي شخص يستوفي المعايير التالية بدء تسجيل أو إيقافه إذا كان إعداد نهج التسجيل السحابي الخاص بمنظم الاجتماع قيد التشغيل:
-
لديه أحد التراخيص التالية:Office 365 Enterprise E1 أو E3 أو E5 أو F3 أو A1 أو A3 أو A5 أو M365 Business أو Business Premium أو Business الأساسيات.
-
تمكين التسجيل بواسطة مسؤول تكنولوجيا المعلومات.
-
ألا يكون ضيفًا أو من مؤسسة أخرى.
لا يحتاج المنظم إلى أن يكون موجودا.
|
نوع المستخدم |
هل يمكنه بدء التسجيل؟ |
هل يمكنه إيقاف التسجيل؟ |
|---|---|---|
|
منظم الاجتماع |
|
|
|
شخص من المؤسسة نفسها |
|
|
|
شخص من مؤسسة أو شركة أخرى |
|
|
|
ضيف |
|
|
|
مجهول |
|
|
ملاحظات:
-
يستمر التسجيل حتى إذا غادر الشخص الذي بدأ التسجيل الاجتماع.
-
يتوقف التسجيل تلقائيًا بمجرد مغادرة الجميع للاجتماع. إذا نسي شخص ما المغادرة، يتوقف التسجيل بعد أربع ساعات.
-
إذا كان لدى أحد المشاركين سياسة لتسجيل الامتثال، تسجيل الاجتماع وفقا للنهج حتى إذا كان هذا المشارك من مؤسسة أخرى.
اختيار من يمكنه التسجيل والنسخ
باستخدام Teams Premium، يمكن لمنظمي الاجتماعات بسهولة إدارة من يمكنه التسجيل عند جدولة اجتماعات Teams. هناك خياران لمن يمكنه تسجيل اجتماع: المنظمون والمنظمون المشاركون أو المنظمون والمقدمون.
راجع الأدوار في اجتماع Teams للحصول على تفاصيل حول تحديد مقدمي العرض وتغيير دور شخص ما قبل الاجتماع وأثناءه.
-
في Teams، انتقل إلى التقويم

-
حدد اجتماع جديد.
-
إضافة أشخاص إلى الاجتماع.
-
في دعوة الاجتماع، حدد المزيد من الخيارات.
-
تعيين المشاركين في الاجتماع كمقدمي العرض والمنظمين المشاركين، حسب الضرورة.
-
انتقل إلى تسجيل & النسخة المكتوبة

-
بجوار من يمكنه التسجيل والنسخ، حدد خيارا من القائمة المنسدلة. لا يتوفر هذا الخيار إذا تم تعيين الاجتماع للتسجيل تلقائيا.
-
حدد حفظ.
ملاحظة: Teams Premium هو ترخيص إضافي يوفر ميزات إضافية لجعل اجتماعات Teams أكثر تخصيصا وذكاء وأمانا. للوصول إلى هذا الترخيص، اتصل بمسؤول تكنولوجيا المعلومات.
إدارة انتهاء صلاحية تسجيل اجتماع
تحدد إعدادات المسؤول انتهاء صلاحية التسجيل. إذا تم تعيين التسجيل لتنتهي صلاحيته، فسترى رسالة تشير إلى أنه عندما ينبثق التسجيل في دردشة الاجتماع بعد انتهاء الاجتماع.
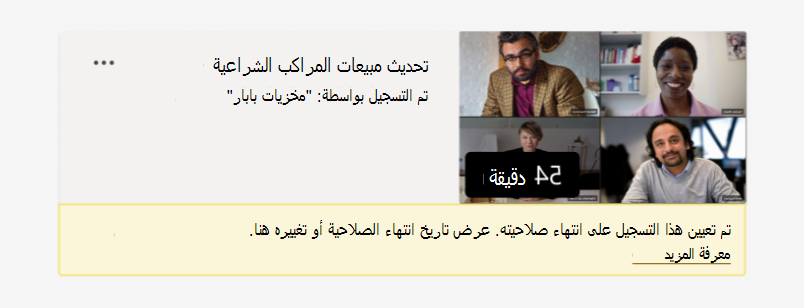
لتغيير انتهاء صلاحية تسجيل اجتماع:
-
انتقل إلى تقويم Teams.
-
حدد الاجتماع السابق لفتح تفاصيل الاجتماع.
-
حدد علامة التبويب Recap .
-
افتح التسجيل في المستعرض.
-
أسفل الفيديو، حدد العد التنازلي لانتهاء الصلاحية.

-
قم بتغيير انتهاء الصلاحية عن طريق تحديد إطار زمني من القائمة المنسدلة. يمكنك أيضا اختيار عدم انتهاء الصلاحية إذا كنت لا تريد حذفه.
ملاحظات:
-
ستستمر الرسالة التي تشير إلى انتهاء صلاحية التسجيل في التسجيل في الدردشة حتى إذا قمت بإزالة تاريخ انتهاء الصلاحية. ولكن لا تقلق — إذا حددت No expiration، فلن تنتهي صلاحيتها.
-
سيتلقى مالك التسجيل رسالة بريد إلكتروني عند انتهاء صلاحيته. عند هذه النقطة، سيكون لديهم ما يصل إلى 90 يوما لاستردادها من سلة المحذوفات. بمجرد الاسترداد، لن تنتهي صلاحية التسجيل تلقائيا.
-
لن تؤثر مشاهدة التسجيل على تاريخ انتهاء الصلاحية.
-
يمكن العثور على مزيد من المعلومات للمسؤولين هنا.
الخصوصية
سيتلقى جميع المشاركين في الاجتماع إعلاما في تطبيق Teams لسطح المكتب أو الويب أو الأجهزة المحمولة بمجرد بدء تسجيل الاجتماع.
اعتمادا على منطقتك، قد تحتاج إلى إذن الجميع قبل أن تتمكن من تسجيلها. لمزيد من المعلومات، راجع بيان الخصوصية من Microsoft.
يمتلك منظم الاجتماع التسجيل تلقائيا. بشكل افتراضي، يمكن لمنظمي الاجتماعات والمنظمين المشاركين فقط تنزيل التسجيل أو حذفه.
|
نوع التسجيل |
إذن العرض |
إذن التنزيل |
|---|---|---|
|
اجتماع القناة |
. |
المستخدم الذي له إذن العرض |
|
اجتماع خاص |
المستخدمون المدعوون والمحضرون (أعضاء الدردشة) |
المستخدم الذي له إذن العرض |
|
مكالمة جماعية |
أعضاء المحادثة |
المستخدم الذي له إذن العرض |
|
مكالمة واحدة إلى واحدة |
أعضاء المحادثة |
المستخدم الذي له إذن العرض |
|
مكالمة PSTN واحدة إلى واحدة |
مستخدم Teams |
مستخدم Teams |
استكشاف أخطاء التسجيلات وإصلاحها
إذا كنت تواجه مشاكل في تسجيل اجتماع، فربما تحتاج إلى مساعدة مسؤول تكنولوجيا المعلومات لحلّ هذه المشاكل. ضع هذه الأمور في الاعتبار أثناء مضيّك قدمًا:
-
يجب أن يكون لدى كل من منظم الاجتماع والمسجل أحد التراخيص التالية:Office 365 Enterprise E1 أو E3 أو E5 أو F3 أو A1 أو A3 أو A5 أو M365 Business أو Business Premium أو Business الأساسيات.
-
يجب أن يوفر مسؤول تكنولوجيا المعلومات ترخيصًا بالتسجيل لكل من منظم الاجتماع والقائم بالتسجيل.
-
لا يمكن للضيوف تسجيل الاجتماعات. يمكن للمستخدمين المتحدين تسجيل المكالمات، ولكن ليس الاجتماعات.
بدء تسجيلات الاجتماعات وإيقافها وعرضها في تطبيق Teams للأجهزة المحمولة.
للحصول على أفضل تجارب تسجيل الاجتماع والفيديو، نزل أحدث إصدار من Teams على جهازك المحمول.
بدء تسجيل اجتماع
لبدء التسجيل، حدد المزيد من الخيارات 
سيتم إعلام جميع المشاركين في الاجتماع ببدء التسجيل.
إيقاف تسجيل اجتماع
لإيقاف التسجيل، حدد المزيد من الخيارات 
ستتم معالجة التسجيل وحفظه في Microsoft Stream. ثم، سيكون جاهزا للعب.
عرض تسجيل اجتماع
سيظهر تسجيل الاجتماع في دردشة الاجتماع - أو في القناة، إذا كنت تجتمع في قناة.
يمكنك أيضا العثور على تسجيل اجتماع عن طريق فتح تفاصيل الاجتماع السابق في تقويم Teams.
هام:
-
لم تعد تسجيلات اجتماع Teams محفوظة في Microsoft Stream. يتم الآن حفظ جميع التسجيلات في OneDrive for Business.
-
إذا كانت مؤسستك لا تزال تستخدم Stream، فيرجى ملاحظة:
-
بعد توقف التسجيل، تتم معالجته وحفظه في Stream. ثم، انها مستعدة للعب.
-
عندما يتوفر تسجيل، سيتلقى منظم الاجتماع رسالة بريد إلكتروني. سيظهر التسجيل في دردشة الاجتماع أو القناة.
-
إذا قام أحد المسؤولين بتعيين نهج شركة للحفظ إلى Stream، فاقبله قبل التسجيل.










