إدارة تقارير حضور الاجتماعات في Microsoft Teams
تمكين تقارير الحضور من عرض تفاصيل الحضور المهمة وتنزيلها أثناء الاجتماع وبعده.
تعرف على الأشخاص الذين حضروا الاجتماع، ووقت انضمام كل شخص ورحيله، والمزيد.
تشغيل تقارير الحضور أو إيقاف تشغيلها
يمكن للمنظمين تشغيل تقارير الحضور أو إيقاف تشغيلها في الاجتماعات التي يقومون بإنشائها.
قبل الاجتماع
لتشغيل تقارير الحضور أو إيقاف تشغيلها قبل الاجتماع:
-
انتقل إلى تقويم Teams.
-
حدد اجتماعا.
-
في التفاصيل، حدد خيارات

-
في التفاوض

-
حدد حفظ.
لمزيد من المساعدة في إدارة تقارير حضور الاجتماعات، اتصل بمسؤول تكنولوجيا المعلومات.
أثناء الاجتماع
لتشغيل تقارير الحضور أو إيقاف تشغيلها أثناء الاجتماع:
-
الانضمام إلى اجتماع Teams.
-
في عناصر تحكم الاجتماع، حدد المزيد من الإجراءات



-
في التفاوض

-
حدد حفظ.
عرض تقارير الحضور
يتم تخزين التقارير مع البيانات الأخرى للمنظم، مثل رسائل البريد الإلكتروني وجهات الاتصال. يمكن فقط للمنظمين والمنظمين المشاركين عرض تقارير الحضور وتنزيلها.
في دعوة الاجتماع
-
في Teams، انتقل إلى التقويم

-
حدد اجتماع سابق.
-
حدد Recap. يمكنك عرض البيانات مباشرة في Teams.
بعد الاجتماع، لا يمكن للمنظمين المشاركين عرض تقارير الحضور أو تنزيلها من دعوة الاجتماع.
في دردشة الاجتماع
يمكن للمنظمين عرض تقرير الحضور من دردشة الاجتماع بعد انتهاء الاجتماع.
سيدخل تقرير الحضور في الدردشة بعد حوالي خمس دقائق من انتهاء الاجتماع. حدده لعرض ملف .csv وتنزيله.
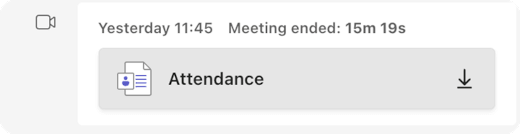
بعد انتهاء الاجتماع، يمكن للمنظمين المشاركين عرض تقارير الحضور فقط من دردشة الاجتماع.
ملاحظات:
-
بالنسبة للاجتماعات المتكررة، ستتلقى تقرير حضور فريد بعد كل تكرار. لن ترى اللوحة في دردشة الاجتماع للاجتماعات التي يقل عدد الحضور فيها عن 2. لا يزال بإمكانك رؤية هذه التقارير بالانتقال إلى علامة التبويب "حضور" الدعوة.
-
يتم حذف التقارير نهائيا إذا غادر المنظم المؤسسة، ولا يمكن لأي شخص آخر الوصول إليها.
تنزيل تقارير الحضور
منظمو الاجتماعات والمنظمون المشاركون هم الوحيدون القادرون على تنزيل تقرير الحضور. يمكن للمنظمين المشاركين فقط عرض تقارير الاجتماعات التي تمت جدولتها في Teams، وليس Outlook وتنزيلها.
أثناء الاجتماع
-
حدد الأشخاص

-
في جزء المشاركين ، حدد المزيد من الإجراءات


-
ابحث عن الملف في مجلد التنزيلات الخاص بجهازك.
بعد اجتماع
-
في Teams، انتقل إلى التقويم

-
حدد الاجتماع السابق.
-
حدد Recap.
-
لتنزيل ملف CSV للحضور للاجتماع، حدد تنزيل

إخفاء الهوية في تقارير الحضور
يمكنك تحديد ما إذا كنت تريد إظهار هويتك في تقارير الحضور.
لإخفاء هويتك في تقارير الحضور:
-
انتقل إلى الإعدادات والمزيد


-
حدد

-
قم بتشغيل تبديل تحديد هويتي في تقارير الحضور أو إيقاف تشغيله.
معلومات التفاوض
يمكن للمنظمين الذين يعانون من Teams Premium عرض بيانات تفاعل الاجتماع وتنزيلها مثل إجمالي التفاعلات واليدين المرتفعة والكاميرات قيد التشغيل والمزيد في علامة التبويب Attendance بعد اجتماع مجدول أو ندوة عبر الإنترنت.
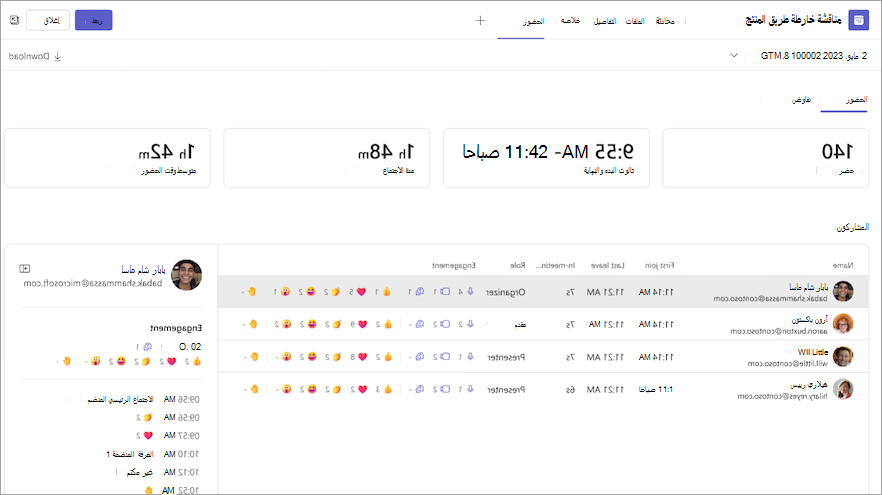
المشكلات والقيود المعروفة
-
في الاجتماعات التي تضم أكثر من 120 مشاركا، سيتضمن تقرير الحضور المتوفر خلال الاجتماع بعض الحضور فقط. سيحتوي تقرير ما بعد الاجتماع على جميع الحضور.
-
لا يتضمن التقرير رؤى من الغرف الفرعية المحذوفة.
-
لا يتضمن التقرير حاليا حضور العرض فقط.
-
إذا كان اجتماع القناة قيد التقدم وبدأ شخص ما اجتماعا ثانيا ضمن نفس محادثة القناة، فلن يتوفر تقرير الحضور إلا للاجتماع الثاني.
-
إذا انتظر شخص ما في الردهة ولم يتم قبوله في الاجتماع، فلن يتم تضمينه في التقرير.
-
عندما يكون المشارك قيد الانتظار في اجتماع، تظل معلوماته مضمنة لهذه الفترة الزمنية في تقرير الحضور.
-
تقارير الحضور غير مدعومة لاجتماعات القنوات الفورية.
عرض تقارير الحضور مباشرة في تطبيق Microsoft Teams للأجهزة المحمولةللحصول على نظرة ثاقبة على الاجتماعات والندوات عبر الإنترنت. راجع بيانات التسجيل عبر الإنترنت والأوقات التي انضم فيها الحضور إلى الاجتماعات وتركها، وأكثر من ذلك بكثير.
ملاحظة: لمشاهدة جميع بيانات تقرير الحضور، اعرض التقرير على Teams لسطح المكتب أو الويب.
تشغيل تقارير الحضور أو إيقاف تشغيلها قبل الاجتماع
لتشغيل تقارير الحضور أو إيقاف تشغيلها قبل الاجتماع:
-
انتقل إلى تقويم Teams.
-
افتح اجتماعا.
-
اضغط على خيارات الاجتماع

-
قم بتشغيل تبديل السماح بتقرير الحضور أو إيقاف تشغيله.
-
اضغط على Save (حفظ).
يمكن للمشاركين تحديد ما إذا كانوا يريدون عرض معلوماتهم في تقارير الحضور من خلال الانتقال إلى الإعدادات والمزيد 

لمزيد من المساعدة في إدارة إعدادات تقرير حضور الاجتماع، اتصل بمسؤول تكنولوجيا المعلومات.
فتح تقرير الحضور
لفتح تقرير الحضور:
-
افتح سجل دردشة الاجتماع.
-
اضغط على رسالة انتهاء الاجتماع .
-
اضغط على مزيد من > تقرير الحضور.
مشاركة تقرير الحضور
لمشاركة تقرير الحضور:
-
افتح تقرير الحضور.
-
اضغط على مشاركة

-
اضغط على إرسال











