الكاميرا لا تعمل في Microsoft Teams
إذا كنت تواجه مشكلة في الكاميرا في Microsoft Teams، فلدينا بعض الاقتراحات لمساعدتك على العودة إلى المسار الصحيح.
تلميح: يمكن للمستخدمين Windows 10 أيضا الذهاب إلى هنالمزيد من المعلومات حول استكشاف مشكلات الكاميرا الشائعة وإصلاحها.
تحقق من وجود تحديثات
تأكد من تثبيت آخر تحديث Windows أو تحديث Mac OSوإصدار تطبيق Teams.
للتحقق من وجود تحديثات في Teams، انتقل إلى صورة ملف التعريف في الجزء العلوي الأيسر من تطبيق Teams ثم حدد الإعدادات والمزيد ... > التحقق من وجود تحديثات. التحديثات التثبيت في الخلفية إذا كانت متوفرة.
ملاحظة: لاستكشاف الأخطاء وإصلاحها باستخدام Teams في البنية الأساسية لسطح المكتب الظاهري (VDI)، يرجى التحدث إلى مسؤول تكنولوجيا المعلومات أو الانتقال إلى هنالمزيد من المعلومات.
التحقق مما إذا كانت الكاميرا قيد الاستخدام
للتأكد من أنه يمكنك استخدام الكاميرا في Teams:
-
أغلق جميع التطبيقات الأخرى التي قد تستخدم الكاميرا (مثل Skype أو FaceTime).
-
إذا كنت تستخدم كاميرا خارجية، فحاول فصلها وتوصيمها مرة أخرى.
-
يمكنك غالبا توفير الوقت والجهد عن طريق إعادة تشغيل جهازك.
إجراء مكالمة اختبارية
لإجراء مكالمة اختبار:
-
حدد الإعدادات والمزيد

-
حدد الإعدادات


-
ضمن إعدادات الصوت، حدد إجراء مكالمة اختبار

في مكالمة تجريبية، سترى الطريقة التي يعمل بها الميكروفون ومكبر الصوت والكاميرا. اتبع الإرشادات الواردة من Test Call Bot وسجل رسالة قصيرة. سيتم تشغيل الرسالة نيابة عنك. بعد ذلك، ستحصل على ملخص المكالمة التجريبية، ويمكنك الانتقال إلى إعدادات الجهاز لإجراء التغييرات.
ملاحظات:
-
لا تتوفر ميزة المكالمة التجريبية باللغة الإنجليزية الآن. ستتوفر لغات إضافية قريباً.
-
سنقوم بحذف تسجيل الاختبار مباشرة بعد المكالمة. لن يتم الاحتفاظ به أو استخدامه من قبل Microsoft.
-
ميزة مكالمة الاختبار غير متوفرة حاليا ل Teams على الويب.
استكشاف أخطاء Windows وإصلاحها
إذا كنت لا تزال تواجه مشكلة مع الكاميرا، فإليك بعض الحلول التي يمكنك تجربتها.
التحقق من أذونات التطبيق
قد تحتاج إلى تغيير الأذونات على جهازك المحمول.
لتغيير الأذونات على جهاز Windows الخاص بك:
-
افتح تطبيق الإعدادات على جهازك.
-
حدد Privacy & security > Camera.
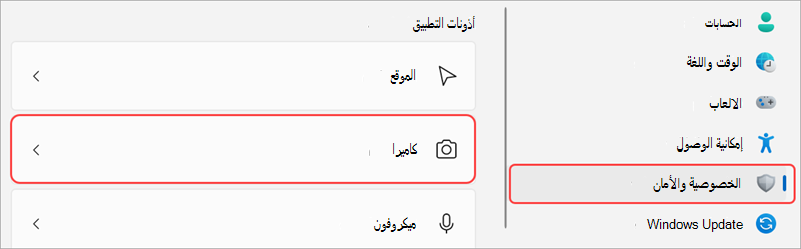
-
قم بتشغيل تبديلالسماح للتطبيقات بالوصول إلى الكاميرا.

-
ضمن السماح للتطبيقات بالوصول إلى الكاميرا، قم بتشغيل تبديل Microsoft Teams(العمل أو المدرسة)
-
إذا كان التبديل قيد التشغيل بالفعل، فقم بإيقاف تشغيله ثم إعادة تشغيله مرة أخرى.
-
-
أغلق جميع التطبيقات وأعد تشغيل جهازك.
التحقق من برامج التشغيل
عندما لا تعمل الكاميرا في Windows 10 (أو إذا كنت تستخدم كاميرا ويب خارجية)، فقد تكون مشكلة في برامج التشغيل. انتقل إلى هناللحصول على إرشادات خطوة بخطوة للتحقق من برامج تشغيل Windows.
استكشاف الأخطاء وإصلاحها لنظام التشغيل Mac
إذا كنت لا تزال تواجه مشكلة مع الكاميرا الخاصة بك، فإليك حل آخر لتجربته.
التحقق من أذونات التطبيق
قد تحتاج إلى تغيير أحد أذونات جهازك.
لتغيير الأذونات على جهاز نظام التشغيل الخاص بك:
-
افتح إعدادات النظام على جهازك.
-
حدد Security & Privacy.
-
ضمن الخصوصية، حدد الكاميرا.
-
تأكد من تحديد Microsoft Teams (العمل أو المؤسسة التعليمية).
-
أغلق جميع التطبيقات وأعد تشغيل جهازك.
ملاحظة: تنطبق هذه الإعدادات على نظام التشغيل Mac OS 10.14 والإضافات.
استكشاف الأخطاء وإصلاحها ل Teams على الويب
إذا كنت تستخدم Teams على الويب، فإليك شيء يمكنك القيام به للتأكد من إعداد الكاميرا بشكل صحيح.
-
تحقق من إعدادات المستعرض: قد تحتاج إلى "السماح" للكاميرا و/أو الميكروفون بالعمل في Teams.
-
اتصل بمسؤول تكنولوجيا المعلومات: قد تتم إدارة بعض الإعدادات بواسطة مسؤول تكنولوجيا المعلومات لديك؛ اتصل بهم للحصول على مزيد من التفاصيل.
ملاحظة: Microsoft Teams على الويب مدعوم حاليا في Chrome وSafari و Edge وFirefox وInternet Explorer 11.
-
حدد الإعدادات والمزيد


-
حدد ملفات تعريف الارتباط وأذونات الموقع.
-
حدد الكاميرا.
-
قم بتشغيل مفتاح التبديل Ask before accessing (recommended ).
ملاحظة: إذا تم إيقاف تشغيل هذا، فسيتم حظر الوصول إلى الكاميرا على Edge.
-
-
افتح الإعدادات.
-
حدد إعدادات موقع >الخصوصية والأمان > الأذونات.
-
حدد الكاميرا.
-
في أعلى هذه الشاشة، تأكد من تحديد جهازك الصحيح من القائمة المنسدلة.
-
ضمن السلوك الافتراضي، حدد يمكن أن تطلب المواقع استخدام الكاميرا.
-
-
في Safari، افتح التفضيلات.
-
حدد مواقع الويب.
-
في عام، حدد الكاميرا.
-
بجوار عند زيارة مواقع ويب أخرى: حدد طلب أو السماح.










