العزل الصوتي في مكالمات واجتماعات Microsoft Teams
في البيئات الصاخبة مثل المطارات أو مساحات العمل المزدحمة أو الإعدادات البعيدة مع الدردشة في الخلفية، يمكن أن تؤدي الضوضاء المحيطة إلى تعطيل مكالمات Teams والاجتماعات. يضمن عزل الصوت، وهو مستوى متقدم من قمع الضوضاء يستخدم الذكاء الاصطناعي لتصفية صوتك فقط من الضوضاء المحيطة والأصوات الأخرى، التواصل الواضح دون تشتيت الانتباه لزملائك أو عملائك أثناء اجتماعات Teams.
كيفية عملها
يعمل العزل الصوتي باستخدام خوارزميات الذكاء الاصطناعي المتقدمة داخل النظام الأساسي Teams. عندما يقوم المستخدم بتسجيل ملف التعريف الصوتي الخاص به، تحلل الميزة إدخال الصوت في الوقت الحقيقي لتحديد صوت المستخدم وسط ضوضاء الخلفية والأصوات الأخرى. بمجرد عزله، يستخدم عزل الصوت تقنيات تصفية تكيفية لمنع السماعات المتداخلة والضوضاء الدخيلة، ما يضمن نقل صوت المستخدم فقط إلى المشاركين الآخرين.
ملاحظة: سيتم تشغيل ميزة عزل الصوت أولا على كمبيوتر Windows. الدعم على MacOS لمتابعة.
بدء الاستخدام
-
لتمكين العزل الصوتي لمكالمات Teams أو اجتماعاتك، يجب أن يكون لديك إعداد ملف تعريف صوتي. لإعداد ملف تعريفك الصوتي، راجع: استخدم مكبرات صوت Microsoft Teams الذكية لتحديد المشاركين في الغرفة في كتابة الحديث في الاجتماع.
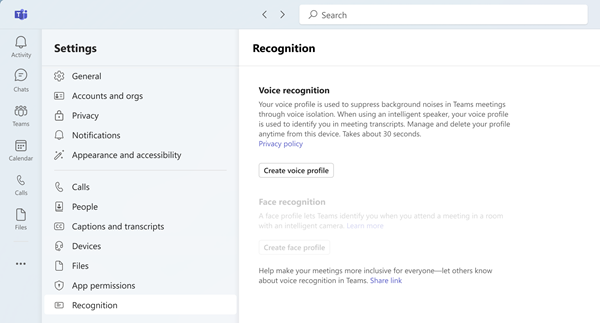
ملاحظة: إذا لم تتمكن من رؤية علامة التبويب التعرف في عميل سطح مكتب Microsoft Teams، فقد لا يتم تمكين الميزة للمستأجر الخاص بك. تواصل مع مسؤول تكنولوجيا المعلومات للحصول على مزيد من المعلومات.
-
بشكل افتراضي، يتم تمكين تبديل منع الضوضاء لجميع مستخدمي Teams. بمجرد الانتهاء من إعداد ملف التعريف الصوتي الخاص بك، سيتم تحديد خيار عزل الصوت تلقائيا لك. للتحقق، تابع إلى إعدادات الصوت في اجتماع Teams وقم بالتمرير لأسفل وصولا إلى تبديل منع الضوضاء . قم بتمكين تبديل منع الضوضاء إذا لم يتم تمكينه بالفعل، ويجب أن ترى الخيار الفرعي لعزل الصوت متوفرا.
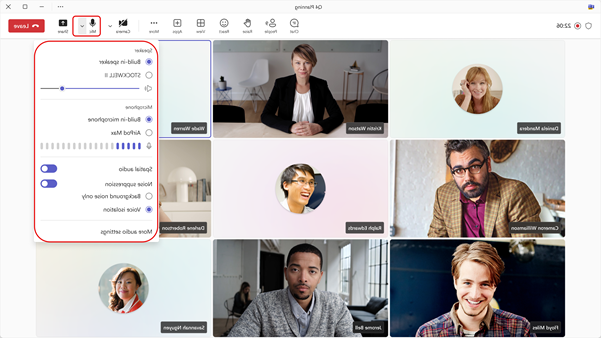
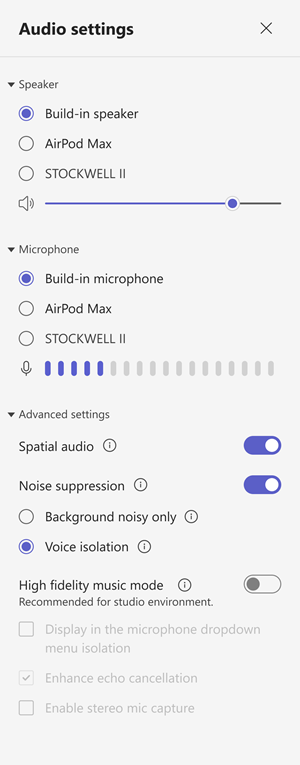
كيفية الاستخدام
بعد تمكين ميزة عزل الصوت، سترى بعض التغييرات على اجتماع Teams لإعلامك متى وكيف تعمل الميزة. راجع الجدول أدناه للحصول على شرح للتغييرات.
|
تغييرات واجهة المستخدم |
ما يعنيه هذا |
|---|---|
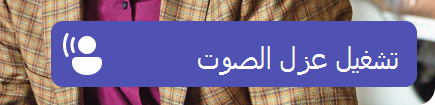 |
تم تمكين ميزة عزل الصوت وجاهزة لمكالمة Teams أو اجتماعك. |
 |
إذا دخلت الاجتماع مع كتم الصوت، فسترى أيقونة كتم الصوت بجوار الشعار. |
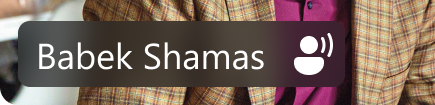 |
يتم عرض اسمك فقط. لم يتم الكشف عن صوت غير مرغوب فيه، عزل الصوت في حالة جاهز. |
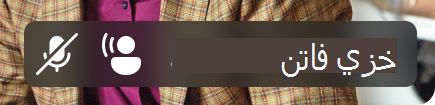 |
يتم الكشف عن الصوت غير المرغوب فيه، وتصفية الضوضاء غير المرغوب فيها والأصوات قيد التقدم. |
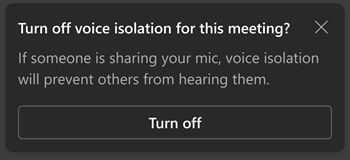 |
ستتلقى هذا الإعلام إذا تم الكشف عن شخص قريب (على سبيل المثال، أنت وزميل تشاركان الكمبيوتر المحمول الخاص بك للاجتماع الحالي). إذا كنت ترغب في سماعها، فحدد الخيار "إيقاف تشغيل عزل الصوت". |
استكشاف الأخطاء وإصلاحها
نحن نعلم أن عزل الصوت مهم لضمان جودة مكالمات Teams وصوت الاجتماع. على الرغم من أنه نادر الحدوث، في حالة وجود أي مشكلات، سيقوم Teams بتنبيهك على الفور لإعلامك بكيفية حلها وتقديم المشورة لك.
لاستخدام ميزة عزل الصوت، سيحتاج المستخدمون إلى تسجيل ملف تعريفهم الصوتي أولا. يمكن للمستخدمين تسجيل ملف تعريف الصوت والوجه ضمن Settings -> Recognition في Microsoft Teams Desktop Client طالما تم تمكين نهج التسجيل لمؤسستهم. إذا كنت تواجه أي مشكلات في تسجيل صوتك، فالرجاء التأكد من أنك في بيئة هادئة نسبيا أو حاول تغيير الميكروفون المتصل لتحسين جودة الصوت. لمعرفة المزيد، تفضل بزيارة استخدام مكبرات صوت Microsoft Teams الذكية لتحديد المشاركين في الغرفة في كتابة الحديث في الاجتماع.
ملاحظات: إذا رأيت هذه التنبيهات بشكل متكرر أو وجدت أن صوت الإخراج الخاص بك غالبا ما يكون غير واضح أو ممنع، نوصي بما يلي:
-
تأكد من تحديث عميل Teams الخاص بك. إذا رأيت خيارا لتحديث عميل Teams، فالرجاء التأكد من القيام بذلك قبل محاولة عزل الصوت مرة أخرى.
-
حذف ملف التعريف الصوتي وإعادة تسجيله للتأكد من أن Teams لديه أحدث ملف تعريف صوتي لعزل الصوت للعمل بشكل صحيح.
|
تنبيه |
ما يعنيه هذا |
|---|---|
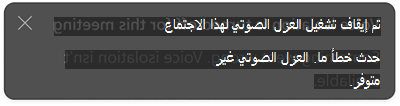 |
هناك مشكلة في تشغيل خيار عزل الصوت لاجتماع Teams. قم بإيقاف تشغيل Teams وإعادة تشغيله وستعيد ميزة عزل الصوت تحميلها. |
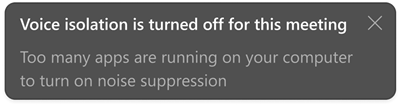 |
يواجه كمبيوتر سطح المكتب مشكلات في الأداء ولا يمكنه دعم تشغيل نماذج متقدمة لمنع الضوضاء على Teams في هذه اللحظة. لحل المشكلة، قم بإنهاء التطبيقات الأخرى التي تعمل على كمبيوتر سطح المكتب. أعد تمكين خيار عزل الصوت من القائمة المنسدلة الصوت أو إعدادات الصوت. |
المقالات ذات الصلة
تقليل الضوضاء في الخلفية في اجتماعات Microsoft Teams - دعم Microsoft
Set-CsTeamsMeetingPolicy (SkypeForBusiness) | Microsoft Learn










