جدولة اجتماع Microsoft Teams من Outlook
تشتمل فرق Microsoft علي الوظيفة ألإضافية ل Outlook ، مما يتيح لك إنشاء اجتماعات جديده للفرق مباشره من Outlook. يمكنك أيضا عرض الاجتماعات أو قبولها أو الانضمام إليها في أي من التطبيقين.
ملاحظات:
-
في الوقت الحالي ، يمكنك جدوله اجتماعات للفرق من Outlook ، ولكن لا تقم باختيار قناه لوضعها فيها.
-
لا تدعم الوظيفة الإضافية في Outlook حاليا إنشاء الاجتماعات في Teams (مجانا).
في هذه المقالة
جدولة اجتماع Teams
لجدولة اجتماع Teams على تطبيق Outlook لسطح المكتب:
-
افتح Outlook لسطح المكتب أو الويب.
-
حدد التقويم

-
حدد حدث جديد

-
قم بتشغيل تبديل اجتماع Teams .
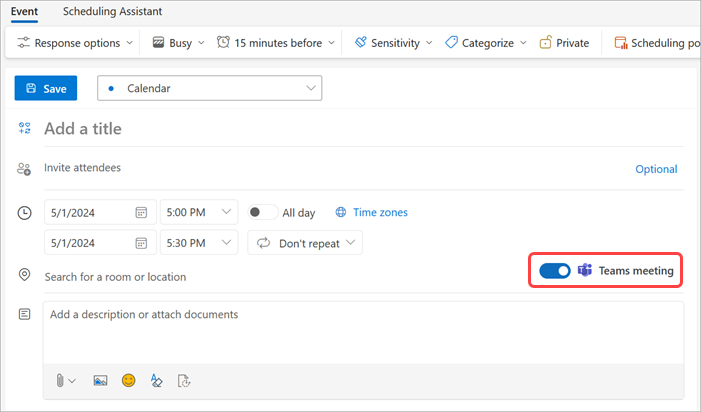
-
من القائمة المنسدلة التقويم ، حدد الحساب الذي تريد جدولة اجتماع Teams معه.
-
إضافة تفاصيل الاجتماع ودعوة الحضور.
-
حدد Save

ملاحظة: تتم إضافة تفاصيل الانضمام إلى اجتماع Teams إلى دعوة الاجتماع تلقائيا.
-
افتح تطبيق Outlook لسطح المكتب.
-
في علامة التبويب الصفحة الرئيسية ، حدد سهم القائمة المنسدلة بجوار بريد إلكتروني جديد.
-
حدد اجتماع.
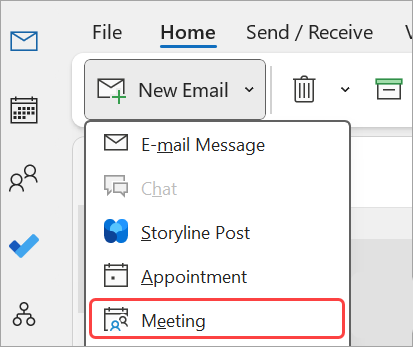
-
في علامة التبويب اجتماع ، حدد سهم القائمة المنسدلة بجوار اجتماع Teams.
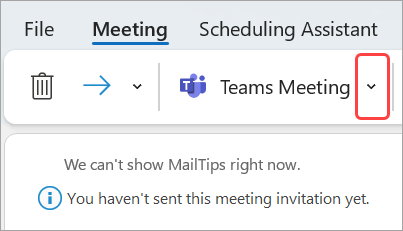
-
حدد جدولة الاجتماع.
-
ستظهر معلومات الانضمام إلى اجتماع Teams أسفل التفاصيل.
-
-
إضافة تفاصيل الاجتماع ودعوة الحضور.
-
حدد إرسال

إزالة Teams من اجتماع
يمكنك إزالة Teams من اجتماع أثناء إنشاء الاجتماع، ولكن ليس بعد إرسال الدعوة.
-
قم بإيقاف تشغيل تبديل اجتماع Teams في تفاصيل الحدث.
-
في أعلى نموذج الاجتماع الجديد، حدد المزيد من الأوامر

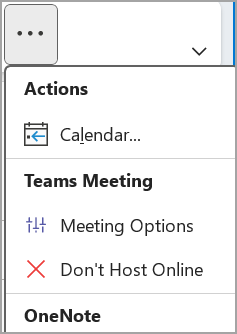
جعل جميع الاجتماعات اجتماعات Teams
يمكنك تشغيل خيار التقويم بحيث يتم عقد جميع الاجتماعات التي تقوم بجدولتها من Outlook - بما في ذلك Outlook على ويب والأجهزة المحمولة - عبر الإنترنت باستخدام Teams.
ملاحظة: اعتمادا على جدول تحديث الإصدار لمؤسستك، قد لا يكون لديك حاليا حق الوصول إلى هذه الميزة.
Outlook الجديد (& سطح المكتب على الويب)
-
افتح Outlook لسطح المكتب أو الويب.
-
حدد التقويم

-
حدد إعدادات التقويم

-
في إعدادات التقويم، حدد الأحداث والدعوات.
-
في الأحداث التي تقوم بإنشائها، حدد إضافة اجتماع عبر الإنترنت إلى جميع الاجتماعات. ضمن اختيار موفر اجتماع، تأكد من تحديد Microsoft Teams .
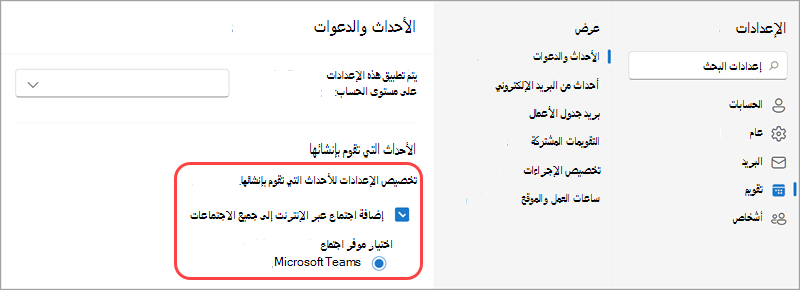
-
إذا لم تتمكن من رؤية Microsoft Teams، فتأكد من تحديد الحساب الصحيح من القائمة المنسدلة هذه الإعدادات على مستوى الحساب: .
-
-
حدد حفظ.
Outlook الكلاسيكي (سطح المكتب)
-
افتح Outlook لسطح المكتب.
-
في أعلى شاشة Outlook، حدد خيارات > الملف.
-
في صفحة خيارات Outlook، حدد التقويم على اليسار.
-
ضمن خيارات التقويم، حدد إضافة اجتماع عبر الإنترنت إلى كل الاجتماعات.
-
حدد موفرو الاجتماعات... وقم بتعيين Microsoft Teams إلى الموفر الافتراضي.
-
حدّد موافق.
استكشاف الأخطاء وإصلاحها
لا تعرض قوائم تحديد الأشخاص في خيارات الاجتماع المدعوين الذين أضفتهم إلى تكرار سلسلة اجتماعات.
في هذا السيناريو، ستحتاج إلى دعوة الأشخاص إلى سلسلة الاجتماعات، بدلا من تكرار الاجتماع.
لا تعرض طريقة عرض الويب لخيارات الاجتماع جميع الأشخاص الذين دعوتهم.
بمجرد إضافة المدعوين إلى الاجتماع في Outlook، يجب تحديد إرسال تحديث لكي يتم عرض المدعوين الإضافيين في طريقة عرض ويب لخيارات الاجتماع.
في هذه المقالة
جدولة اجتماع Teams
-
افتح تطبيق Outlook للأجهزة المحمولة.
-
اضغط على التقويم

-
اضغط على حدث جديد.
-
قم بتشغيل تبديل اجتماع Teams .
-
أدخل تفاصيل الاجتماع وقم بدعوة الحضور.
-
اضغط على حفظ

إزالة Teams من اجتماع
يمكنك إزالة Teams من اجتماع أثناء إنشاء الاجتماع، ولكن ليس بعد إرسال الدعوة. في تفاصيل الاجتماع، قم بإيقاف تشغيل تبديل اجتماع Teams .
جعل جميع الاجتماعات اجتماعات Teams
يمكنك تشغيل خيار التقويم بحيث يتم عقد جميع الاجتماعات التي تقوم بجدولتها من Outlook - بما في ذلك Outlook على سطح المكتب والويب - عبر الإنترنت باستخدام Teams.
ملاحظة: اعتمادا على جدول تحديث الإصدار لمؤسستك، قد لا يكون لديك حاليا حق الوصول إلى هذه الميزة.
-
في Outlook، اضغط على صورة ملف التعريف أو الأيقونة في الزاوية العلوية اليمنى.
-
اضغط على الإعدادات

-
اضغط على التقويم > الاجتماعات عبر الإنترنت.
-
ابحث عن الحساب الذي تريد تعيين كل الاجتماعات فيه كاجتماعات Teams.
-
قم بتشغيل التبديل جعل كل اجتماع عبر الإنترنت .
-
في موفر الاجتماعات، تأكد من تحديد Microsoft Teams .










