مشاركة الصوت من الكمبيوتر في اجتماعات Microsoft Teams أو الأحداث المباشرة
يمكنك تضمين صوت من جهازك أثناء مشاركة المحتوى في اجتماع. ستحتاج إلى القيام بذلك إذا كنت تقوم بتشغيل فيديو كجزء من عرض تقديمي، على سبيل المثال. اقرا لمعرفة كيفية القيام بذلك.
تضمين صوت الكمبيوتر
لمشاركة الصوت من الكمبيوتر:
-
حدد مشاركة

-
قم بتشغيل تبديل تضمين الصوت .
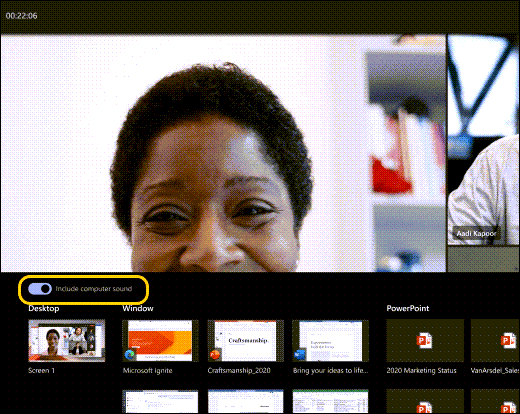
عند المشاركة، سيسمع المشاركون في الاجتماع كل الصوت من الكمبيوتر، بما في ذلك الإعلامات.
ملاحظة: يجب تعيين Teams وجهاز الكمبيوتر لديك على مكبر الصوت نفسه. اضبط إخراج الصوت للكمبيوتر في إعدادات النظام، وإخراج صوت Teams في إعدادات جهازك في Teams.
على جهاز Mac، ستحتاج إلى تثبيت برنامج تشغيل في المرة الأولى التي تقوم فيها بتضمين صوت الكمبيوتر في اجتماع Teams. ما عليك سوى اتباع المعالج البسيط وتحديد تثبيت أو تحديث. يستغرق اكتمال التثبيت حوالي 10 ثوان.
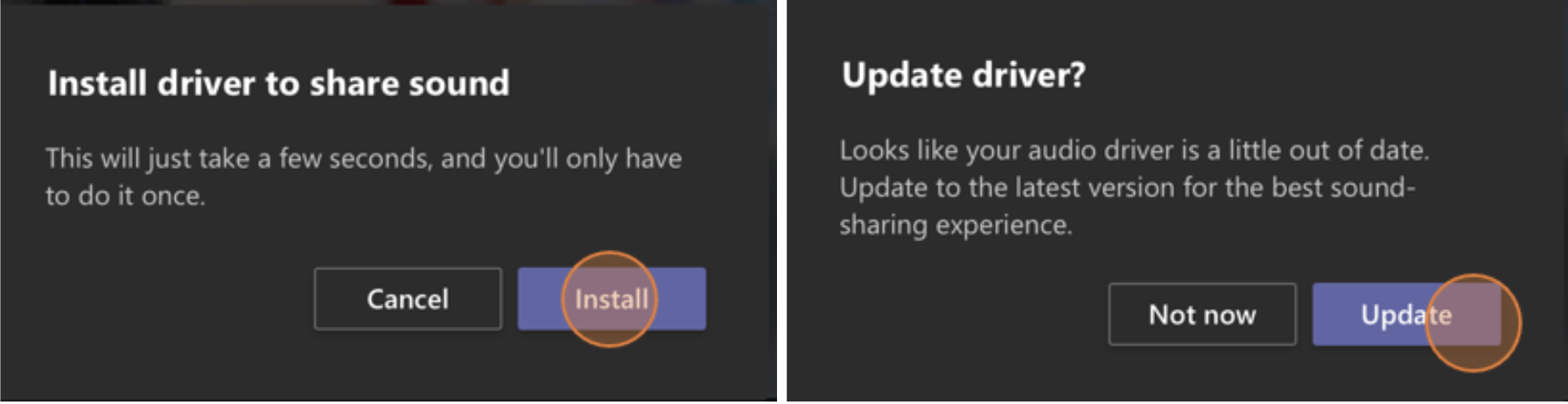
بمجرد تثبيت برنامج التشغيل على جهاز Mac، سترى إعلاما في أعلى عناصر تحكم الاجتماع. قد تحتاج إلى إيقاف محتوى الفيديو مؤقتا أو تشغيله لبدء مشاركة الصوت، أو محاولة تشغيل تبديل تضمين الصوت في مشاركة 
يمكنك أيضا اختيار تضمين الصوت (أو إيقاف تضمينه) بعد أن تبدأ بالفعل في مشاركة شاشتك. ما عليك سوى التمرير فوق أنت تشارك شاشتك في أعلى النافذة التي تشاركها وحدد مشاركة الصوت 
حدد مشاركة الصوت 
تضمين صوت الكمبيوتر في غرفة باستخدام جهاز Teams
تسمح لك أجهزة Teams بمشاركة المحتوى باستخدام الكبلات المتصلة بوحدة تحكم الغرفة. لسوء الحظ، نحن لا ندعم حتى الآن مشاركة صوت الكمبيوتر بهذه الطريقة.
إذا كنت تريد مشاركة صوت الكمبيوتر عندما تكون في غرفة اجتماعات مع جهاز Teams فيه:
-
انضم إلى الاجتماع من جهازك الشخصي عن طريق تحديد إيقاف تشغيل الصوت عند الانضمام إلى الاجتماع، والذي سيكتم صوت الميكروفون تلقائيا ليس فقط ولكن أيضا أي صوت يتم تشغيله من اجتماع Teams لمنع الصدى.
-
حدد مشاركة

ملاحظات:
-
لتجنب صدى الصوت، لا تنس إبقاء ميكرفون وسماعة جهاز واحد قيد التشغيل في الغرفة.
-
حاول تقليل عدد التطبيقات التي تقوم بتشغيلها أثناء مشاركتك لصوت النظام. إذا كان جهاز الكمبيوتر الخاص بك يقوم بتشغيل العديد من التطبيقات، فقد يؤثر ذلك على الصوت لديك.
استكشاف الأخطاء وإصلاحها
جودة الصوت متدنية
إذا كان جهاز الكمبيوتر الخاص بك يقوم بتشغيل الكثير من التطبيقات، فقد تواجه مشكلات في جودة الصوت، مثل التأخر أو الاستغناء. في حالة حدوث ذلك، قم بإغلاق التطبيقات الأخرى.
المستوى منخفض
إذا كنت تستخدم Windows، سيتم خفض الأصوات الأخرى الموجودة علي جهازك (مثل الإعلامات والتنبيهات) عند الانضمام إلى اجتماع في Teams. غالباً، يكون هذا ما تريده للتركيز على الاجتماع. ولكن إذا كنت تشارك صوت الكمبيوتر، فإن نفس الإعداد الذي يهدئ أصوات النظام الأخرى سيهدأ أيضا الصوت الذي تحاول مشاركته.
لإصلاح ذلك، انتقل إلى إعدادات صوت النظام لديك واعثر على لوحة عناصر التحكم بالصوت لديك ثم حدد الاتصالات وبعد ذلك عدم اتخاذ أي إجراء. وأخيراً، قم بتطبيق التغييرات حتى يتمكن الآخرون من سماع صوتك المشترك بصوت عالٍ وواضح.
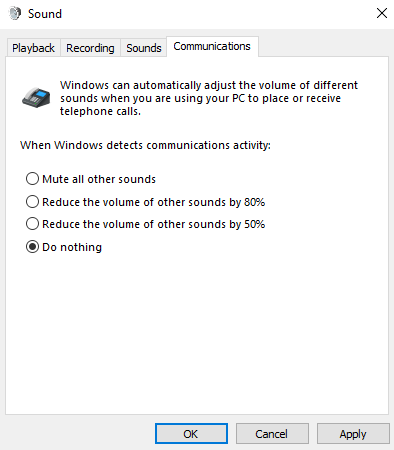
تضمين صوت من جهازك المحمول
-
اضغط على مزيد من الخيارات

-
قم بتشغيل تبديل الصوت .
-
اضغط على مشاركة الشاشة > بدء البث.
سيسمع كل شخص في الاجتماع الآن الصوت من جهازك، وسترى إعلاما على الشاشة يؤكد ذلك.
ملاحظة: تتوفر هذه الميزة فقط على الأجهزة التي تعمل بنظام التشغيل Android 10 أو iOS 13 على الأقل.
مشاركة الصوت من مستعرض ويب
لمشاركة الصوت في اجتماع على Teams للويب:
-
حدد مشاركة علبة > الشاشة أو النافذة أو علامة التبويب لفتح نافذة تحديد مشاركة الشاشة.
-
أثناء مشاركة علامة التبويب، حدد خانة الاختيار مشاركة علامة التبويب الصوتية. سيؤدي ذلك إلى مشاركة الصوت الوارد من علامة التبويب.
-
أثناء مشاركة الشاشة بأكملها، حدد خانة الاختيار مشاركة صوت النظام لمشاركة الصوت القادم من الكمبيوتر بأكمله.
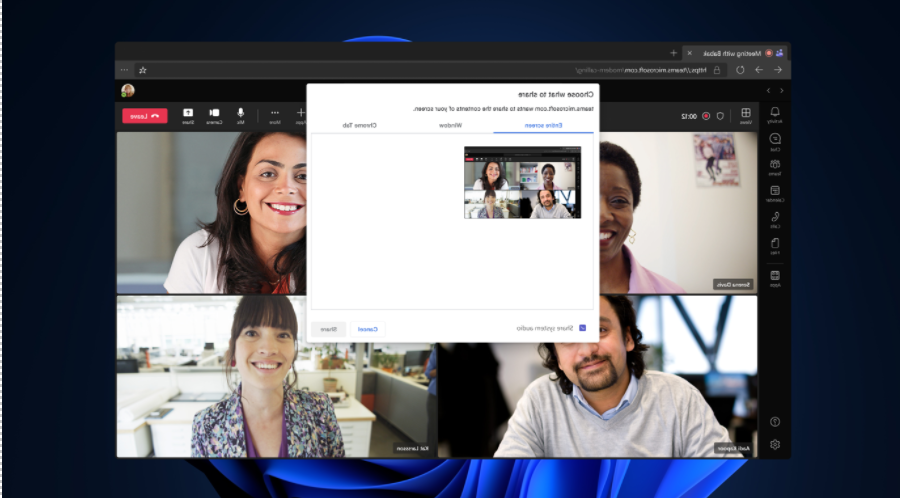
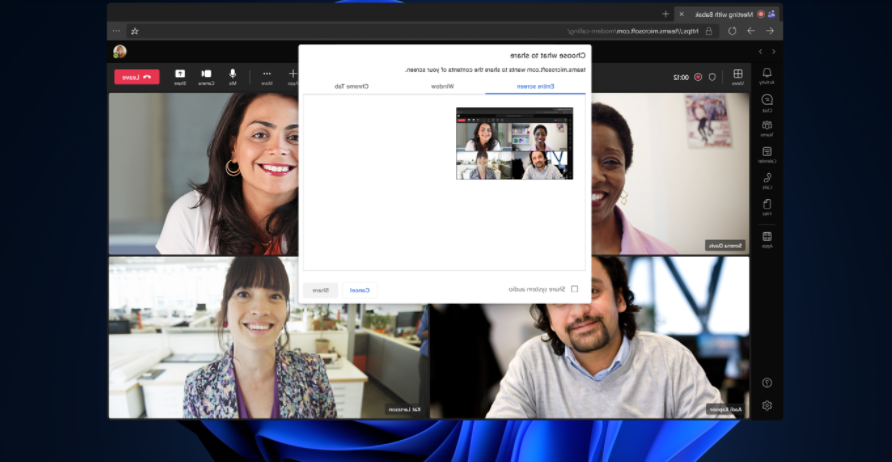
-
عند مشاركة صوت علامة التبويب، ستتم مشاركة الصوت الوارد من علامة التبويب فقط. لن تتم مشاركة الصوت الوارد من بقية الكمبيوتر.
-
عند مشاركة صوت النظام، ستتم مشاركة كل الصوت القادم من الكمبيوتر بأكمله.
لإيقاف مشاركة الصوت من علامة التبويب أو الكمبيوتر، حدد إيقاف مشاركة الشاشة.










