Επιλογές σύσκεψης στο Microsoft Teams
Οι επιλογές σύσκεψης είναι μια ομάδα ρυθμίσεων που ενεργοποιούν, περιορίζουν ή απενεργοποιούν ορισμένες δυνατότητες στη διάρκεια μιας σύσκεψης. Οι διοργανωτές μπορούν να αλλάξουν τις επιλογές σύσκεψης για να επηρεάσουν τον τρόπο με τον οποίο οι συμμετέχοντες συμμετέχουν και αλληλεπιδρούν κατά τη διάρκεια μιας σύσκεψης.
Οι προεπιλεγμένες επιλογές σύσκεψης καθορίζονται από τον διαχειριστή IT ενός οργανισμού, αλλά οι διοργανωτές μπορούν να τις αλλάξουν για μια συγκεκριμένη σύσκεψη.
Σε αυτό το άρθρο
Πληροφορίες για τις επιλογές σύσκεψης
Πληροφορίες για τις επιλογές σύσκεψης
|
Επιλογή σύσκεψης |
Τι κάνει |
Πότε να το χρησιμοποιήσετε |
|---|---|---|
|
Ευαισθησία |
Οι ετικέτες ευαισθησίας προσθέτουν ασφάλεια σε εμπιστευτικές συσκέψεις. Ορισμένες επιλογές σύσκεψης, όπως η εγγραφή μιας σύσκεψης, ενδέχεται να μην είναι διαθέσιμες, ανάλογα με την ετικέτα που επιλέγετε. Επιλέξτε Ευαισθησία για να επιλέξετε μια ετικέτα ευαισθησίας από το αναπτυσσόμενο μενού. |
Χρησιμοποιήστε ετικέτες ευαισθησίας εάν θα τεθούν σε κοινή χρήση εμπιστευτικές πληροφορίες κατά τη διάρκεια της σύσκεψης και θέλετε να εφαρμόσετε πιο ασφαλείς ρυθμίσεις αυτόματα. |
|
Ποιος μπορεί να παρακάμψει τον χώρο αναμονής; |
Αποφασίστε ποιος θα συνδέεται απευθείας σε συσκέψεις και ποιος θα πρέπει να περιμένει για να εισέλθει χρησιμοποιώντας το χώρο αναμονής. Εάν χρησιμοποιείτε το χώρο αναμονής, εσείς (και οποιοσδήποτε άλλος επιτρέπεται να αποδεχτείτε άτομα) θα δείτε μια λίστα ατόμων στο χώρο αναμονής. Από εκεί μπορείτε να επιλέξετε να τα αποδεχτείτε ή να τα απορρίψετε. |
Χρησιμοποιήστε το χώρο αναμονής για να προσθέσετε ένα άλλο επίπεδο ασφάλειας στη σύσκεψη. Διαχειριστείτε εύκολα μεγαλύτερες συσκέψεις, επιτρέποντας σε άτομα από αξιόπιστους οργανισμούς και λογαριασμούς να παρακάμπτουν το χώρο αναμονής. |
|
Άτομα οι κλήσεις μπορούν να παρακάμψουν το χώρο αναμονής |
Ενεργοποιήστε το διακόπτη Άτομα με δυνατότητα κλήσης σύνδεσης, για να επιτρέψετε σε οποιονδήποτε συμμετέχει στη σύσκεψη μέσω τηλεφώνου να εισέλθει χωρίς να περιμένει στο χώρο αναμονής. Ανάλογα με τις πολιτικές που έχουν οριστεί από τον διαχειριστή IT, τα άτομα που καλούν ενδέχεται να τοποθετηθούν προσωρινά στο χώρο αναμονής μέχρι κάποιος από τον οργανισμό σας ή ένας αξιόπιστος οργανισμός να συμμετάσχει στη σύσκεψη. |
Εφαρμόστε αυτήν τη ρύθμιση σε μεγαλύτερες συσκέψεις για να μειώσετε τον αριθμό των ατόμων που περιμένουν και να διαχειριστείτε πιο εύκολα το χώρο αναμονής. |
|
Αναγγελία όταν τα άτομα που καλούν συμμετέχουν ή αποχωρούν. |
Ενεργοποιήστε το κουμπί εναλλαγής Αναγγελία όταν τα άτομα που καλούν συμμετέχουν ή αποχωρούν για να λαμβάνουν ειδοποιήσεις όταν τα άτομα που καλούν μέσω τηλεφώνου συμμετέχουν ή αποχωρούν από τη σύσκεψη. Ο διαχειριστής σας μπορεί να έχει ενεργοποιήσει αυτές τις ειδοποιήσεις από προεπιλογή. |
Χρησιμοποιήστε αυτήν τη ρύθμιση όταν θέλετε να παρακολουθείτε ποιος βρίσκεται ακόμα στη σύσκεψη και ποιος έχει ήδη αποχωρήσει. |
|
Επιλογή συν-διοργανωτών |
Αφού προσκαλέσετε άτομα στη σύσκεψη, προσθέστε συν-διοργανωτές για να τους δώσετε τις περισσότερες δυνατότητες διοργανωτή. |
Προσθέστε συνδιοργανωτές για περισσότερη βοήθεια με τη διαχείριση της σύσκεψης, του χώρου αναμονής και των αιθουσών ομάδας. |
|
Ποιος μπορεί να κάνει παρουσίαση |
Ανατρέξτεστο θέμα Ρόλοι σε μια σύσκεψη του Teams για λεπτομέρειες σχετικά με την επιλογή παρουσιαστών και την αλλαγή του ρόλου κάποιου χρήστη πριν και κατά τη διάρκεια μιας σύσκεψης. Σημείωση: Οι αίθουσες συσκέψεων αποτελούν μέρος του οργανισμού σας, επομένως, θα συμμετέχουν σε συσκέψεις με τον ίδιο τρόπο όπως κάθε άλλος συμμετέχων στον οργανισμό σας. |
Ορίστε παρουσιαστές πριν και κατά τη διάρκεια της σύσκεψης για να διατηρήσετε τη σύσκεψή σας εστιασμένη και σε καλό δρόμο. |
|
Διαχείριση των στοιχείων που βλέπουν οι συμμετέχοντες |
Καθορίστε τους παρουσιαστές και ενεργοποιήστε το κουμπί εναλλαγής Διαχείριση των συμμετεχόντων , για να εμφανίσετε μόνο το κοινόχρηστο περιεχόμενο και τα άτομα που θα φέρετε στην οθόνη. Αυτή η επιλογή θα περιορίσει τη χρήση του μικροφώνου και της κάμερας των συμμετεχόντων. |
Χρησιμοποιήστε αυτήν τη ρύθμιση για να διατηρήσετε τη σύσκεψη σε καλό δρόμο, επαγγελματική και χωρίς περισπασμούς. |
|
Να επιτρέπεται το μικρόφωνο για τους συμμετέχοντες |
Ενεργοποιήστε ή απενεργοποιήστε το κουμπί εναλλαγής Να επιτρέπεται το μικρόφωνο για συμμετέχοντεςγια να αλλάξετε τα δικαιώματα μικροφώνου συμμετέχοντα. |
Χρησιμοποιήστε αυτήν τη ρύθμιση για να διαχειριστείτε τη συζήτηση συμμετεχόντων κατά τη διάρκεια μιας σύσκεψης. |
|
Να επιτρέπεται η κάμερα για τους συμμετέχοντες |
Ενεργοποιήστε ή απενεργοποιήστε το κουμπί εναλλαγής Να επιτρέπεται η κάμερα για συμμετέχοντες για να αλλάξετε τα δικαιώματα κάμερας των συμμετεχόντων. |
Απενεργοποιήστε αυτήν τη ρύθμιση για να διατηρήσετε την εστίαση στο κοινόχρηστο περιεχόμενο και τους παρουσιαστές κατά τη διάρκεια μιας σύσκεψης και να ενθαρρύνετε τη συμμετοχή των συμμετεχόντων. |
|
Αυτόματη εγγραφή |
Ενεργοποιήστε αυτόματα το κουμπί εναλλαγής Εγγραφή για να καταγράψετε τη σύσκεψη μόλις ξεκινήσει. |
Εφαρμόστε αυτήν τη ρύθμιση για να βεβαιωθείτε ότι όλη η σύσκεψη καταγράφεται μέχρι να διακόψετε την εγγραφή ή να λήξει η σύσκεψη. |
|
Συνομιλία σύσκεψης |
Αλλάξτε αυτήν τη ρύθμιση για να επιτρέψετε στους συμμετέχοντες να συνομιλούν οποιαδήποτε στιγμή, μόνο κατά τη διάρκεια μιας σύσκεψης ή καθόλου. Από προεπιλογή, οποιοσδήποτε έχει προσκληθεί σε μια σύσκεψη μπορεί να συμμετάσχει στη συνομιλία σύσκεψης πριν, κατά τη διάρκεια και μετά τη σύσκεψη. |
Αλλάξτε αυτήν τη ρύθμιση για να περιορίσετε ή να ανοίξετε τη συζήτηση συμμετεχόντων κατά τη διάρκεια μιας σύσκεψης ή συμβάντος. |
|
Απενεργοποίηση αντιγραφής ή προώθησης συνομιλίας σύσκεψης |
Στο Teams Premium, ενεργοποιήστε τον διακόπτη Απενεργοποίηση αντιγραφής ή προώθησης συνομιλίας σύσκεψης για να αποτρέψετε την αντιγραφή και επικόλληση περιεχομένου από μια συνομιλία σύσκεψης από τους συμμετέχοντες. Όταν αυτή η επιλογή είναι ενεργοποιημένη, δεν θα είναι διαθέσιμη η σύνδεση Αντιγραφή, Ctrl + C, Προώθηση μηνύματος, Κοινή χρήση στο Outlook και Αντιγραφή. Αυτό δεν εμποδίζει τη χρήση της καταγραφής οθόνης ή λογισμικού τρίτου κατασκευαστή. |
Ενεργοποιήστε αυτόν τον διακόπτη για να βεβαιωθείτε ότι δεν γίνεται κοινή χρήση ευαίσθητων πληροφοριών από τις συνομιλίες σύσκεψης. |
|
Να επιτρέπονται αντιδράσεις |
Από προεπιλογή, οι συμμετέχοντες μπορούν να στείλουν ζωντανές αντιδράσεις κατά τη διάρκεια μιας σύσκεψης για να εκφράσουν τη γνώμη τους σχετικά με το τι χρησιμοποιείται από κοινού. |
Απενεργοποιήστε τον διακόπτη Να επιτρέπονται οι αντιδράσεις σε μεγαλύτερες συσκέψεις για να περιορίσετε τους περισπασμούς ή να διατηρήσετε την εγγραφή της σύσκεψης ελεύθερη από τα αναδυόμενα στοιχεία αντίδρασης. |
|
Παροχή λεζαντών CART |
Ενεργοποιήστε το κουμπί εναλλαγής Παροχή λεζαντών CART για να χρησιμοποιήσετε λεζάντες μετάφρασης (CART) σε πραγματικό χρόνο για πρόσβαση επικοινωνίας κατά τη διάρκεια μιας σύσκεψης. Οι λεζάντες CART δημιουργούνται από έναν εκπαιδευμένο λεζάντες CART που ακούει και μεταφράζει αμέσως την ομιλία σε κείμενο. |
Χρησιμοποιήστε λεζάντες CART για να παρέχετε λεζάντες μεταφρασμένες με ακρίβεια και να κάνετε τη σύσκεψη πιο προσβάσιμη και περιεκτική. |
|
Ενεργοποίηση πράσινης αίθουσας |
Η Πράσινη αίθουσα επιτρέπει στους διοργανωτές και τους παρουσιαστές να συμμετάσχουν σε μια εκδήλωση, ενώ οι συμμετέχοντες περιμένουν στο χώρο αναμονής. |
Χρησιμοποιήστε την πράσινη αίθουσα για να προετοιμαστείτε για ένα συμβάν πριν από την παρουσία των συμμετεχόντων. Δοκιμάστε τον ήχο και το βίντεο, το κοινόχρηστο περιεχόμενο και πολλά άλλα. |
|
Ενεργοποίηση γλωσσικής ερμηνείας |
Ενεργοποιήστε το κουμπί εναλλαγής Ενεργοποίηση γλωσσικής ερμηνείας για να προσθέσετε έναν επαγγελματία διερμηνέα στη σύσκεψη, ο οποίος μπορεί να μεταφράσει αμέσως τη γλώσσα του ομιλητή σε άλλη γλώσσα σε πραγματικό χρόνο. |
Σπάστε το γλωσσικό εμπόδιο σε πολύγλωσσες συναντήσεις με γλωσσική ερμηνεία. |
|
Ερωτήσεις και απαντήσεις |
Ενεργοποιήστε την&Α για να επιτρέψετε στους συμμετέχοντες να κάνουν ερωτήσεις, να δημοσιεύουν απαντήσεις και να δημοσιεύουν ανώνυμα κατά τη διάρκεια μιας σύσκεψης. Οι ερωτήσεις&Α μπορούν να μην είναι συγχρονισμένες ή να εποπτεύονται από τους συνδιοργανωτές συσκέψεων. |
Χρησιμοποιήστε το Q&A για να κάνετε τις μεγάλες εκδηλώσεις πιο αλληλεπιδραστικές και ελκυστικές για τους συμμετέχοντες. Λάβετε και απαντήστε σε ερωτήσεις ατόμων σε πραγματικό χρόνο. |
|
Ποιος μπορεί να κάνει εγγραφή |
Στο Teams Premium, επιλέξτε εάν θέλετε να επιτρέψετε στους παρουσιαστές να καταγράφουν μια σύσκεψη εκτός από τους διοργανωτές και τους συν-διοργανωτές. |
Όποιος ξεκινήσει μια εγγραφή σύσκεψης κατέχει την εγγραφή και μπορεί να τη διαγράψει αργότερα. Χρησιμοποιήστε αυτήν τη ρύθμιση για να διαχειριστείτε ποιος μπορεί να ξεκινήσει και να κατέχει την εγγραφή. |
|
Κρυπτογράφηση από άκρο σε άκρο |
Η κρυπτογράφηση από άκρο σε άκρο είναι διαθέσιμη στο Teams Premium για την προστασία ευαίσθητων πληροφοριών σύσκεψης. Ενεργοποιήστε τον διακόπτη κρυπτογράφησης από άκρο σε άκρο για να κρυπτογραφήσετε τα δεδομένα σύσκεψης στην προέλευσή τους και να τα αποκρυπτογραφήσετε στον προορισμό τους. |
Χρησιμοποιήστε κρυπτογράφηση από άκρο σε άκρο για ένα επιπλέον επίπεδο ασφάλειας κατά τη διάρκεια άκρως εμπιστευτικών συσκέψεων. |
|
Εφαρμογή υδατογραφήματος σε κοινόχρηστο περιεχόμενο |
Όταν ενεργοποιείτε τον διακόπτη Εφαρμογή υδατογραφήματος σε κοινόχρηστο περιεχόμενο, ο οποίος είναι διαθέσιμος σε Teams Premium, κάθε συμμετέχων στη σύσκεψη θα βλέπει ένα υδατογράφημα με το όνομα και τη διεύθυνση ηλεκτρονικού ταχυδρομείου του να περικλείεται σε κοινόχρηστο οπτικό περιεχόμενο. |
Εφαρμόστε ένα υδατογράφημα σε ιδιαίτερα ευαίσθητες συσκέψεις, για να προσθέσετε ένα επιπλέον επίπεδο ασφάλειας και να αποτρέπετε τους συμμετέχοντες από την κοινή χρήση μη εξουσιοδοτημένων στιγμιότυπων οθόνης. |
|
Δυνατότητα μετονομασίας των συμμετεχόντων |
Ενεργοποιήστε τον διακόπτη Να επιτρέπεται στους συμμετέχοντες να μετονομάζονται , ώστε να επιτρέπεται στους συμμετέχοντες να αλλάζουν το εμφανιζόμενο όνομά τους κατά τη διάρκεια μιας σύσκεψης. Σημείωση: Για πλακίδια βίντεο κάτω από 250 x 140 pixel, το πλήρες όνομα ενός συμμετέχοντα θα εμφανίζεται μόνο κατάδειξη λόγω περιορισμών μεγέθους. |
Ενεργοποιήστε αυτήν τη ρύθμιση για να δώσετε στους συμμετέχοντες μεγαλύτερη διακριτική ευχέρεια σχετικά με τον τρόπο με τον οποίο θέλουν να παρουσιάζονται σε μια σύσκεψη. |
|
Αναφορά αποδοχής συμμετοχών |
Οι αναφορές συμμετοχών περιέχουν λεπτομέρειες συμμετοχής στη σύσκεψη, όπως το χρονικό διάστημα παραμονής των συμμετεχόντων, τη διάρκεια της σύσκεψης και πολλά άλλα. Ενεργοποιήστε τον διακόπτη Να επιτρέπεται η αναφοράσυμμετοχών για τη δημιουργία, προβολή και λήψη αναφορών συμμετοχών. |
Χρησιμοποιήστε τις αναφορές συμμετοχών για να αποκτήσετε περισσότερες πληροφορίες σχετικά με τη συμπεριφορά των συσκέψεων και των συμμετεχόντων. |
|
Θέμα σύσκεψης |
Τα θέματα σύσκεψης, διαθέσιμα στο Teams Premium, εφαρμόζουν οπτικά στοιχεία από την εταιρεία σας, όπως λογότυπα και χρώματα εμπορικής επωνυμίας, στο περιβάλλον εργασίας της σύσκεψης. Ενεργοποιήστε τον διακόπτη Θέμα σύσκεψης για να εφαρμόσετε το προσαρμοσμένο θέμα της εταιρείας σας. |
Εφαρμόστε θέματα σύσκεψης για μια πιο εξατομικευμένη, επώνυμη εμπειρία σύσκεψης. |
Προεπιλεγμένες επιλογές σύσκεψης
Οι προεπιλεγμένες επιλογές σύσκεψης ορίζονται από τον διαχειριστή IT και ενδέχεται να επηρεάσουν την ασφάλεια των συσκέψεων ή τις δυνατότητες που μπορείτε να χρησιμοποιήσετε.
Διακοπές δικτύου
Σε περίπτωση διακοπής δικτύου του Teams, οι επιλογές σύσκεψης ενδέχεται να επανέλθουν στις προεπιλογές που έχουν οριστεί από τον διαχειριστή IT. Εάν συμβεί αυτό, ελέγξτε τις επιλογές σύσκεψης πριν να ξεκινήσει η σύσκεψη για να βεβαιωθείτε ότι έχουν ρυθμιστεί με τον τρόπο που τις θέλετε.
Οι ρυθμίσεις σας θα επανέλθουν σε κανονική κατάσταση μόλις επιλυθεί η διακοπή λειτουργίας. Για περισσότερη βοήθεια, επικοινωνήστε με τον διαχειριστή IT.
Αλλαγή επιλογών σύσκεψης
Εάν οργανώνετε μια σύσκεψη, μπορείτε να αποκτήσετε πρόσβαση και να αλλάξετε τις ρυθμίσεις της ανάλογα με τον τύπο της σύσκεψης:
Προγραμματισμένες συσκέψεις
Υπάρχουν πολλοί διαφορετικοί τρόποι για να μεταβείτε στις Επιλογές σύσκεψης για μια προγραμματισμένη σύσκεψη:
-
Στο Teams, μεταβείτε στο ημερολόγιο

Συμβουλή: Οι επιλογές σύσκεψης θα ανοίξουν σε νέο παράθυρο στο προεπιλεγμένο πρόγραμμα περιήγησης. Για την καλύτερη δυνατή εμπειρία, χρησιμοποιήστε τον Microsoft Edge, για να ανοίξετε όλες τις επιλογές σύσκεψης.
-
Σε μια πρόσκληση σε σύσκεψη, επιλέξτε Επιλογές σύσκεψης.
-
Στη διάρκεια μιας σύσκεψης, επιλέξτε Περισσότερες ενέργειες

-
Ένας άλλος τρόπος για να φτάσετε εκεί κατά τη διάρκεια μιας σύσκεψης είναι να επιλέξετε Εμφάνιση των συμμετεχόντων


Άμεσες συσκέψεις
Αφού ξεκινήσετε μια σύσκεψη, επιλέγοντας Άμεση σύσκεψη 

-
Επιλέξτε Εμφάνιση συμμετεχόντων

-
Επάνω από τη λίστα, επιλέξτε Διαχείριση δικαιωμάτων

Κατά τη διάρκεια όλων των άλλων συσκέψεων, επιλέξτε Περισσότερες ενέργειες 
Κλείδωμα σύσκεψης
Στο Teams, οι διοργανωτές της σύσκεψης μπορούν να επιλέξουν να κλειδώσουν τις συσκέψεις τους για να αποτρέψουν τις επόμενες προσπάθειες συμμετοχής. Οποιοσδήποτε επιχειρεί να συμμετάσχει σε μια κλειδωμένη σύσκεψη από οποιαδήποτε συσκευή θα ενημερωθεί ότι η σύσκεψη είναι κλειδωμένη.
Αφού βρεθείτε σε μια σύσκεψη, επιλέξτε Συμμετέχοντες > ... > Κλείδωμα της σύσκεψης (ή ξεκλείδωμα όταν είναι κλειδωμένη).
Όταν μια σύσκεψη είναι κλειδωμένη, δεν θα είναι δυνατή η συμμετοχή επιπλέον συμμετεχόντων, αλλά οι προσκεκλημένοι εξακολουθούν να έχουν πρόσβαση στη συνομιλία, την εγγραφή και άλλες πληροφορίες σύσκεψης.
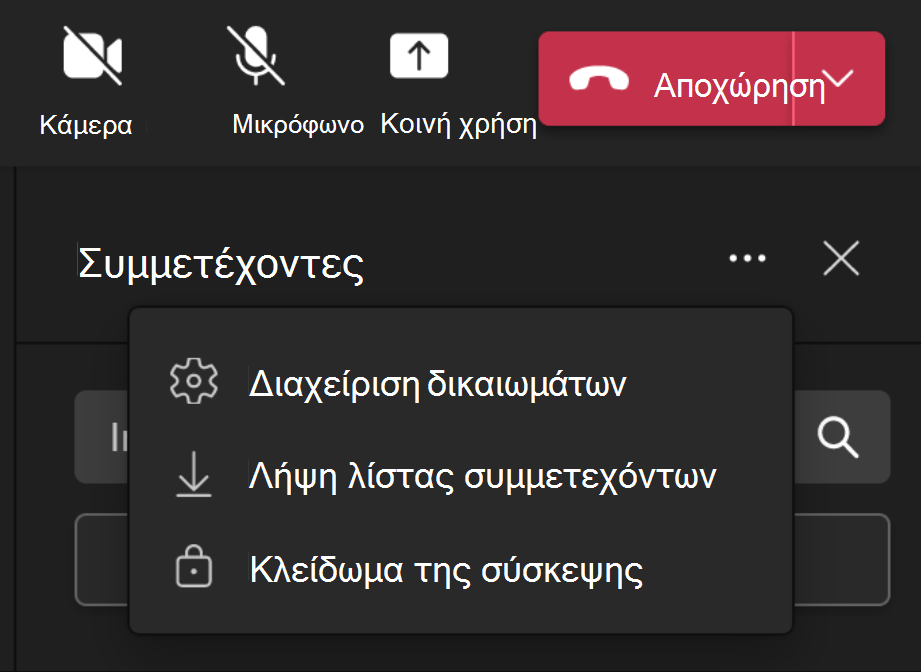
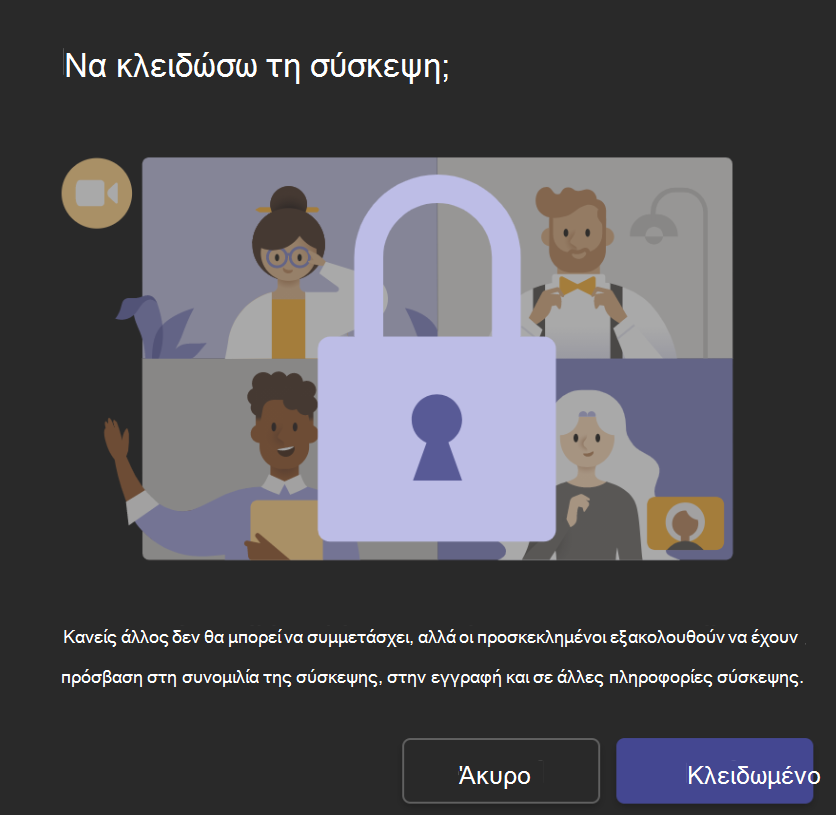
Σημείωση: Μόλις οι συμμετέχοντες αποχωρήσουν από τη σύσκεψη, δεν θα μπορούν να συμμετάσχουν ξανά μέχρι να ξεκλειδωθεί η σύσκεψη.










