Lire, partager et télécharger un enregistrement de réunion dans Microsoft Teams
Lire l’enregistrement d’une réunion
Une fois la réunion terminée, vous pouvez trouver l’enregistrement de la réunion dans la conversation ou le calendrier de la réunion.
Dans la conversation :
-
Sélectionnez la conversation pour la réunion spécifique.
-
Recherchez l’enregistrement et sélectionnez la miniature de l’enregistrement.
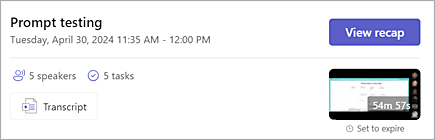
-
Lorsque la visionneuse s’ouvre, sélectionnez Lire

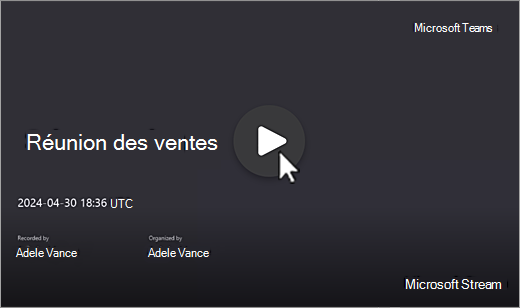
À partir de votre calendrier
-
Ouvrez Calendrier, recherchez et double-cliquez sur la réunion.
-
Sélectionnez l’onglet Récap, puis choisissez Lire

Vous pouvez également sélectionner la miniature de l’enregistrement sous l’onglet Détails et choisir Lire
À partir d’un canal
-
Ouvrez le canal et sélectionnez l’onglet Fichiers .
-
Recherchez et sélectionnez l’enregistrement. L’enregistrement est un fichier .mp4 et a l’icône Enregistrement

-
Si l’enregistrement ne démarre pas immédiatement, sélectionnez Lire

Sous-titres fermés ou en direct
Les sous-titres en direct sont disponibles pendant une réunion, mais ils ne sont pas enregistrés avec la vidéo.
Pour activer les sous-titres pendant une réunion :
-
Dans votre réunion, sélectionnez Autres actions


-
Sélectionnez Activer les sous-titres en direct

Vos légendes s’affichent sous l’écran de la réunion. Ces légendes sont affichées uniquement pour vous pendant la réunion et n’apparaissent pas sur l’écran d’une autre personne ou dans l’enregistrement.
Vous pouvez également créer une transcription, qui peut être consultée après une réunion.
Pour afficher les sous-titres plus tard pendant la lecture :
-
Dans la conversation de réunion, sélectionnez la miniature de l’enregistrement.
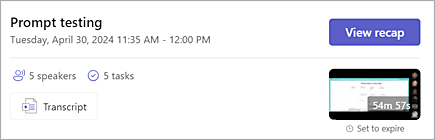
-
Dans la boîte de dialogue de lecture, pointez sur le lecteur vidéo et sélectionnez Activer/désactiver les légendes

-
Sélectionnez votre langue et votre affichage.
Si vous ne voyez pas basculer les légendes 
-
Sélectionnez Ouvrir dans Stream

-
Dans Flux, sélectionnez Paramètres vidéo

-
Développez Transcription et légendes

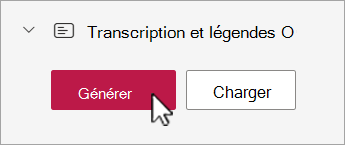
Selon la longueur de la vidéo, la génération de sous-titres peut prendre plusieurs minutes.
Une fois générée, vous pouvez regarder la vidéo dans Stream et afficher des légendes en bas de l’écran.
Une fois la légende créée, le bouton Générer devient Traduire. Sélectionnez Traduire pour modifier la langue parlée ou à l’écran afin de traduire automatiquement les légendes.
Personnaliser vos sous-titres
-
Dans le lecteur vidéo, pointez et sélectionnez Options de lecture

-
Sélectionnez Paramètres de légende.
-
Choisissez la taille de la légende, la couleur ou la transparence de l’arrière-plan.
Remarque : Les légendes s’affichent uniquement lorsque vous regardez un enregistrement. Ils ne sont pas réellement dans la vidéo. Par conséquent, si le fichier d’enregistrement est téléchargé, il n’aura pas de sous-titres. Toutefois, vous pouvez afficher l’enregistrement avec des légendes dans la visionneuse de vidéos Teams ou Stream.
Stockage et autorisations d’enregistrement de réunion
Les enregistrements de réunion Teams sont automatiquement stockés dans oneDrive Entreprise de l’organisateur de la réunion.
Les enregistrements de réunion expirent et sont automatiquement supprimés après une période définie. La durée de disponibilité par défaut est définie par votre administrateur. Si vous êtes l’organisateur de la réunion, vous pouvez modifier ou supprimer la date d’expiration de l’enregistrement de la réunion. Pour plus d’informations, voir Enregistrer une réunion dans Teams.
Réunions de canal
Pour les réunions de canal, l’enregistrement est stocké sous l’onglet Fichiers ou Partagés du canal.
L’onglet Fichiers stocke tous les fichiers pour le canal. Toute personne faisant partie du canal aura l’autorisation de modifier et d’afficher l’enregistrement.
Toutes les autres réunions
Pour les réunions sans canal, l’enregistrement est stocké dans le dossier Enregistrements du dossier OneDrive de l’organisateur de la réunion. Si vous avez été invité à la réunion, vous pouvez accéder à l’enregistrement via l’onglet Fichiers dans la conversation, le canal ou les détails de la réunion.
Remarque : Seuls l’organisateur et les co-organisateurs de la réunion peuvent modifier l’enregistrement. Mais tout le monde invité à la réunion est en mesure de voir l’enregistrement.
Télécharger un enregistrement de la réunion
Pour télécharger un enregistrement de réunion :
-
Sélectionnez l’onglet Fichiers ou Partagés dans la conversation, le canal ou la réunion de la réunion dans le calendrier.
-
Recherchez et sélectionnez le fichier.
-
Sélectionnez Plus d’options


Seul l’organisateur de la réunion peut télécharger l’enregistrement. Pour en savoir plus sur la modification des autorisations de transcription, consultez Modifier ou supprimer une transcription de réunion dans Microsoft Teams.
Vous souhaitez en savoir plus ?
Problèmes liés aux enregistrements de réunion












