Bli med i et møte som avatar i Microsoft Teams
Obs!:
-
Avatarer for Microsoft Teams-appen må tillates av IT-administratoren. Mer informasjon.
-
Avatarer for Teams er for øyeblikket tilgjengelige i Microsoft Teams-skrivebordsprogrammet på Windows og Mac. Avatarer støttes ikke i Teams for nett, og støttes bare som skrivebeskyttet i Teams-mobilappen.
Avatarer for Microsoft Teams gjør det mulig å bygge tilkoblinger i møter uten å slå på videoen. Inkluder flere personer i samtalen – enten de trenger en pause på grunn av videotretthet eller bare føler seg mer komfortabel med videoen sin. Legg til et nytt lag i møtene.
Her er hva du kan gjøre med avatarer i Teams:
Installer Avatarer-appen
-
Velg Apper på venstre side av Teams, og søk etter Avatarer.
-
Åpne appen.
-
Hvis Avatarer-appen ikke vises i søkeresultatene, kan du prøve å velge Flere apper som er lagt til,

Opprette en avatar
-
Gå til Apper. Søk etter og åpne Avatarer-appen.
-
Hvis du vil opprette en ny avatar, velger du + > Opprett ny (eller Lag kopi hvis du vil kopiere en av dine eksisterende personligheter). Hvis du vil endre en av dine eksisterende personligheter, velger du den du vil redigere, og velger Tilpass.
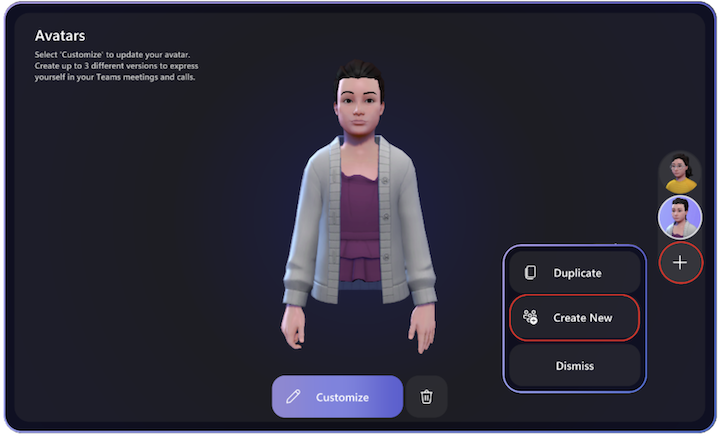
-
Når du oppretter en avatar fra bunnen av, har du muligheten til å velge fra et bredt utvalg av basisavatarer som utgangspunkt. Velg den som ligner mest på deg, og velg Bruk Avatar.
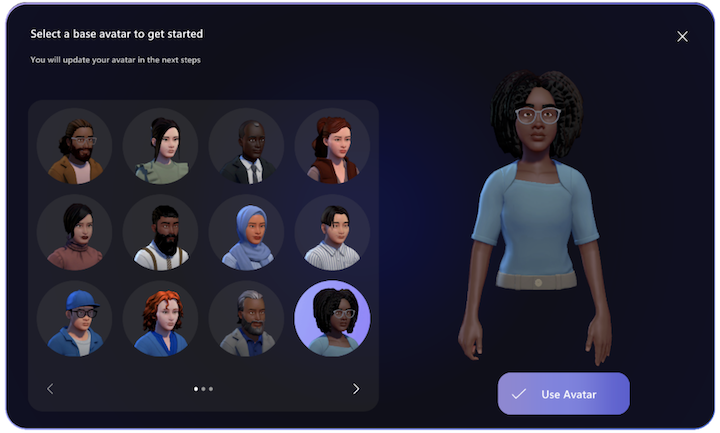
Tilpasse avatarene dine
Når du tilpasser avatarene dine, har du en rekke alternativer å velge mellom i kategoriene Kropp, Ansikt, Hår, Utseende og Garderobe.
-
Begynn med å velge en overflatefigur i Ansikt-delen, og bruk deretter glidebryterne til å finjustere ansiktstrekk.
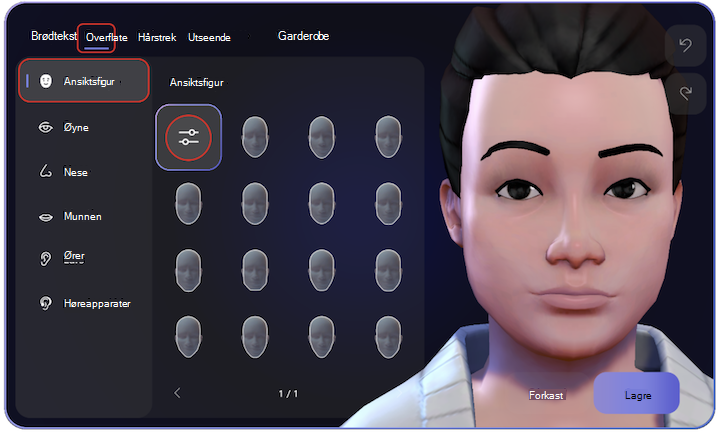
-
Garderobedelen er også full av alternativer.
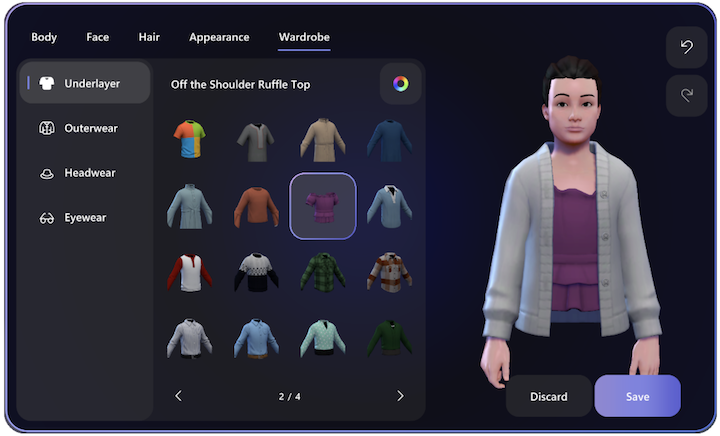
-
Selv om de to foregående delene er spesielt detaljerte, går du ikke glipp av alle alternativene som er tilgjengelige i fanene Brødtekst, Hår og Utseende!
Filtrering er tilgjengelig for delene Hår, Underlegg, Yttertøyog Hodeplagg for å hjelpe deg med raskt å finne ønskede stiler:
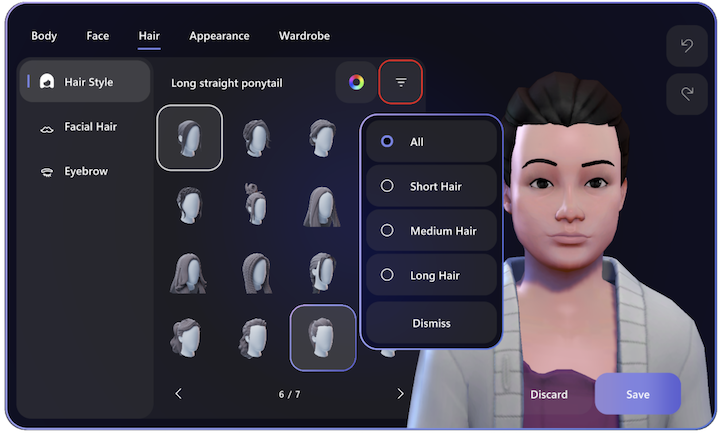
Bli med i møtene som avatar
Velg og bli med i et møte i Microsoft Teams-kalenderen. Slå av kameraet, utvid effekt- og avatarskuffen , og velg avataren eller Opprett mer for å opprette en ny avatar.
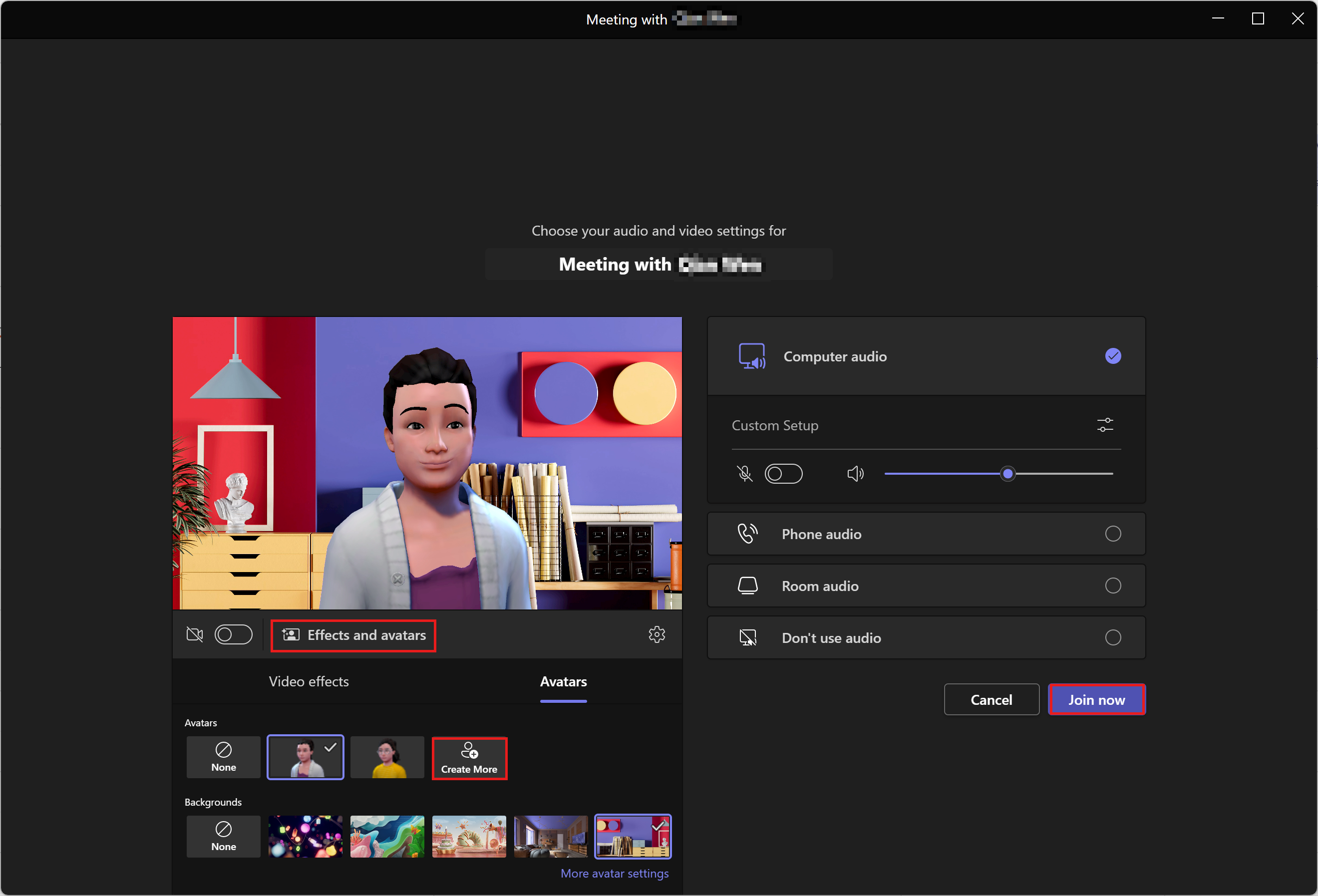
Slå på avataren mens du er i et Teams-møte
Hvis du allerede er i et Teams-møte, kan du slå på Effekter og avatarer fra Teams-møtemenyen.
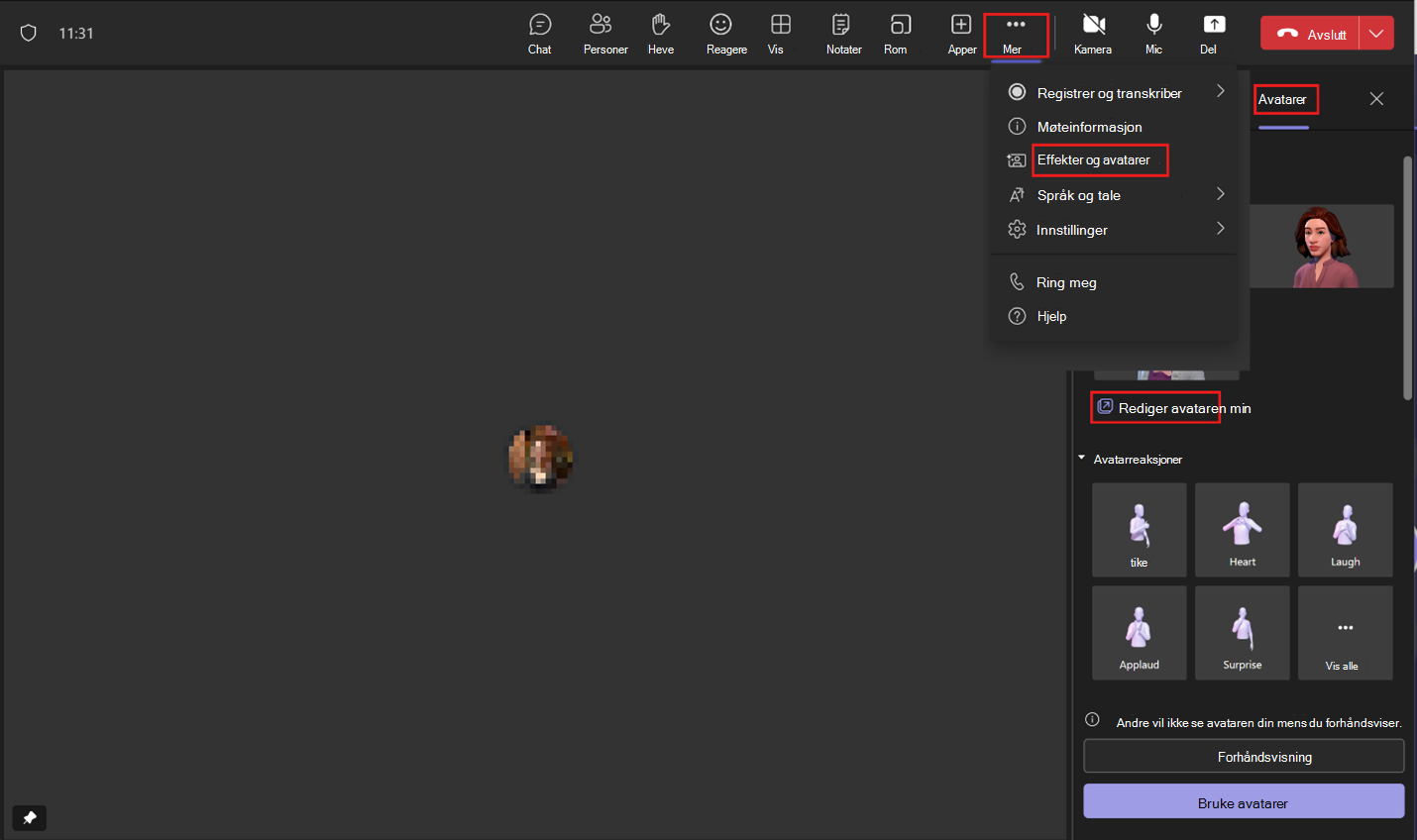
-
Velg ... Mer > Effekter og avatarer.
-
Velg Avatarer på høyre side av skjermen.
-
Under Avataren din har du opptil tre forskjellige avatarer å velge mellom. Hvis du ennå ikke har tilpasset en avatar, velger du Rediger avataren min for å begynne å opprette eller tilpasse avatarene dine.
Samhandle med emotes, bevegelser og mer
Når du er i et møte, kan du bestemme hvordan avataren fungerer og senkes. Du kan til og med velge digitale bakgrunner og kameravinkler for avataren din. Du finner alle disse alternativene under ... Mer > Effekter og avatarer > Avatarer.
Avatar-reaksjoner og -bevegelser
Når du bruker React-alternativet på Teams-møtemenyen, vil avataren gi liv til de vanlige 2D-emojiene. Å le, klappe og smile er ikke bare flate bilder lenger: de er det avataren din gjør.
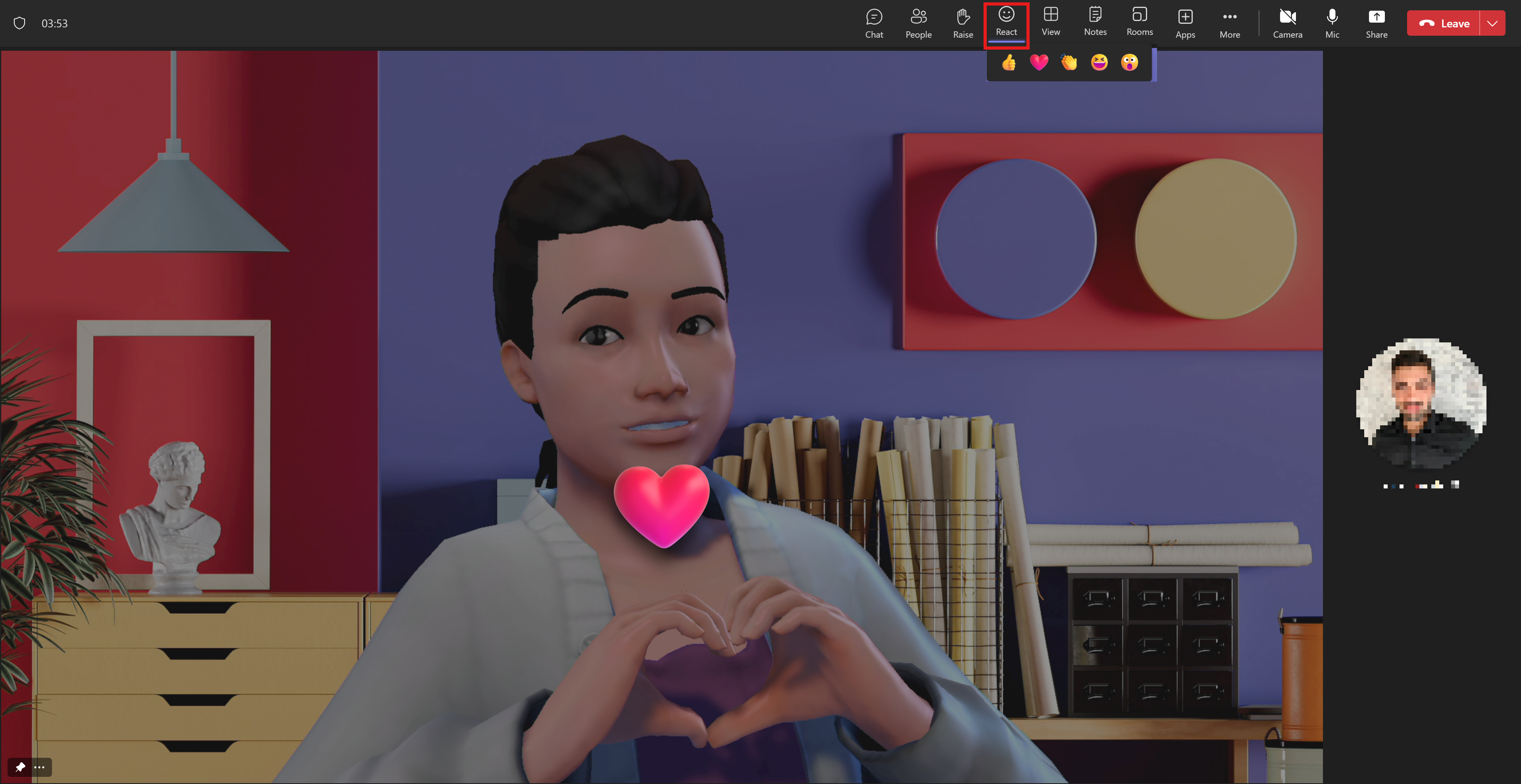
Det samme gjelder for å løfte hånden: Når du velger Hev, vil avataren din rekke opp hånden!
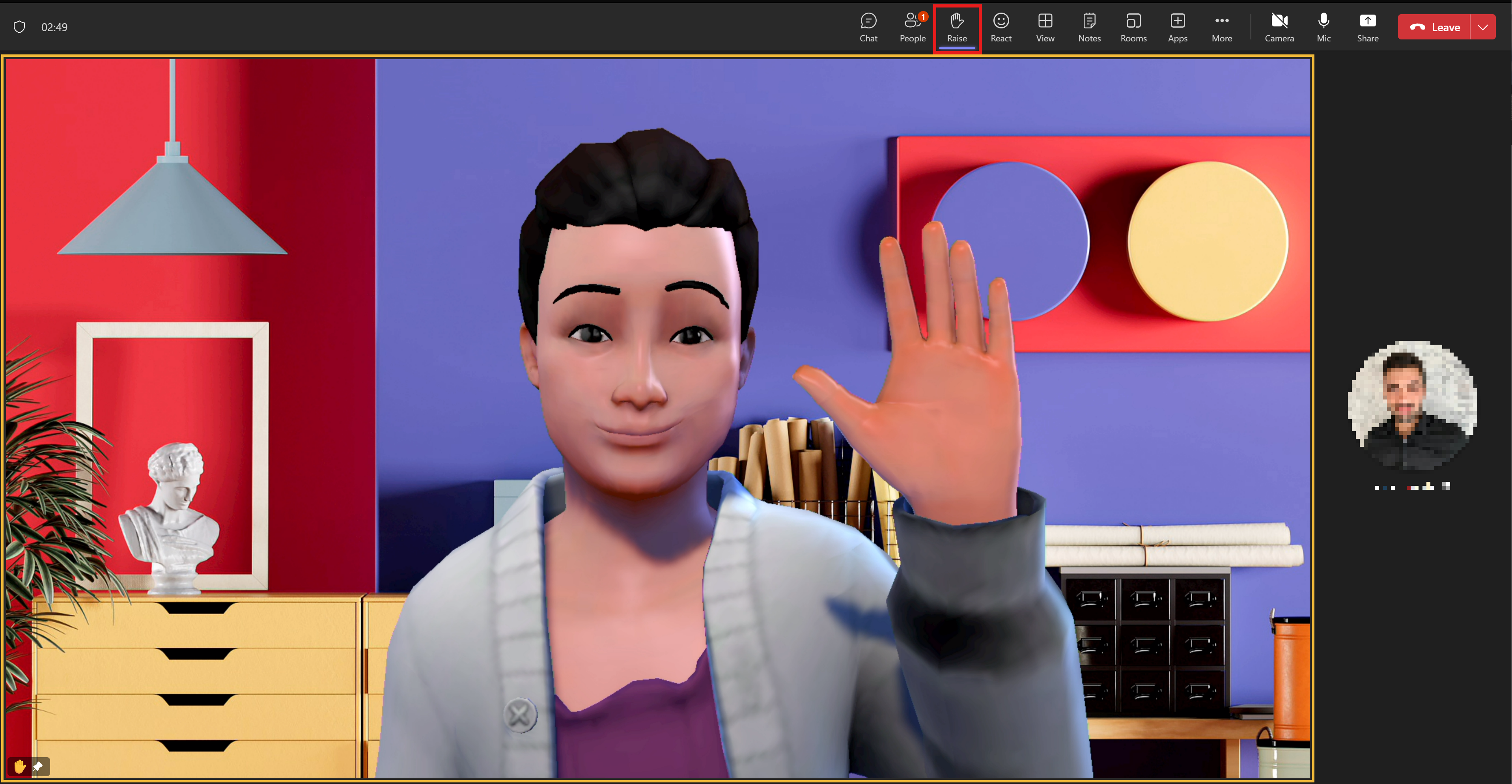
Du finner mer komplekse reaksjoner under Effekter og avatarer i Teams-møtemenyen.
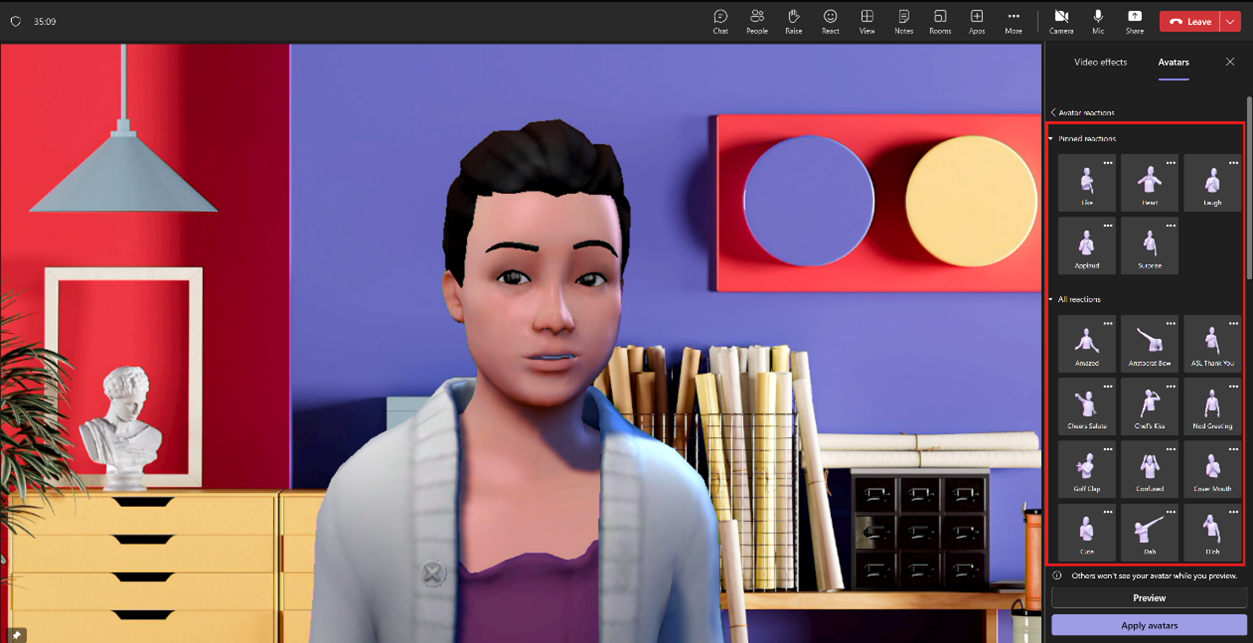
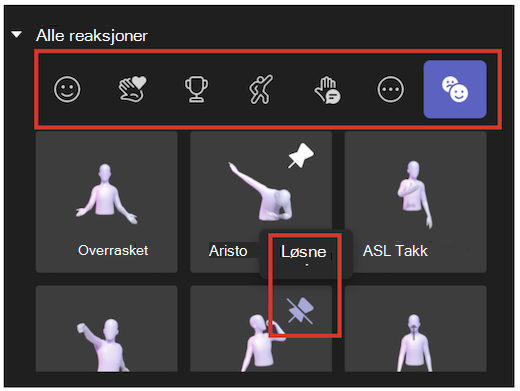
Obs!: Du kan bare feste opptil fem emoter om gangen for rask tilgang til favorittreaksjonene dine. Hvis listen over de øverste reaksjonene er full, løsner du noen gjeldende emoter før du fester eventuelle nye reaksjoner til toppen av Alle reaksjoner-listen.
Alternativer for avatarstemninger, bakgrunner og kamera
Stemninger
Juster avatarens ansiktsuttrykk ved hjelp av glidebryteren for avatarstemning .
Bakgrunner
Velg en bakgrunn for avataren under Avatarbakgrunner.
Kamera
Velg en kameravinkel for avataren under alternativet Avatarkamera . Du kan også zoome avataren inn (+) og ut (-).
Bruk TTS med Avatarer-appen
Du kan aktivere tekst til tale-systemet (TTS) i den gjeldende versjonen av Avatar-tilpasseren. Med skjermlesere som bruker skjermlesere, for eksempel Windows Skjermleser, blir du bedt om å aktivere TTS-systemet når du går inn i programmet. Når du åpner Avatar-tilpassingsappen, kan du fokusere inni den. Når innlastingen er fullført, sier systemet «Trykk ctrl + b for å aktivere TTS-systemet», og på dette tidspunktet vil TTS bli aktivert. TTS-systemet fungerer på samme måte som skjermlesere.
Feilsøking
Avatarer for Teams maskinvarekrav
|
Component |
Obligatorisk |
Foreslo |
|---|---|---|
|
Datamaskin og prosessor |
To kjerner |
Fire kjerner eller bedre |
|
Minne |
4,0 GB RAM |
8,0 GB RAM eller bedre |
Har du problemer med Teams? Se maskinvarekrav for Microsoft Teams.










