Kameraet mitt fungerer ikke i Microsoft Teams
Hvis du har problemer med kameraet i Microsoft Teams, har vi noen forslag som hjelper deg med å komme tilbake på sporet.
Tips!: Windows 10 brukere kan også gå hitfor mer informasjon om feilsøking av vanlige kameraproblemer.
Kontroller om kameraet er i bruk
Slik sikrer du at du kan bruke kameraet i Teams:
-
Lukk alle andre apper som kanskje bruker kameraet (for eksempel Skype eller FaceTime).
-
Hvis du bruker et eksternt kamera, kan du prøve å koble fra det og koble det til igjen.
-
Prøv å starte enheten på nytt.
-
Kontakt kundestøtte fra produsenten av enheten i tilfelle det er et maskinvareproblem.
Se etter oppdateringer
Kontroller at du har den nyeste Windows-oppdateringen eller Mac OS-oppdateringen og Teams-appversjonen installert.
Se etter oppdateringer i Teams for å sikre at du kjører den nyeste versjonen.
Obs!: Hvis du vil feilsøke Teams i virtuelle skrivebordsinfrastrukturer (VDI), kan du kontakte IT-administratoren eller gå hitfor mer informasjon.
Foreta et testanrop
Hvis du vil dobbeltsjekke om kameraet fungerer, kan du foreta et testanrop i Teams.
Slik foretar du et testanrop:
-
Velg Innstillinger og mer

-
Velg Innstillinger


-
Velg Foreta et testanrop

Du ser hvordan mikrofonen, høyttaleren og kameraet fungerer i et testanrop. Følg instruksjonene fra Test call Bot og registrer en kort melding. Meldingen spilles av for deg. Etter dette får du et sammendrag av testanropet, og du kan gå til enhetsinnstillingene for å foreta endringer.
Obs!:
-
Testanropsfunksjonen er bare tilgjengelig på engelsk for øyeblikket. Flere språk kommer snart.
-
Vi sletter testinnspillingen umiddelbart etter anropet. Den beholdes eller brukes ikke av Microsoft.
-
Test anrop-funksjonen er for øyeblikket ikke tilgjengelig for Teams på nettet.
Feilsøking for Windows
Her er noen flere løsninger du kan prøve hvis du fortsatt har problemer med kameraet.
Hvis du vil ha mer hjelp, kan du se Kamera fungerer ikke i Windows.
Kontrollere tillatelsene for Teams-mobilappen
Du må kanskje endre tillatelser på mobilenheten.
Slik endrer du tillatelser på Windows-enheten:
-
Åpne Innstillinger-appen på enheten.
-
Velg Personvern & sikkerhet > Kamera.
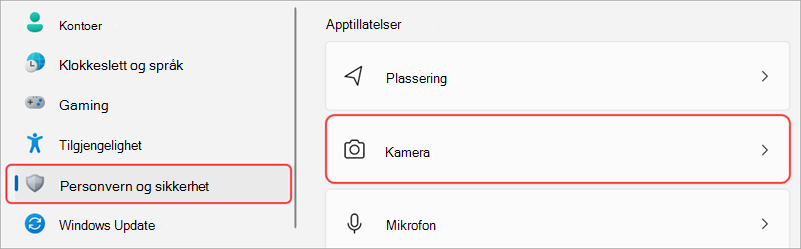
-
Aktiver aktiver/deaktiver veksleknappenfor La apper få tilgang til kameraet.

-
Under La apper få tilgang til kameraet, aktiverer du veksleknappen for Microsoft Teams(jobb eller skole)
-
Hvis veksleknappen allerede er slått på, slår du den av og på igjen.
-
-
Lukk alle apper, og start enheten på nytt.
Kontroller driverne dine
Når kameraet ikke fungerer i Windows 10 (eller hvis du bruker et eksternt webkamera), kan det være et problem med driverne. Gå hitfor trinnvise instruksjoner for å sjekke Windows-driverne.
Feilsøking for Mac OS
Her er en annen løsning du kan prøve hvis du fortsatt har problemer med kameraet.
Kontrollere apptillatelsene dine
Du må kanskje endre enhetstillatelsene dine.
Slik endrer du tillatelser på Mac OS-enheten:
-
Åpne Systeminnstillinger på enheten.
-
Velg personvern for & sikkerhet.
-
Velg Kamera under Personvern.
-
Kontroller at Microsoft Teams (arbeid eller skole) er valgt.
-
Lukk alle apper, og start enheten på nytt.
Obs!: Disse innstillingene gjelder for Mac OS 10.14 og nyere.
Feilsøking for Teams på nettet
Hvis du bruker Teams på nettet, kan du gjøre følgende for å sikre at kameraet er riktig konfigurert.
-
Kontroller nettleserinnstillingene: Du må kanskje «tillate» kameraet og/eller mikrofonen din å fungere i Teams.
-
Kontakt IT-administratoren: Enkelte innstillinger kan administreres av IT-administratoren. kontakt dem for mer informasjon.
Obs!: Microsoft Teams på nettet støttes for øyeblikket i Chrome, Safari, Edge, Firefox og Internet Explorer 11.
-
Velg Innstillinger og mer


-
Velg informasjonskapsler og områdetillatelser.
-
Velg Kamera.
-
Slå på veksleknappen Spør før du åpner (anbefales ).
Obs!: Hvis dette er slått av, blokkeres tilgangen til kameraet på Edge.
-
-
Åpne Innstillinger.
-
Velg personvern og sikkerhet > områdeinnstillinger > tillatelser.
-
Velg Kamera.
-
Kontroller at riktig enhet er valgt fra rullegardinmenyen øverst på denne skjermen.
-
Velg Områder kan be om å bruke kameraet underStandard virkemåte.
-
-
Åpne Innstillinger i Safari.
-
Velg nettsteder.
-
Velg Kamera generelt.
-
Velg Spør eller Tillatved siden av Når du besøker andre nettsteder:
Kontakt Microsoft kundestøtte
Trenger du fortsatt hjelp? Kontakt Microsoft Kundestøtte.










