Presenter i et direktesendt arrangement i Microsoft Teams
Viktig!:
-
Direktesendte arrangementer i Teams vil bli pensjonert og erstattet av rådhusene i september 2024. Kom i gang med rådhuset i Teams for å få forbedrede virtuelle arrangementsopplevelser.
-
Hvis du vil ha mer informasjon, kan du se Bytte fra direktesendte arrangementer i Microsoft Teams til rådhuset.
Som presentatør vil du være en av personene som jobber bak kulissene for å gjøre arrangementet vellykket.
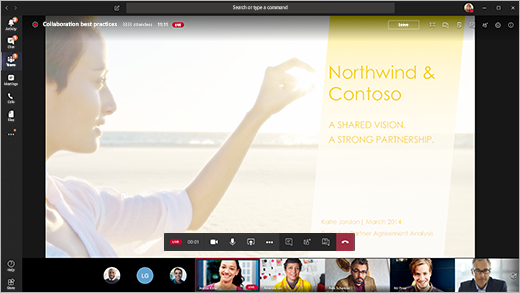
I Teams velger du Bli med for å bli med i arrangementet som presentatør. Fra utenfor Teams velger du bli med-koblingen for å åpne det direktesendte arrangementet i Teams.
Som presentatør deler du mange av de grunnleggende funksjonene til en produsent, men du har ikke like mye kontroll over videofeedene eller selve det direktesendte arrangementet.
|
Funksjon |
Produsent |
Presentatør på skrivebordet |
|---|---|---|
|
Velg videofeeder for andre presentatører og send til hendelse |
Ja |
Nei |
|
Start direktesendt arrangement |
Ja |
Nei |
|
Avslutt direktesendt arrangement |
Ja |
Nei |
|
Vis forhåndsvisning av arrangement (strøm som sendes til deltakere) |
Ja |
Nei |
|
Administrer opptak og rapporter |
Ja |
Ja |
|
Bli med som deltaker |
Ja |
Ja |
|
Vis antall direktesendte deltakere |
Ja |
Nei |
|
Chat med andre produsenter og deltakere |
Ja |
Ja |
|
Del skjermen inn i det direktesendte arrangementet |
Ja |
Ja |
|
Dele systemlyd |
Ja |
Ja |
|
Inviter brukere til å bli med som presentatører |
Ja |
Ja |
|
Demp alle andre presentatører |
Ja |
Ja |
|
Moderere spørsmål og svar |
Ja |
Ja |
Obs!: Hvis du vil ha mer informasjon om deling av systemlyd, kan du se Dele systemlyd i et Teams-møte eller direktesendt arrangement.
I denne artikkelen
Før du begynner
-
IPad må kjøre iOS 10 eller nyere.
-
For videooppløsning på 1280x720 kreves en minimum bithastighet på 2000 kilobiter per sekund (Kbps).
-
Vi anbefaler følgende iPad-versjoner for presentasjon: hvilken som helst iPad Pro, hvilken som helst iPad Air.
-
iPad 4 og iPad Mini 2 støttes, men anbefales ikke.
-
Følgende støttes ikke for denne funksjonen: iPad 1, iPad 2, iPad 3, iPad Mini 1.
Viktig!: Du må ha møterollen som presentatør for å kunne presentere.
Rollen som produsent støttes for øyeblikket ikke på iPad. Dette betyr at alle som blir med i møtet på en iPad, bortsett fra presentatører, bare har deltakerfunksjoner . Hvis du vil ha informasjon om deltakerfunksjoner, kan du se Roller i et Teams-møte.
Presentasjonsfunksjoner
Som presentatør på en iPad kan du gjøre følgende under et direktesendt arrangement:
-
Chatte med andre presentatører og produsenter
-
Dele videoen
-
Dele skjermen inn i det direktesendte arrangementet
-
Inviter andre deltakere til å bli med som presentatører
-
Demp alle andre presentatører
Gjeldende begrensninger
Presentatører kan ikke gjøre følgende:
-
Vis eller delta i Q&A-økter. Hvis du vil delta, forlater du møtet og blir med på nytt, og velger Bli med som deltaker på forhåndsinnføyningsskjermen.
-
Del mer enn én strøm om gangen. Du kan for eksempel ikke dele videoen samtidig med skjermen.
-
Del systemlyden mens du presenterer.
Bli med i arrangementet og presenter innhold
-
Velg Bli med som presentatør i Teams. Fra utenfor Teams velger du bli med-koblingen for å åpne det direktesendte arrangementet i Teams.
-
Hvis du vil presentere direktesendt video, slår du på kameraet ved å velge Kamera

• Hvis arrangementet ikke har startet ennå, ser du «PRE-LIVE» på videoen med en gul kantlinje.
• Hvis hendelsen har startet, vil du se "QUEUED" med en gul kantlinje.
• Hvis arrangementet har startet og produsenten allerede kringkaster videoen, ser du «LIVE» med en rød kantlinje. -
Hvis du vil presentere innhold, eller bytte fra å dele én type innhold til en annen, velger du Del innhold

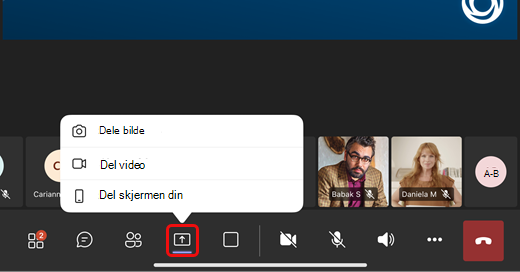
Tips!: Hvis du skal dele skjermen, endrer du Teams-statusen til Ikke forstyrr for å hindre at varsler dukker opp. Hvis du vil ha instruksjoner, kan du se Endre status.
-
Hvis du velger å dele skjermen, velger du Start kringkasting.
-
Når du er ferdig med presentasjonen, velger du Stopp deling.










