Spille av, dele og laste ned et møteopptak i Microsoft Teams
Spill av et møteopptak
Når et møte er avsluttet, kan du finne møteopptaket i møtechatten eller -kalenderen.
I chat:
-
Velg chatten for det bestemte møtet.
-
Finn innspillingen, og velg miniatyrbildet for innspillingen.
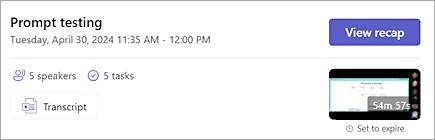
-
Når visningsprogrammet åpnes, velger du

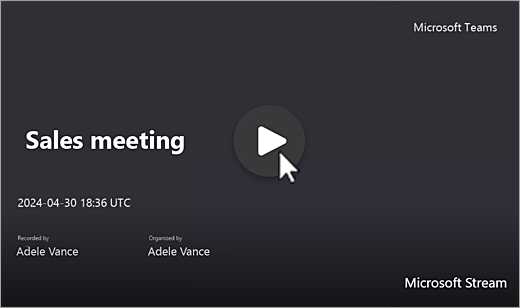
Fra kalenderen
-
Åpne Kalenderen, finn og dobbeltklikk møtet.
-
Velg Oppsummering-fanen , og velg deretter

Du kan også velge miniatyrbildet for innspillingen på Detaljer-fanen og velge
Fra en kanal
-
Åpne kanalen, og velg Filer-fanen .
-
Finn og velg innspillingen. Innspillingen er en .mp4-fil og har

-
Hvis innspillingen ikke starter umiddelbart, velger du

Teksting for hørselshemmede eller direktetekster
Direkteteksting er tilgjengelig under et møte, men de spilles ikke inn med videoen.
Slik aktiverer du bildetekster under et møte:
-
Velg Mer (...) i møtet, og velg

-
Velg

Bildetekstene vises under møteskjermen. Disse bildetekstene vises bare for deg under møtet, og vises ikke på andres skjerm eller i innspillingen.
Du kan også opprette en utskrift som kan vises etter et møte.
Slik ser du teksting for hørselshemmede senere under avspilling:
-
Velg miniatyrbildet for innspillingen i møtechatten.
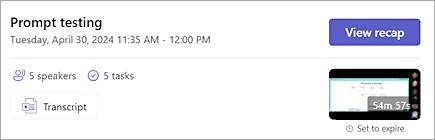
-
Hold pekeren over videospilleren i avspillingsdialogboksen, og velg

-
Velg språk og visning.
Hvis knappen Aktiver/deaktiver bildetekster ikke er der:
-
Velg

-
Velg

-
Utvid

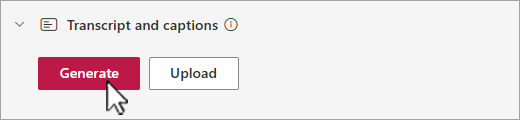
Avhengig av lengden på videoen kan det ta flere minutter å generere teksting for hørselshemmede.
Når den er generert, kan du se videoen i Stream og vise bildetekster nederst på skjermen.
Når bildeteksten er opprettet, endres Generer-knappen til Oversett. Velg Oversett for å endre tale- eller skjermspråket for å oversette bildetekstene automatisk.
Tilpass tekstingen
-
Hold pekeren over og velg

-
Velg Innstillinger for bildetekst , og velg størrelse, farge eller gjennomsiktighet i bakgrunnen.
Obs!: Bildetekster vises bare når du ser på et opptak. De er faktisk ikke i videoen, så hvis opptaksfilen er lastet ned, vil den ikke ha bildetekster. Du kan imidlertid vise opptaket med bildetekster i Teams-videovisningsprogrammet eller Stream.
Lagringsplass og tillatelser for møteopptak
Teams-møteopptak lagres i OneDrive eller SharePoint, avhengig av møtetypen.
Møteopptak utløper og slettes automatisk etter en bestemt tidsperiode. Standardtiden som er tilgjengelig, angis av administratoren. Hvis du er møtearrangøren, kan du endre eller fjerne utløpsdatoen for møtet. Hvis du vil ha mer informasjon, kan du se Ta opp et møte i Teams.
Kanalmøter
For kanalmøter lagres opptaket på Filer - eller Delt-fanen for kanalen.
Filer-fanen lagrer alle filer på et SharePoint-område og dokumentbibliotek for kanalen. Alle som er en del av kanalen, har tillatelse til å redigere og vise opptaket.
Alle andre møter
For ikke-kanalmøter lagres opptaket i Opptak-mappen i OneDrive-katalogen til personen som startet innspillingen. Hvis du ble invitert til møtet, kan du få tilgang til opptaket via Filer-fanen i chatten, kanalen eller møtedetaljene.
Obs!: Bare arrangøren av møtet og personen som startet innspillingen, kan redigere opptaket. Men alle som er invitert til møtet, kan vise opptaket.
Last ned et møteopptak
Hvis du er eieren, startet innspillingen eller ble invitert til møtet, kan du laste ned videoen.
-
Velg Filer eller Delt-fanen i møtechatten, kanalen eller møtet i kalenderen.
-
Finn og velg filen.
-
Velg


Bare personen som startet innspillingen og møtearrangøren, kan laste ned opptaket. Hvis du vil ha mer informasjon om nedlasting av filer og mapper, kan du se Laste ned filer og mapper fra OneDrive eller SharePoint.












