Activarea și dezactivarea sunetului microfonului în Microsoft Teams
Atunci când vă asociați la o întâlnire Teams, puteți alege să dezactivați sunetul microfonului pentru a preveni orice zgomot nedorit sau pentru a activa sunetul microfonului pentru a participa la întâlnire.
Există câteva moduri diferite în care puteți să dezactivați sau să activați sunetul microfonului în Teams.
Activarea sau dezactivarea sunetului înaintea unei întâlniri
Înainte de a vă asocia la o întâlnire, puteți să activați sau să dezactivați microfonul selectând comutatorul Microfon 
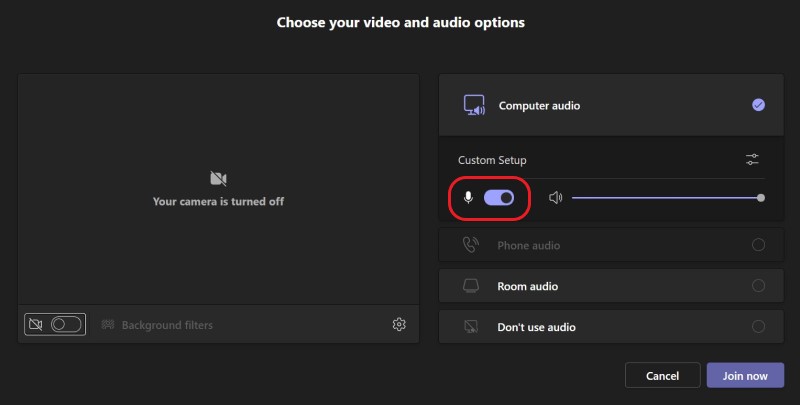
Activarea sau dezactivarea sunetului în timpul unei întâlniri
Pentru a dezactiva sunetul microfonului în timpul unei întâlniri, selectați Microfon 


De asemenea, puteți să activați și să dezactivați microfonul apăsând tastele de comenzi rapide Ctrl+Shift+M. Pentru a afla mai multe, consultați Comenzi rapide de la tastatură pentru Microsoft Teams.
Notă: Unele capacități pentru microfon pot fi indisponibile, în funcție de setările sau politicile întâlnirii setate de administratorul IT.
Pentru a dezactiva automat sunetul microfonului dacă ecranul se blochează:
-
În Teams, selectați Mai multe opțiuni


-
Selectați Confidențialitate

-
Activați comutatorul Dezactivați camera și microfonul atunci când ecranul se blochează .
-
Reporniți Teams pentru a activa această setare.
Activarea sau dezactivarea sunetului din bara de activități (Windows)
Dacă vă asociați la o întâlnire Teams pe un dispozitiv Windows, puteți să dezactivați sau să activați sunetul microfonului din bara de activități Windows.
Pentru a dezactiva și a activa sunetul microfonului din bara de activități Windows:
-
Selectați pictograma microfon

-
Apăsați tastele Windows

Utilizați Ctrl+bara de spațiu pentru a activa sonorul
În aplicația desktop Teams, puteți alege, de asemenea, să rămâneți fără sonor pentru a evita întreruperile nedorite sau zgomotul în timpul unei întâlniri și a răspunde rapid atunci când este solicitat. Pentru a activa rapid sonorul, țineți apăsate tastele Ctrl+bara de spațiu (Windows) și Option+bara de spațiu (Mac). Eliberați tastele pentru a reveni la starea dezactivată din nou.
Cum se activează:
-
În Teams, selectați Mai multe opțiuni


-
Selectați Confidențialitate

-
Activați comanda rapidă de la tastatură pentru a activa comutatorul de sunet.
-
Asocierea la un apel sau la o întâlnire. Dezactivați-vă sunetul.
-
În Windows, apăsați continuu Ctrl+bara de spațiu. Pe Mac, apăsați continuu Option+bara de spațiu. Veți vedea o avertizare cu privire la activarea temporară a sonorului. Asigurați-vă că ați activat sonorul.
-
Atunci când eliberați combinația de taste, microfonul va fi oprit din nou.
-
Notă: Comenzile rapide în general, inclusiv Ctrl+bara de spațiu și Option+bara de spațiu pentru a activa sunetul, nu funcționează în caseta de chat sau atunci când aplicații precum PowerPoint Live sau Whiteboard sunt partajate în scena de întâlnire.
Doriți să aflați mai multe? Vedeți Întâlniri în Teams.
Subiecte conexe
Gestionarea setărilor audio într-o întâlnire Teams
Partajarea sunetului de pe computer într-o întâlnire Teams sau într-un eveniment în direct










