Distribuirea de conținut de pe desktop într-o sală Microsoft Teams
Puteți distribui conținut de pe computer într-o sală Microsoft Teams (MTR) sau pe un dispozitiv Surface Hub. Printre acestea se numără ecrane, ferestre și PowerPoint live. Puteți alege să difuzați pur și simplu sau să difuzați și să vă asociați la întâlniri care sunt programate în calendarul dvs. Participanții suplimentari pot fi adăugați prin aplicația desktop sau utilizând consola dispozitivului MTR.
Înainte să începeți
-
Asigurați-vă că aveți acces la MTR pe dispozitive Windows, MTR pe Android sau Surface Hub.
-
Activați setarea Semnalizator Bluetooth pe dispozitivele Teams.
-
Activați Setarea Acceptați automat invitațiile la întâlniri bazate pe proximitate pe dispozitivul Teams pentru rezultate optime.
-
Contul dvs. trebuie să fie conectat la un cont care se află în aceeași entitate găzduită cu dispozitivul Teams pe care doriți să îl difuzați. În cazul în care conturile se află pe entități găzduite diferite, entitățile găzduite trebuie să fie federative.
Notă: Acceptați automat invitațiile la întâlniri bazate pe proximitate doar atunci când este prezentă o pictogramă wireless lângă numele sălii.
Difuzați din aplicația desktop pe un dispozitiv MTR
1. De pe computer, deschideți aplicația Teams și conectați-vă cu contul Teams.
2. Pe bara de meniu din partea de sus, selectați Setări și multe altele 
3. Selectați Difuzare din meniul vertical.
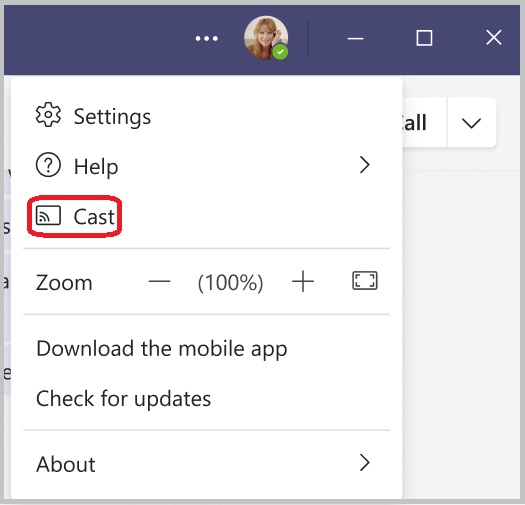
4. Selectați din listă o sală Teams din apropiere. Sălile care au o pictogramă wireless sub nume vor accepta automat sesiunea de turnare dacă turnarea este activată pe dispozitivul sălii.
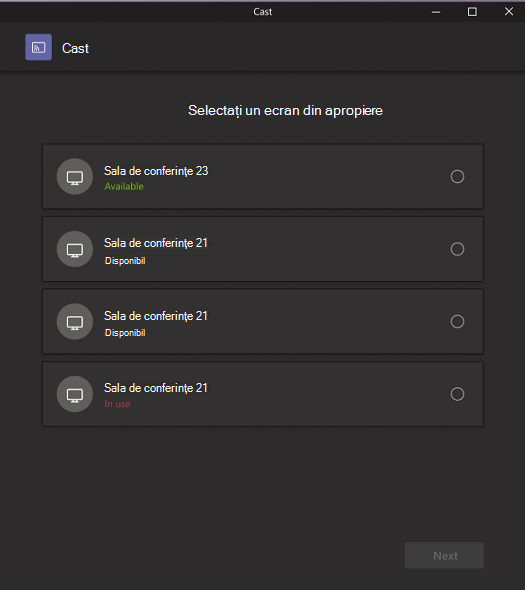
5. Selectați Următorul.
6. Dacă aveți o întâlnire programată în acea sală, puteți alege fie Să difuzați, fie Să difuzați și să vă asociați la o întâlnire programată. Dacă utilizatorul nu are întâlniri programate pentru restul zilei, utilizatorului nu i se vor prezenta aceste opțiuni.
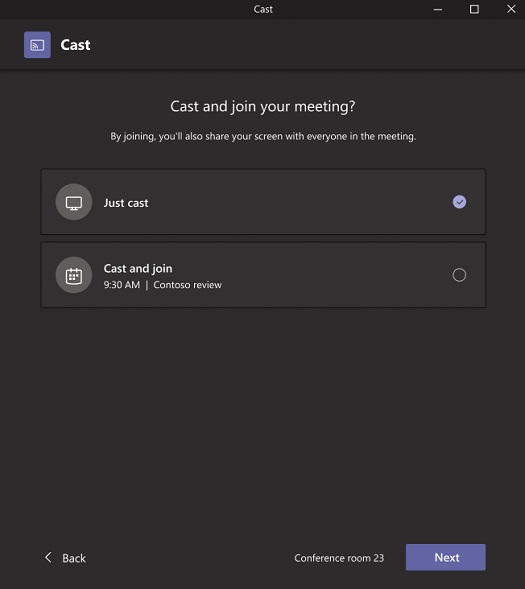
7. Selectați Următorul.
8. Alegeți conținutul pe care doriți să-l difuzați pe dispozitiv, apoi selectați Difuzare.
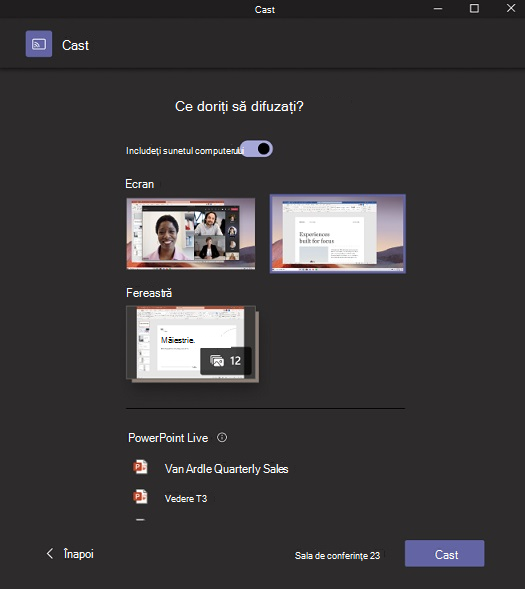
-
Dacă este activată acceptarea automată, confirmați că a fost distribuit automat conținutul pe dispozitivul MTR.
-
Dacă acceptarea automată este dezactivată, confirmați că a fost distribuit conținutul pe dispozitivul MTR după ce acceptați sesiunea de difuzare pe dispozitivul MTR.
-
Confirmați că pc-ul dvs. s-a asociat sesiunii de difuzare cu Audio dezactivat.
Terminare turnare
Pentru a încheia sesiunea distribuită, selectați Încheiați întâlnirea prin computer. Aceasta va încheia întâlnirea atât pentru computer, cât și pentru sală. Dacă selectați Părăsiți prin Teams pe computer, va trebui să încheiați apelul și prin dispozitivul pe care îl trimiteți.










