Utilizarea sălilor pentru subgrupuri în întâlnirile Microsoft Teams
În toate întâlnirile, cu excepția celor mai mici, poate fi dificil să aveți discuții deschise și un schimb semnificativ de idei. Cu săli pentru subgrupuri, oamenii se adună în grupuri mici, pentru conversații dinamice și sesiuni de brainstorming.
Doar organizatorii întâlnirilor din versiunile desktop de Teams (Windows, Mac și VDI) pot crea și gestiona săli pentru subgrupuri. Organizatorii sau prezentatorii trebuie mai întâi să se asocieze la întâlnire pentru a crea sau a gestiona săli pentru subgrupuri.
Note: Următoarele caracteristici nu sunt disponibile momentan în sălile pentru subgrupuri:
-
Adăugarea persoanelor la întâlnire din panoul participantului
-
Adăugarea de persoane suplimentare la chatul de întâlnire
-
Copierea informațiilor Asociați-vă la întâlnire
Important: Nu puteți crea săli pentru subgrupuri dacă există mai mult de 300 de persoane într-o întâlnire. De asemenea, dacă creați săli pentru subgrupuri înainte de o întâlnire, nu veți putea invita mai mult de 300 de persoane.
Pentru mai multe informații despre gestionarea întâlnirilor Teams mari, consultați Cele mai bune practici pentru o întâlnire Teams mare.
În acest articol
Sfat: Pentru asistență suplimentară, consultați Ghidul de depanare a sălilor pentru subgrupuri.
Creați săli pentru subgrupuri
Puteți atribui automat persoane la săli pentru subgrupuri atunci când le creați. Dacă doriți să mutați persoane mai târziu în întâlnire, va trebui să faceți acest lucru manual.
Pentru a crea săli pentru subgrupuri, trebuie să fiți organizator sau prezentator al întâlnirii care a fost numit manager de săli pentru subgrupuriși din aceeași organizație ca organizatorul întâlnirii.
Creați săli pentru subgrupuri înainte de întâlnire
Organizatorii sau prezentatorii trebuie mai întâi să se asocieze la întâlnire pentru a crea sau a gestiona săli pentru subgrupuri.
-
Accesați Calendarul Teams și deschideți invitația la întâlnire.
-
Accesați Săli pentru subgrupuriși selectați Creați săli.
-
Alegeți numărul de săli dorit (până la 50) și selectați Adăugați săli.
În acest exemplu, au fost create trei săli, dar nu le-a fost atribuită încă nicio persoană.
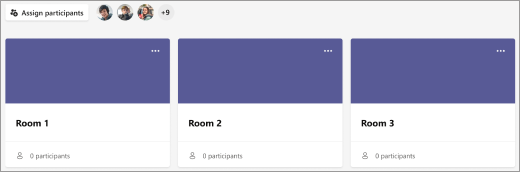
-
Selectați Atribuiți participanți.
-
Alegeți dacă doriți ca Teams să atribuie în mod egal persoane la săli (Automat) sau să atribuiți persoane dvs. (Manual).
De îndată ce începe întâlnirea, puteți deschide sălile pentru subgrupuri.
Creați săli pentru subgrupuri în timpul întâlnirii
-
Începeți întâlnirea.
-
În controalele întâlnirii, selectați Săli pentru subgrupuri

-
Procedați astfel:
-
Alegeți numărul de săli dorit (până la 50).
-
Alegeți dacă doriți ca Teams să atribuie în mod egal persoane la săli (Automat) sau să atribuiți persoane dvs. (Manual).
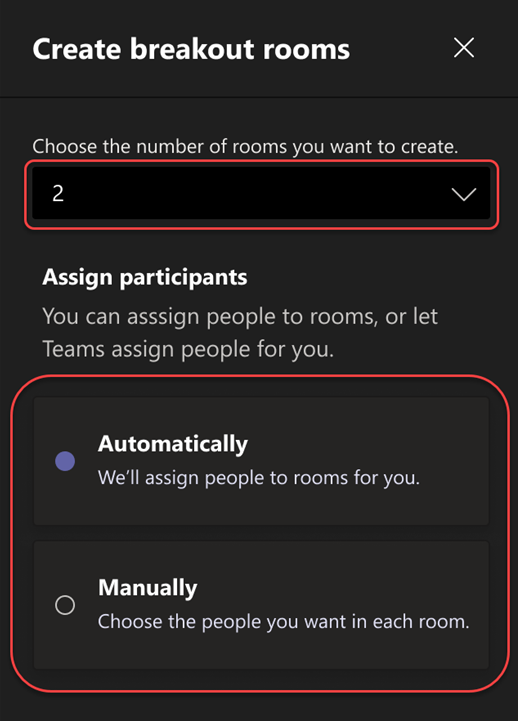
Notă: Nu veți putea atribui automat persoane la săli pentru subgrupuri mai târziu în întâlnire.
-
-
Selectați Creați săli.
Modificarea setărilor sălii pentru subgrupuri înainte de întâlnire
Faceți întâlnirile mai eficiente, ajustând setările sălii pentru subgrupuri înainte ca acestea să înceapă. Organizatorii întâlnirilor pot planifica din timp, creând și denumind săli pentru subgrupuri, sortând participanții în săli, setând cronometre și altele.
Pentru a modifica setările sălii pentru subgrupuri pentru întâlnirile pe care le-ați organizat, trebuie mai întâi să vă asociați la întâlnire:
-
Accesați calendarul Teams și deschideți invitația la întâlnire.
-
Accesați Săli pentru subgrupuri și selectați Setări.
Atribuiți manual persoanele la sălile pentru subgrupuri
Atribuiți participanți la fiecare sală pentru subgrupuri dacă nu ați făcut acest lucru automat sau trebuie să reatribuiți o persoană la altă sală. Pentru a atribui persoane, trebuie să fiți organizator sau prezentator al întâlnirii care a fost numit manager pentru sălile pentru subgrupuri și mai întâi trebuie să vă asociați la întâlnire.
Atribuiți manual persoane înainte de întâlnire
-
Accesați calendarul Teams și deschideți invitația la întâlnire.
-
Accesați Săli pentru subgrupuriși selectați Atribuiți participanți.
-
Alegeți Manual și selectați Următorul.
-
Alegeți persoanele pe care le doriți într-o sală, bifând casetele de selectare de lângă numele lor.
-
Selectați săgeata în jos de lângă Atribuiți și alegeți o sală pentru acestea.
-
Repetați pașii anteriori până când toate persoanele din întâlnire sunt atribuite unei săli. După ce ați terminat, selectați Confirmați.
Atribuiți manual persoane în timpul întâlnirii
-
În controalele întâlnirii, selectați Săli pentru subgrupuri

-
Selectați Atribuiți participanți. Din această fereastră, sortați persoanele pentru a vedea cine a fost atribuit, selectând săgeata în jos de lângă Nume sau Sală.
-
Alegeți persoanele pe care le doriți într-o sală, bifând casetele de selectare de lângă numele lor.
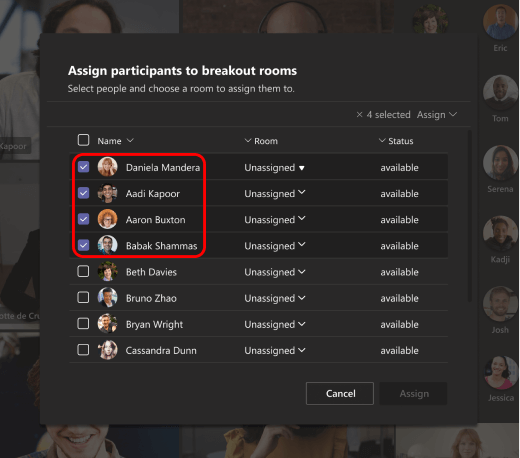
-
Selectați săgeata în jos de lângă Atribuiți și alegeți o sală pentru acestea.
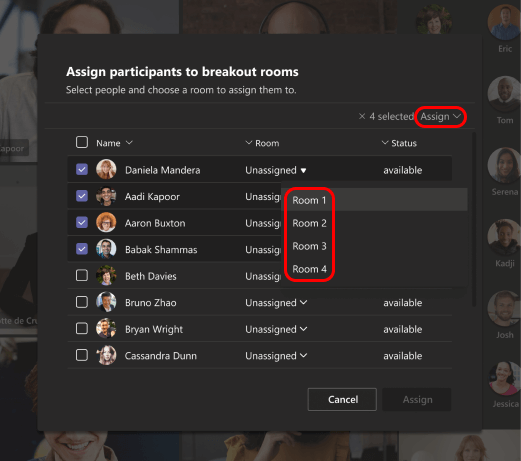
-
Repetați pașii anteriori până când toate persoanele din întâlnire sunt atribuite unei săli. După ce ați terminat, selectați Confirmați.
Dacă cineva se alătură întâlnirii cu întârziere, selectați Atribuiți participanți din nou pentru a-i atribui o sală.
Atribuirea manuală a persoanelor înainte de o întâlnire de canal
Pentru a atribui membri canalului la săli pentru subgrupuri înainte de a începe o întâlnire de canal, trebuie mai întâi să vă asociați la întâlnire:
-
Deschideți Teams pe desktop și accesați canalul echipei.
-
Selectați fila Săli pentru subgrupuri .
-
Selectați Atribuiți participanți și sortați membrii canalului în săli pentru subgrupuri.
Întâlnirile cu capacități pentru subgrupuri sunt limitate la 300 de participanți. Dacă canalul conține mai mult de 300 de membri, pre-atribuirea nu va fi disponibilă. Organizatorii întâlnirii pot atribui participanți și sălilor pentru subgrupuri în timpul întâlnirii.
Amestecarea participanților în sălile pentru subgrupuri
Atribuiți aleator participanți la săli pentru subgrupuri înainte și în timpul unei întâlniri. Amestecați toate persoanele sau doar persoanele care nu sunt atribuite încă într-o sală.
Amestecarea participanților înaintea unei întâlniri
-
Din calendarul Teams, deschideți întâlnirea cu săli pentru subgrupuri.
-
Selectați Atribuiți participanți > Amestecare.
-
Din meniul vertical Amestecare :
-
Selectați Toți pentru a amesteca toți participanții.
-
Selectați Doar persoanele neatribuite pentru a amesteca participanții care nu au fost atribuiți unei săli.
-
-
Selectați Salvare pentru a reatribui participanți la sălile pentru subgrupuri noi.
Amestecarea participanților în timpul unei întâlniri
-
Selectați Săli din bara de instrumente a întâlnirii.
-
În Săli pentru subgrupuri, selectați Atribuiți participanți > Amestecare.
-
Din meniul vertical Amestecare :
-
Selectați Toți pentru a amesteca toți participanții.
-
Selectați Doar persoanele neatribuite pentru a amesteca participanții care nu au fost atribuiți unei săli.
-
-
Selectați Salvare pentru a reatribui participanți la sălile pentru subgrupuri noi.
Desemnați managerii de săli pentru subgrupuri
Dacă sunteți organizatorul întâlnirii, puteți delega prezentatori pentru a gestiona sălile pentru subgrupuri ale întâlnirii.
Managerii de săli pentru subgrupuri pot:
-
Să adauge și să șteargă săli
-
Să atribuie și să reatribuie participanți la săli
-
Să deschidă și să închidă săli
-
Să se alăture oricărei săli
-
Să seteze limite de timp pentru sesiuni din sală
-
Trimiteți anunțuri
-
Recreați săli
Important: O singură persoană o dată poate gestiona sălile pentru subgrupuri ale unei întâlniri.
Numiți managerii înainte de întâlnire
-
Accesați calendarul Teams și deschideți invitația la întâlnire.
-
Accesați Săli pentru subgrupuri și selectați Setări sală

-
Activați Atribuiți prezentatori pentru a gestiona sălile.
-
Selectați Căutați prezentatori și alegeți persoanele pe care le doriți drept manageri de săli pentru subgrupuri.
Numiți manageri în timpul întâlnirii
-
În controalele întâlnirii, selectați Săli pentru subgrupuri

-
Selectați Setări sală

-
Activați Atribuiți prezentatori pentru a gestiona sălile.
-
Dacă nimeni din întâlnire nu este desemnat ca prezentator, selectați Accesați opțiunile întâlnirii pentru a adăuga prezentatori și alegeți cine doriți să fie manager de sală.
-
Alegeți prezentatorii din meniul vertical.
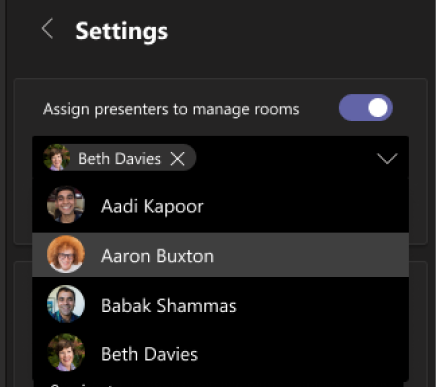
-
Selectați butonul înapoi < pentru a salva modificările.
Preluați controlul asupra sălilor pentru subgrupuri
Este posibil să fiți unul dintre cei câțiva manageri de săli pentru subgrupuri din întâlnire. Numai unul dintre voi poate controla camerele odată.
-
În controalele întâlnirii, selectați Săli pentru subgrupuri

Puteți vedea cine este managerul actual (de exemplu, Daniela deține controlul).
-
Selectați Gestionați sălile.
Sunteți acum manager de săli pentru subgrupuri. Alăturați-vă sălilor deschise, faceți un anunț și multe altele.
Redenumiți sălile pentru subgrupuri
Dacă doriți, redenumiți fiecare sală pentru a-i reflecta scopul (de exemplu, la ce vor lucra persoanele din acea sală).
-
În controalele întâlnirii, selectați Săli pentru subgrupuri

-
Treceți cu mouse-ul peste sală, selectați Mai multe opțiuni, apoi Redenumiți sala.
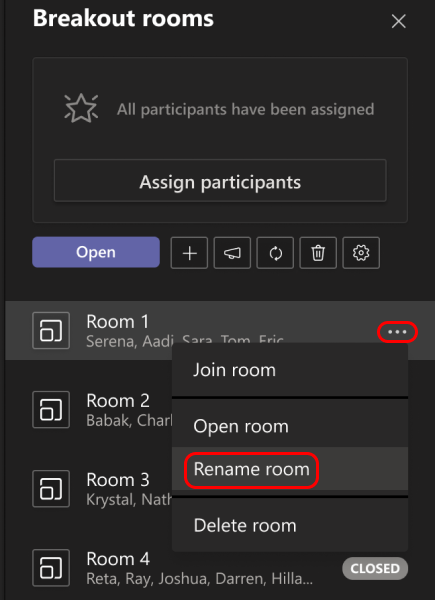
-
Introduceți numele nou și selectați Redenumiți sala.
Sfat: În timpul întâlnirii puteți să ștergeți toate sălile pentru subgrupuri și să le configurați diferit (consultați Recreați sălile pentru subgrupuri de la zero).
Setați o limită de timp pentru sesiunile din sala pentru subgrupuri
Atunci când setați o limită de timp, apare un cronometru în fiecare sală pentru subgrupuri, astfel încât participanții să știe când se va încheia sesiunea. Când timpul a expirat, sălile se închid și participanții revin la întâlnirea principală.
Notă: Dacă dezactivați setarea Mutați automat persoanele în săli (consultați Dezactivarea intrării automate în sălile pentru subgrupuri), participanții vor avea opțiunea fie de a reveni la întâlnirea principală, fie de a părăsi întâlnirea, atunci când timpul a venit.
-
În controalele întâlnirii, selectați Săli pentru subgrupuri

-
Selectați Setări săli

-
Selectați Setați o limită de timp și alegeți o durată de sesiune.
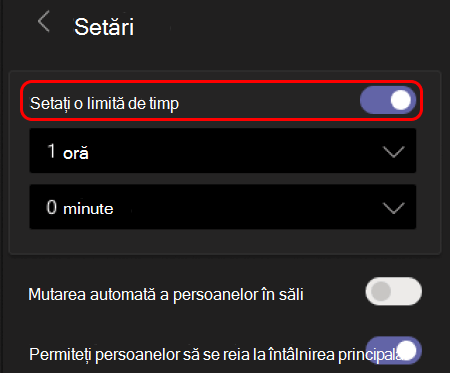
-
Selectați butonul înapoi < pentru a salva modificările.
Începeți să folosiți sălile pentru subgrupuri
În mod implicit, participanții la întâlnire sunt mutați în sălile atribuite imediat ce deschideți sala, dar puteți dezactiva această setare (consultați Dezactivați intrarea automată în sălile pentru subgrupuri).
-
În controalele întâlnirii, selectați Săli pentru subgrupuri

-
Alegeți una dintre următoarele variante:
-
Pentru a deschide toate sălile în același timp, selectați Deschideți.
-
Pentru a deschide o singură cameră, treceți cu mouse-ul peste sală, selectați Mai multe opțiuni și alegeți Deschideți sala.
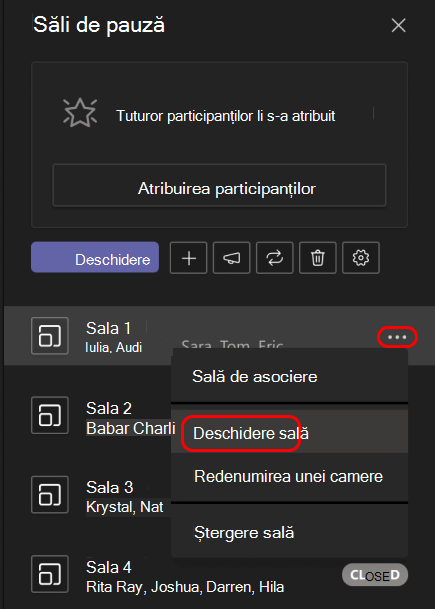
-
Puteți să deschideți și să închideți sălile pentru subgrupuri de mai multe ori în timpul unei întâlniri.
Asociați-vă la o sală pentru subgrupuri
Dacă sunteți organizatorul întâlnirii sau un manager de săli pentru subgrupuri, vă puteți alătura la oricare dintre săli.
-
În controalele întâlnirii, selectați Săli pentru subgrupuri

-
Treceți cu mouse-ul peste sală, selectați Mai multe opțiuni, apoi Asociați-vă sălii.
Părăsiți o sală pentru subgrupuri
În controalele întâlnirii, selectați Revenire.
Interacționați cu participanții din sălile pentru subgrupuri
În calitate de organizator de întâlniri, puteți să vă alăturați oricărei săli pentru subgrupuri și puteți contribui la oricare dintre chaturile din sală.
Trimiteți un anunț către toate sălile pentru subgrupuri
Poate doriți să spuneți tuturor care este timpul rămas pentru sesiunea pentru subgrupuri, să oferiți idei de discuție sau doar să oferiți actualizări generale.
-
În controalele întâlnirii, selectați Săli pentru subgrupuri

-
Selectați Faceți un anunț

-
Introduceți anunțul și selectați Trimiteți.
Participanții vor primi o notificare în chatul întâlnirii pentru a verifica anunțul dvs.
Discutați pe chat în săli pentru subgrupuri
Fiecare sală pentru subgrupuri are propriul său chat. Toate chaturile sunt disponibile în lista principală de chaturi Teams. Aici puteți discuta pe chat cu membrii oricărei săli pentru subgrupuri.
După ce vă alăturați unei săli pentru subgrupuri, puteți, de asemenea, să selectați Chat 
Notă: Atunci când se închide sala pentru subgrupuri, chatul se încheie și nu poate fi continuat. Cu toate acestea, veți putea vedea în continuare istoricul de chat și toate fișierele partajate.
Închideți sălile pentru subgrupuri
Atunci când închideți sălile pentru subgrupuri, participanții revin la întâlnirea principală.
Notă: Dacă ați dezactivat setarea Mutați automat persoanele în sălile deschise (consultați Dezactivați intrarea automată în sălile pentru subgrupuri), participanții vor avea opțiunea de a reveni la întâlnirea principală sau de a părăsi întâlnirea atunci când sălile sunt închise.
Închideți sălile individual
-
În controalele întâlnirii, selectați Săli pentru subgrupuri

-
Treceți cu mouse-ul peste sală, selectați Mai multe opțiuni, apoi Închideți sala.
Închideți toate sălile în același timp
-
În controalele întâlnirii, selectați Săli pentru subgrupuri

-
Selectați Închidere.
Veți ști că sălile s-au închis cu succes atunci când starea lor se schimbă în Închis.
Atunci când toată lumea se întoarce din sălile pentru subgrupuri și sunteți gata să vă întâlniți din nou ca grup mai mare, selectați Reluare.
Note:
-
Sălile pentru subgrupuri rămân deschise până când organizatorul le închide manual, cu excepția cazului în care organizatorul setează un cronometru.
-
Dacă sălile sunt redeschise mai târziu în întâlnire, participanții păstrează aceleași atribuiri de sală pe care le-au avut înainte.
Atribuiri de sală în întâlnirile recurente
Cu excepția cazului în care organizatorul anulează manual atribuirile persoanelor din sălile pentru subgrupuri, aceleași săli și atribuiri de săli vor fi disponibile pentru următoarea întâlnire.
Rapoarte de participare pentru sălile pentru subgrupuri
Dacă organizați o întâlnire, puteți obține detalii despre participanții săi și activitatea sălii pentru subgrupuri prin intermediul rapoartelor de prezență. Aflați la ce sală pentru subgrupuri s-a alăturat fiecare persoană, când a intrat în aceasta și când a plecat.
Pentru a vizualiza datele sălii pentru subgrupuri dintr-o întâlnire:
-
Deschideți Teams și selectați Calendar.
-
Găsiți întâlnirea asupra care doriți să o înțelegeți și selectați-o pentru a vizualiza detaliile întâlnirii.
-
Selectați Participare.
-
Sub Participanți, selectați un participant pentru a vedea în ce sală pentru subgrupuri au intrat și la ce oră s-au asociat și au lăsat-o.
Pentru a face referire mai târziu la datele sălii pentru subgrupuri, descărcați raportul de participare în format CSV.
Note:
-
Numai organizatorii întâlnirilor pot vizualiza rapoartele de prezență.
-
Rapoartele de participare nu includ date din sălile pentru subgrupuri șterse.
Opțiuni suplimentare
Dezactivați intrarea automată în sălile pentru subgrupuri
În mod implicit, participanții sunt mutați automat în săli pentru subgrupuri atunci când sunt deschise. Atunci când dezactivați această opțiune, participanții primesc un mesaj care le solicită să se asocieze unei săli pentru subgrupuri. Aceștia selectează Asociați-vă la sală (Asociați-vă pe un dispozitiv mobil) înainte de a fi mutați.
-
În controalele întâlnirii, selectați Săli pentru subgrupuri

-
Selectați Setări sală

-
Dezactivați Mutați automat persoane în săli.
-
Selectați butonul înapoi < pentru a salva modificările.
Participanții la întâlnire pot afla mai multe despre asocierea și participarea la sălile pentru subgrupuri aici: Asociați-vă la o sală pentru subgrupuri într-o întâlnire Teams.
Permiteți persoanelor să revină la întâlnirea principală
În mod implicit, această setare este dezactivată. Activarea acesteia le oferă participanților opțiunea de a părăsi sălile pentru subgrupuri și de a reveni la întâlnirea inițială pentru a se asocia din nou la discuția mai mare.
-
În controalele întâlnirii, selectați Săli pentru subgrupuri

-
Selectați Setări sală

-
Activați Permiteți persoanelor să revină la întâlnirea principală.
-
Selectați butonul înapoi < pentru a salva modificările.
Mutați o persoană într-o altă sală pentru subgrupuri
Participanții pot fi mutați atunci când sălile pentru subgrupuri sunt deschise sau închise.
-
În controalele întâlnirii, selectați Săli pentru subgrupuri

-
Selectați Atribuiți participanți și bifați caseta de selectare de lângă numele persoanei pe care doriți să o mutați.
-
Alegeți o sală nouă pentru persoană și selectați Atribuiți, apoi Mutați.
Adăugați o altă sală pentru subgrupuri
-
În controalele întâlnirii, selectați Săli pentru subgrupuri

-
Selectați Adăugați sala

Ștergeți o sală pentru subgrupuri individuală
-
În controalele întâlnirii, selectați Săli pentru subgrupuri

-
Treceți cu mouse-ul peste sală și selectați Mai multe opțiuni, apoi Ștergeți sala.
Ștergeți toate sălile pentru subgrupuri în același timp
-
În controalele întâlnirii, selectați Săli pentru subgrupuri

-
Selectați Eliminați sălile

Creați din nou săli pentru subgrupuri de la zero
În timpul unei întâlniri, puteți să ștergeți toate sălile pentru subgrupuri, să creați altele noi și să reatribuiți participanți la acestea.
-
În controalele întâlnirii, selectați Săli pentru subgrupuri

-
Selectați Eliminați sălile

-
Urmați instrucțiunile de mai sus pentru a crea săli pentru subgrupuri noi și a atribui persoane acestora.
Articole conexe
Asociați-vă la o sală pentru subgrupuri într-o întâlnire Teams










