Utilizați emoție, gesturi și altele cu avatarul dvs. în Microsoft Teams
Animați avatarul cu emoție pentru a vă transmite sentimentele și emoțiile în întâlnirile Teams. Cu avatare, puteți stabili conexiuni emoționale mai bune cu participanții la întâlnire fără a porni camera.
Reacții și gesturi în avatar
Selectați emoțiile contextuale dintr-un set de emoji-uri familiare și vedeți cum avatarul se animă cu aceleași emoții și gesturi. Atunci când utilizați opțiunea React din meniul Întâlniri Teams, avatarul va da viață emoji-ului 2D normal. Râsul, aplauzele și zâmbetul nu mai sunt doar imagini plate: acestea sunt ceea ce face avatarul dvs.
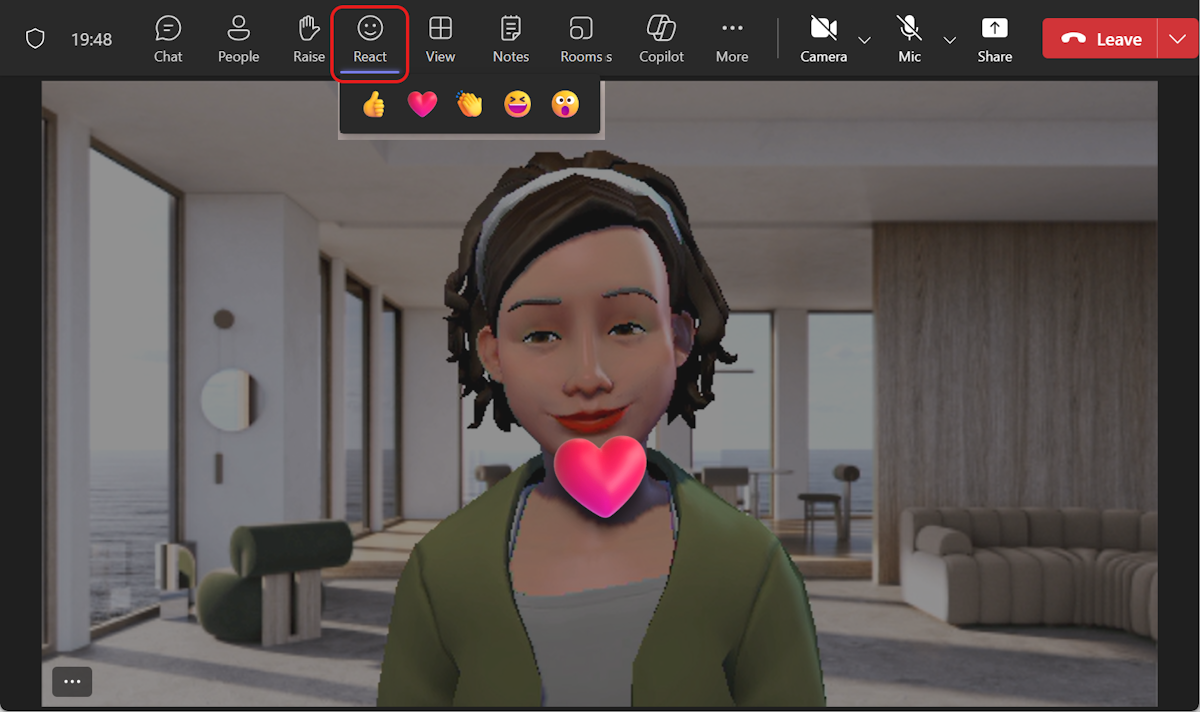
Mai multe reacții la avatar pot fi găsite selectând Mai multe ... > Efecte video și setări > Avatare în meniul întâlnirii Teams. Selectați Afișați tot pentru a vedea toate reacțiile disponibile pe care le puteți utiliza pentru avatar.
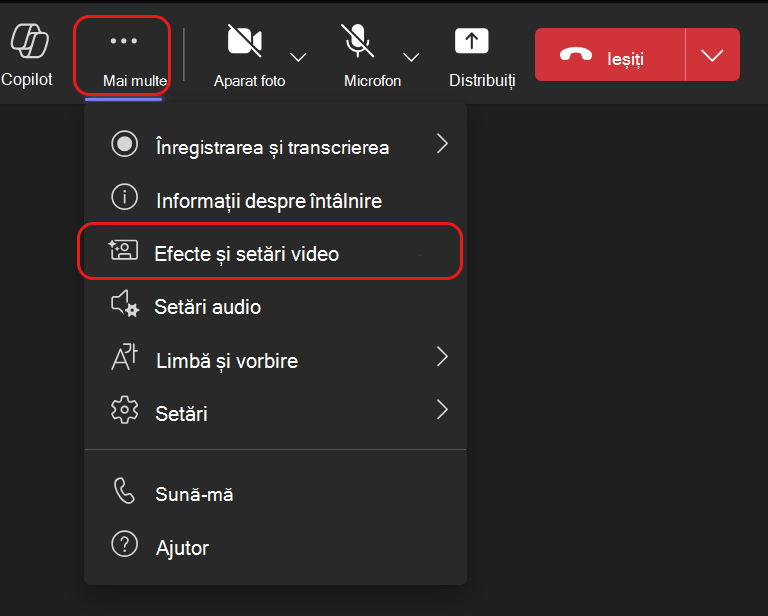
Găsiți rapid reacția dorită de afișat în acest moment, selectând Toate reacțiile și fixând reacțiile de avatar utilizate frecvent în partea de sus. Selectați ... în colțul din dreapta sus al unei reacții și selectați Fixare. Puteți utiliza în mod similar lista Toate reacțiile pentru a anula fixarea reacțiilor.
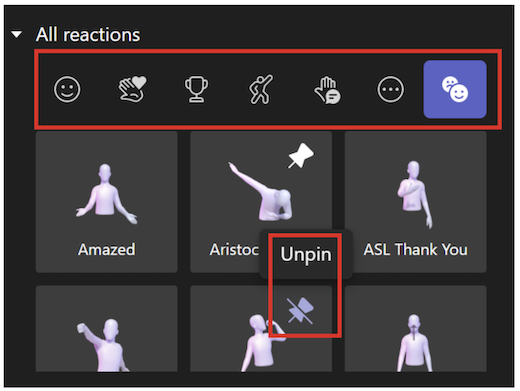
Sfat: Puteți fixa până la 5 emoții simultan pentru acces rapid la reacțiile dvs. preferate. Dacă lista de reacții de top este plină, anulați fixarea unor emoții curente înainte de a fixa orice reacții noi în partea de sus a listei Toate reacțiile.
Starea de spirit a avatarului, fundalurile și opțiunile camerei
De asemenea, sub Mai multe ... >Efecte video și setări > Avatare în meniul întâlnirii Teams, veți putea să setați fundalul avatarului, unghiurile de bază și de cameră. Puteți previzualiza selecțiile înainte de a face clic pe Aplicați avataruri pentru a afișa rezultatul final în întâlnirea Teams.
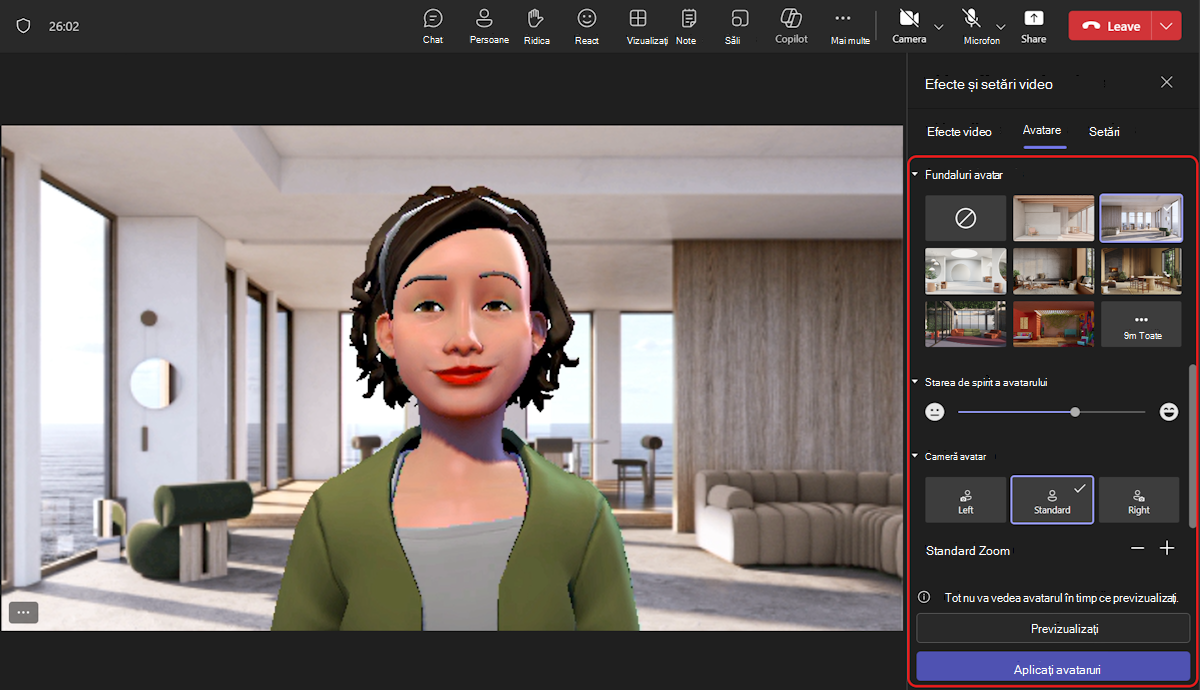
Fundaluri
Alegeți un fundal pentru avatar sub Fundaluri Avatar.
Stari
Ajustați expresia facială a avatarului utilizând bara glisorului de stare Avatar .
Cameră
Sub opțiunea Cameră Avatar , alegeți un unghi de cameră pentru avatar. De asemenea, puteți să măriți (+) și să micșorați avatarul (-).










