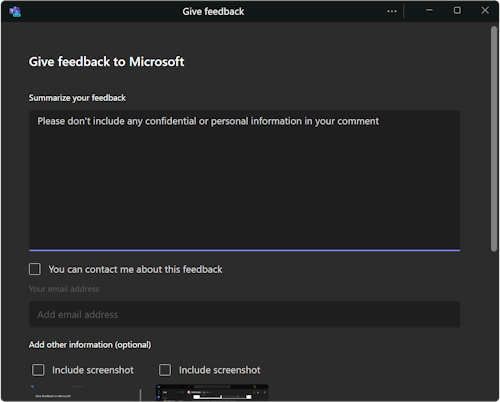Cum se remediază problemele aplicațiilor, audio și GPU pentru spațiile imersive
Dacă nu vedeți spațiu imersiv (3D) în meniul Vizualizare
-
Verificați versiunea dvs. de Teams. Momentan suntem în curs de lansare pentru noul client Teams, așadar, dacă nu vedeți încă butonul Spațiu imersiv, acesta ar trebui să apară în următoarele câteva zile.
-
Verificați politica de permisiune a aplicației atribuită în centrul de administrare Teams. Contactați administratorul IT pentru a vedea dacă politica de permisiune pentru aplicația Teams permite sau blochează spațiile imersive Mesh. Dacă administratorul a făcut modificări la politicile de permisiune ale aplicației, poate dura până la 24 de ore pentru ca opțiunea Spațiu imersiv să apară.
-
Confirmați locul în care accesați Teams. Spațiile imersive din Microsoft Teams sunt disponibile în prezent în aplicația desktop Teams pentru Windows. Nu este încă acceptată în aplicația desktop Teams pentru Mac, Teams pe web și Teams mobile. Pentru mai multe informații, consultați Note privind eliberarea spațiilor imersive.
-
Confirmați că organizația dvs. are licența corespunzătoare. Următoarele licențe acceptă spațiile imersive Mesh: Teams Essentials, Microsoft 365 Business Basic, Microsoft 365 Business Standard, Microsoft 365 Business Premium, Microsoft 365 E3/E5 și Office 365 E1/E3/E5.
Salt la o secțiune:
Cum să remediați problemele cu lansarea aplicațiilor în Teams?
Cum să remediați problemele cu aplicația în Quest?
Cum se remediază problemele audio?
Cum să remediați problemele cu lansarea aplicațiilor în Teams
Calitatea este o prioritate de top și lucrăm în permanență la îmbunătățirea spațiilor imersive în Teams. Dacă întâmpinați probleme la încercarea de a intra în spațiul imersiv, iată câteva soluții potențiale pe care să le încercați:
Opțiunea 1: Ieșiți din spațiul imersiv și încercați să reintroduceți.
1. Selectați Vizualizare.
2. Selectați Vizualizare galerie sau orice altă opțiune de vizualizare.
3. Așteptați un moment, apoi încercați să accesați meniul Vizualizare și să selectați din nou Spațiu imersiv (3D).
Opțiunea 2: ieșiți complet din aplicația desktop Teams și reporniți-o.
-
Selectați simbolul morcov alb mic din partea din dreapta jos a barei de activități Windows.
-
Faceți clic dreapta pe pictograma Teams.
-
Selectați Ieșire.
-
Redeschideți aplicația desktop Teams, asociați-vă din nou la întâlnire și încercați să reintroduceți spațiul imersiv (3D).
Opțiunea 3: Căutați actualizări Teams
Aplicația desktop Microsoft Teams se actualizează automat, lucru care se întâmplă în mod normal peste noapte sau atunci când aplicația este inactivă. Dacă doriți să vă asigurați că rulați cea mai recentă versiune teams, puteți căuta în continuare actualizările disponibile, selectând Setări și altele... lângă imaginea de profil din colțul din dreapta sus al aplicației Teams, apoi selectând Căutați actualizări.
Opțiunea 4: goliți memoria cache Teams de pe computer.
Pentru a afla cum, consultați Golirea memoriei cache Teams.
Opțiunea 5: dezinstalați și reinstalați aplicația desktop Teams.
-
Căutare pentru aplicația Microsoft Teams utilizând bara de căutare din partea de jos a ecranului Windows.
-
Faceți clic dreapta pe aplicația Microsoft Teams.
-
Selectați Dezinstalare.
-
Deschideți aplicația Microsoft Store.
-
Căutare pentru "Microsoft Teams".
-
Selectați Instalare.
Cum se remediază problemele aplicațiilor în Quest
Întâlnirile Teams nu se afișează în Misiune.
Dacă nu vă puteți vedea întâlnirile în hubul Teams din tabloul de bord, acest lucru înseamnă probabil că dispozitivul dvs. Quest nu este conform cu politicile de dispozitiv ale firmei dvs. Contactați administratorul IT.
Microsoft Mesh nu se afișează în biblioteca de aplicații din Quest.
Pentru unii utilizatori, instalarea aplicației Microsoft Mesh în Quest prin App Lab poate să nu funcționeze.
-
Defilați în jos în Biblioteca de aplicații cu filtrul din dreapta sus setat la Toate pentru a găsi Microsoft Mesh.
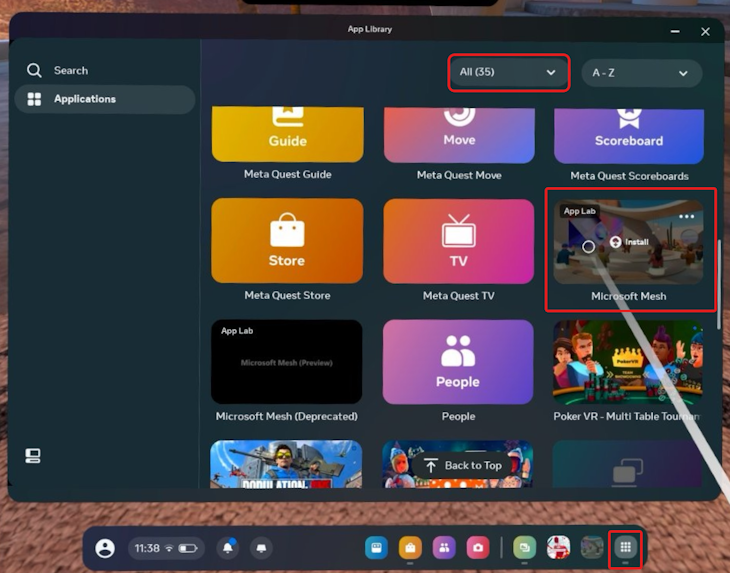
-
Dacă puteți vedea Microsoft Mesh, treceți cu mouse-ul peste pictogramă și selectați Instalare.
-
Dacă nu, găsiți aplicația căutând în Magazinul Meta Quest tastând numele complet al aplicației în caseta de căutare - Microsoft Mesh.
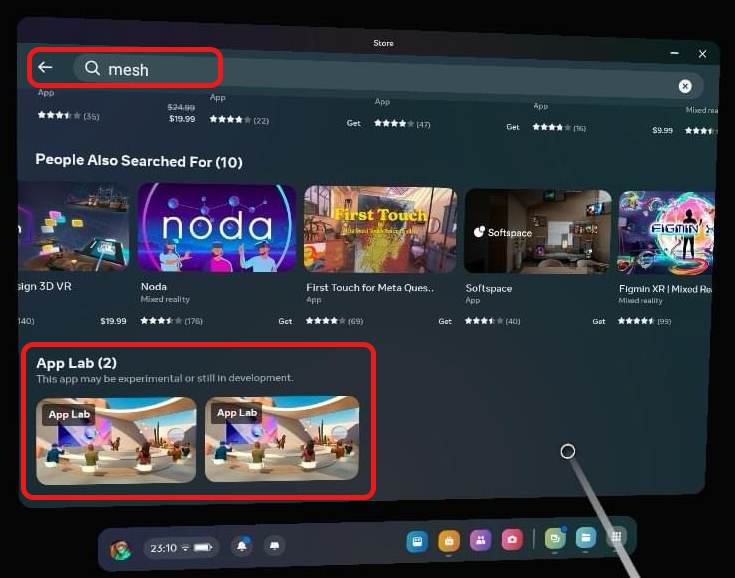
-
Defilați prin rezultatele căutării până când vedeți Microsoft Mesh, apoi faceți clic pe miniatura aplicației Mesh pentru a vizualiza detaliile și Descărcare.
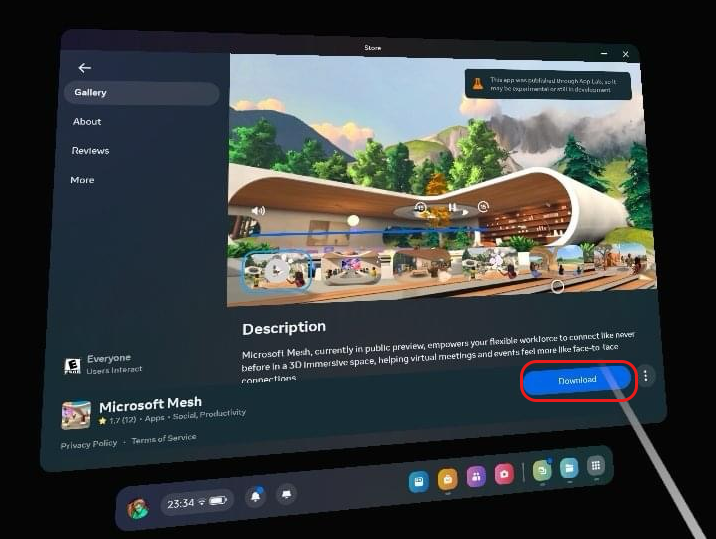
Primesc o eroare atunci când deschid linkul Microsoft Mesh App Lab pe PC-ul meu.
Încercați să deschideți URL-ul într-o fereastră de browser web nouă și privată.
Cum se remediază problemele audio
Nu am sunet de la întâlnire și am verificat dacă am selectat dispozitivul audio potrivit.
Este posibil ca Microsoft Teams să aibă control asupra căștilor dvs. Unele aplicații pot prelua controlul exclusiv asupra dispozitivelor dvs. Pentru a permite meshului să vă controleze căștile, urmați acești pași:
-
Deschideți Setări sunet.
-
Sub Complex, selectați Mai multe setări de sunet.
-
Selectați dispozitivul pe care doriți să-l gestionați. De exemplu, căștile.
-
Selectați Proprietăți.
-
Accesați fila Complex .
-
Sub Mod exclusiv, debifați Permiteți aplicațiilor să preia controlul exclusiv asupra acestui dispozitiv.
-
Selectați Se aplică.
Acum, spațiile imersive Mesh ar trebui să vă poată controla căștile și să vă ofere sunetele Mesh.
Nu m-am alăturat spațiului imersiv și vorbesc cu unul dintre utilizatorii imersivi, dar ei nu mă aud.
Utilizatorii non-imersivi nu au încă o modalitate de a ști dacă un utilizator imersiv se află în interiorul sau în afara zonei de partajare a ecranului Teams. Dacă se întâmplă să vă adresați utilizatorilor din afara zonei de partajare a ecranului în spațiul imersiv, aceștia nu vă pot auzi prin proiectare. Lucrăm la un sistem nou pentru a-i informa pe utilizatorii non-imersivi cine le poate auzi sau nu în interiorul spațiului imersiv.
Nu pot să-mi aud colegii și nici ei nu mă pot auzi.
Verificați dacă atât dvs., cât și ceilalți participanți la întâlnire vă aflați în interiorul sau în afara zonei de partajare a ecranului. Dacă vă deplasați în aceeași zonă de partajare a ecranului ca alți participanți la întâlnire, vă veți putea auzi reciproc.
Alte probleme legate de ascultarea audio sau ascultarea lor.
Este posibil să nu fi selectat dispozitivul audio corespunzător în ecranul de pre-asociere al întâlnirii.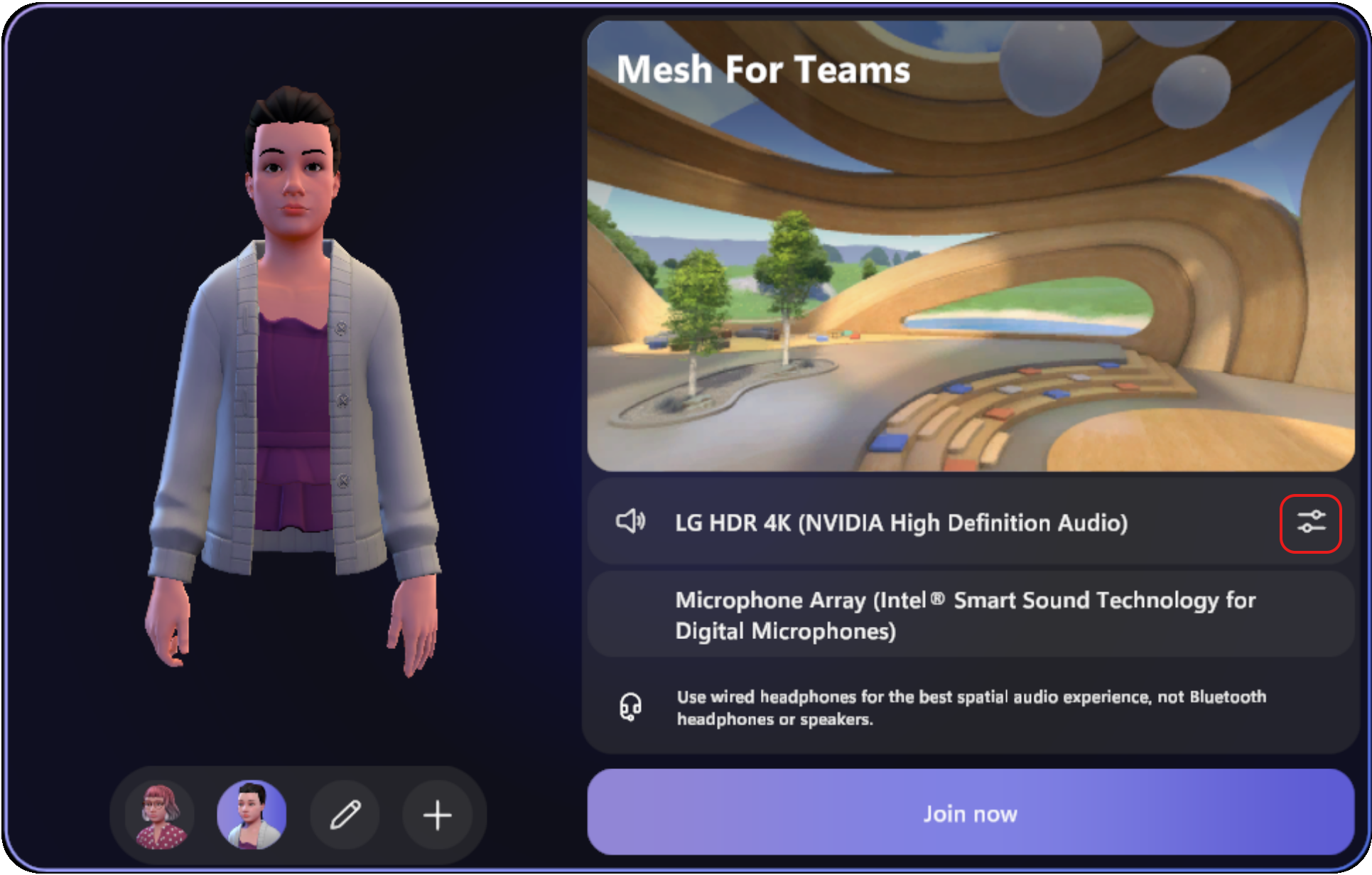
Pentru a vedea ce dispozitiv audio este selectat pentru spațiul imersiv, accesați Setări > Audio. Vedeți ce dispozitiv microfon este selectat. De asemenea, asigurați-vă că selecțiile dispozitivului audio din Mesh corespund celor selectate în setările audio Teams.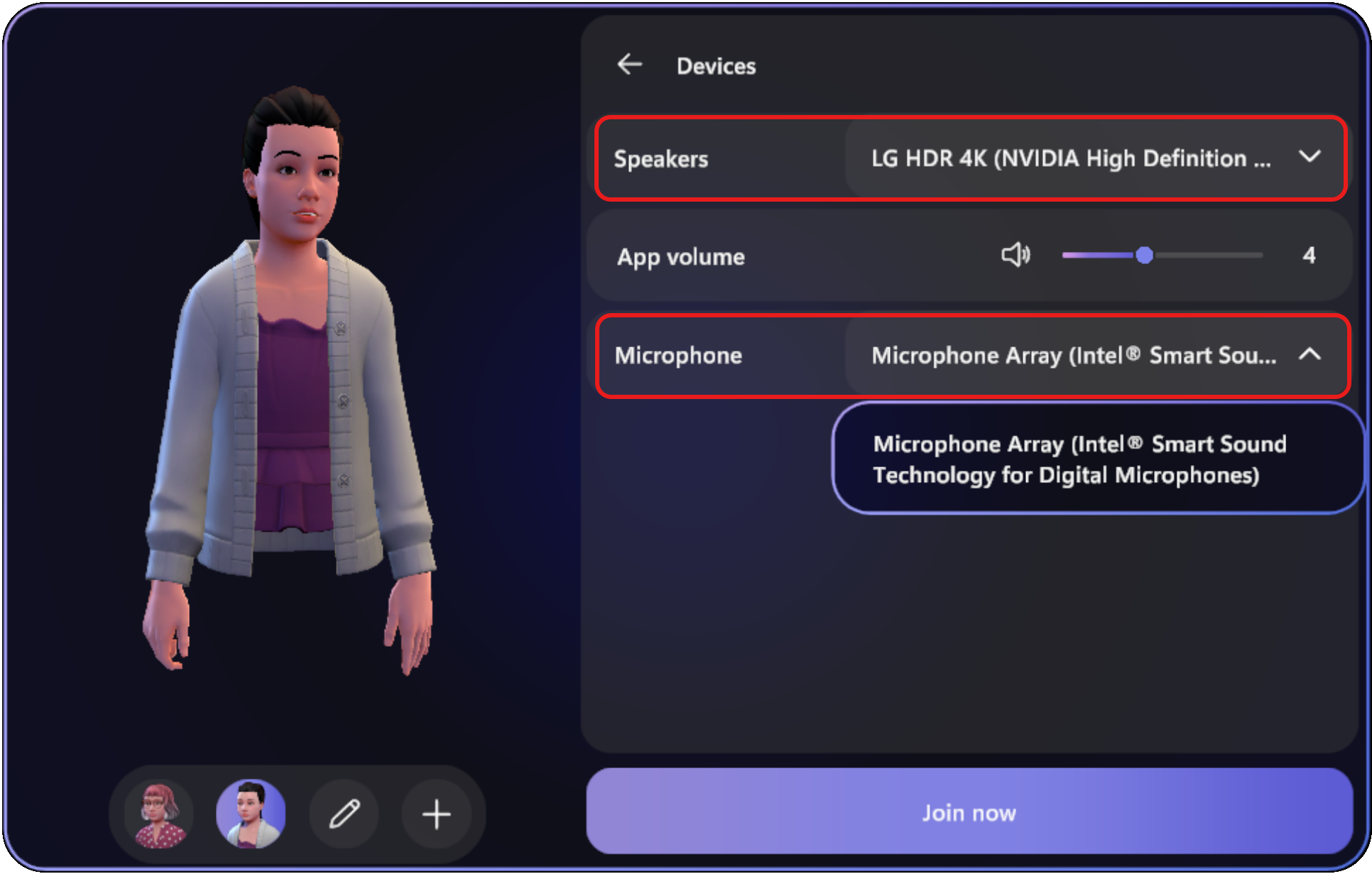
Într-o întâlnire Teams, aud un ecou după ce utilizatorii spațiului imersiv își schimbă mediul.
După comutarea între medii într-un spațiu imersiv, unii utilizatori non-imersivi din Teams pot începe să audă un ecou al propriei lor voci atunci când vorbesc. Acest ecou provine de la utilizatorii imersivi care se află pe difuzoare deschise și nu utilizează căști. Utilizatorii imersivi nu vor auzi ecoul.
Iată o soluție:
-
Încurajați utilizatorii imersivi să utilizeze căști și să își ajusteze corect setările audio înainte de a comuta între medii.
-
Solicitați utilizatorilor imersivi să plece și să se reasocieze la spațiul imersiv. Acest lucru va reporni aplicația Mesh pentru ei și va elimina ecoul.
-
Solicitați utilizatorilor imersivi să își dea singuri sunetul atunci când nu vorbesc pentru a minimiza ecoul.
Pot auzi alte persoane într-o întâlnire, dar ei nu mă pot auzi.
Verificați setările de confidențialitate Teams. Dacă ați ales Refuz atunci când vi s-a solicitat să permiteți accesul microfonului în timp ce lansați spațiul imersiv, microfonul nu va funcționa corect.
-
Activați permisiunile media pentru spații imersive, accesând Actualizare ... > Setări > Permisiuni pentru aplicații > Mesh Immersive Spaces > Media , apoi asigurați-vă că este activat comutatorul.
-
Deschideți Setări și altele ... în Teams.
-
Selectați Permisiuni pentru aplicații > Mesh Immersive Spaces.
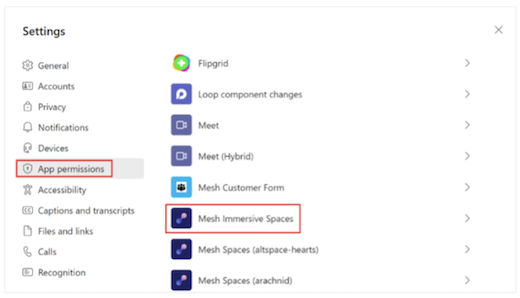
-
Asigurați-vă că suportul media (cameră, microfon, difuzoare) are comutatorul activat.
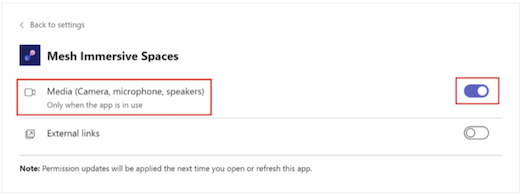
-
După actualizare, reporniți aplicația Teams.
Dacă microfonul tot nu funcționează după ce parcurgeți pașii de mai sus, încercați să goliți memoria cache Teams.
Dacă niciuna dintre aceste soluții nu funcționează pentru dvs., este posibil să întâmpinați o eroare pe care o cunoaștem și de care lucrăm în mod activ să o remediem pentru noul client Teams. Nu vom remedia această eroare pentru vechiul client Teams.
Cum se activează utilizarea GPU dedicată
Unele efecte și caracteristici din spațiile imersive sunt activate sau dezactivate, în funcție de utilizarea GPU dedicată sau integrată. Chiar dacă computerul dvs. poate avea un GPU dedicat, acest lucru nu înseamnă că este utilizat de spații imersive. Puteți configura aplicația Teams și spații imersive pentru a utiliza GPU integrat pentru a economisi energie sau GPU-ul dedicat pentru a îmbunătăți performanța.
-
În Teams, accesați Setări și altele ... > General, apoi debifați caseta de lângă Dezactivați accelerarea hardware a GPU.
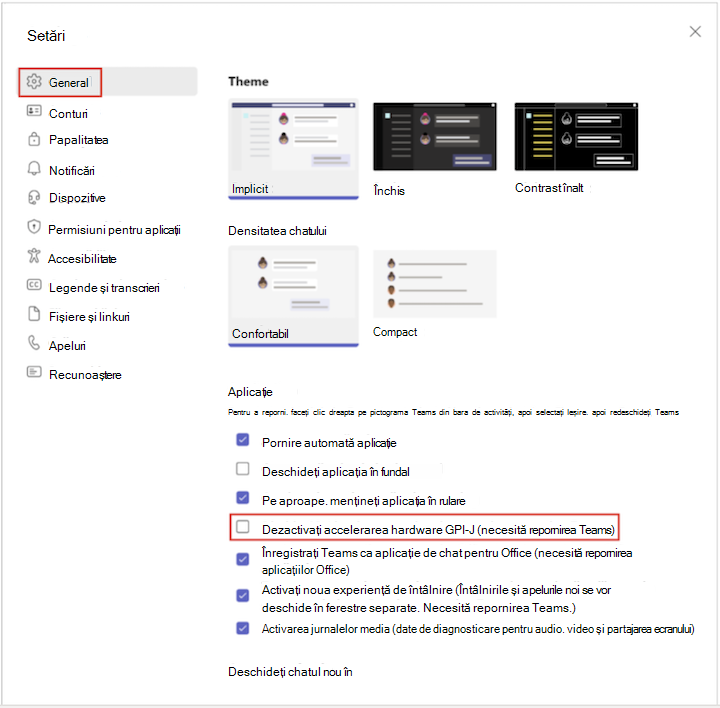
Notă: Acest pas necesită repornirea Teams.
-
Accesați Setări Windows > Sistem > Afișare > Grafică, apoi, sub Aplicație desktop , selectați Navigare pentru a adăuga Teams în lista de aplicații desktop. Puteți găsi aplicația Teams în următoarea locație de fișier: C:\Utilizatori\%userprofile%\AppData\Local\Microsoft\Teams\current\Teams.exe
-
După ce adăugați Teams în listă, selectați Opțiuni > Performanță înaltă.
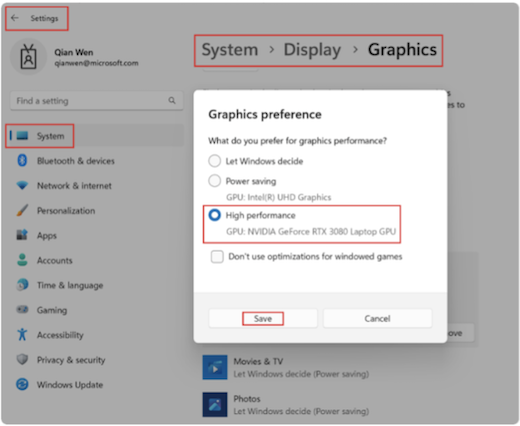
-
Selectați Salvare.
Verificați dacă GPU-ul dedicat este utilizat prin deschiderea Managerului de activități.
Trimiteți feedback
Aveți o întrebare, o problemă sau o sugestie? Iată două modalități de a trimite feedback:
Oferiți feedback din interiorul spațiilor imersive
Aceasta este metoda preferată pentru a oferi feedback.
-
Selectați butonul de meniu al sistemului din partea din stânga jos a ecranului.
-
Selectați Feedback.
Oferiți feedback din meniul Teams
-
Selectați Setări și altele ... lângă imaginea dvs. de profil din colțul din dreapta sus al teams, apoi selectați Ajutor > Oferiți feedback.
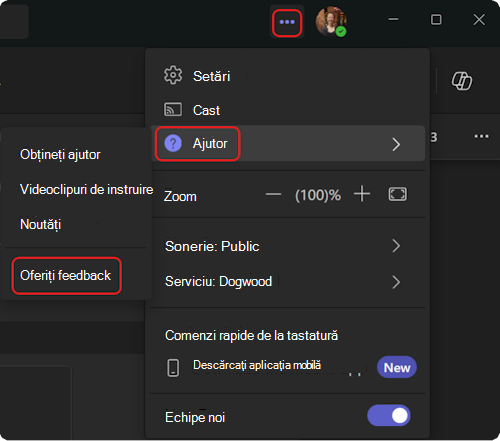
-
În caseta de dialog Oferiți feedback , urmați instrucțiunile pentru a introduce detalii despre problema dvs.