Planificarea unei întâlniri Microsoft Teams din calendarul Google
După ce ați instalat și v-ați conectat la programul de completare pentru întâlniri Teams (consultați Instalarea programului de completare Pentru întâlniri Teams pentru Google Workspace), puteți programa o întâlnire Teams direct în Calendarul Google. De asemenea, veți putea să vizualizați, să editați și să vă asociați la întâlnirile Teams de acolo.
Notă: În prezent, întâlnirile programate cu programul de completare pentru întâlniri Teams pentru Spațiul de lucru Google apar doar în calendarul Google. Acestea nu se sincronizează cu alte calendare Microsoft.
În acest articol
Începeți cu ora întâlnirii
-
Selectați o oră de întâlnire direct în calendarul Google.
-
În caseta care se deschide, introduceți un titlu de întâlnire, apoi selectați Adăugați conferințe > întâlnire Teams.
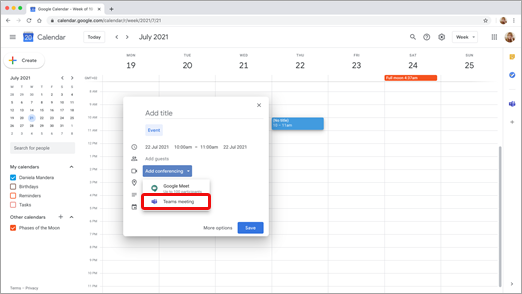
-
În spațiul Adăugați invitați , introduceți persoanele pe care le invitați la întâlnire.
De asemenea, puteți să adăugați o locație și o descriere a întâlnirii și să modificați data și ora.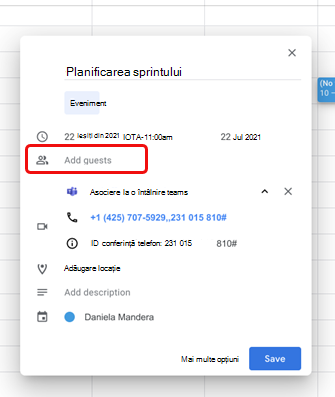
-
Dacă doriți să adăugați mai multe informații, cum ar fi dacă invitații pot invita alte persoane sau atunci când doriți să primiți notificări despre întâlnire, selectați Mai multe opțiuni.
-
După ce ați terminat, selectați Salvare.
Întâlnirea apare acum în calendarul Google
Începeți cu participanții
-
În partea stângă a calendarului Google, selectați Creare.
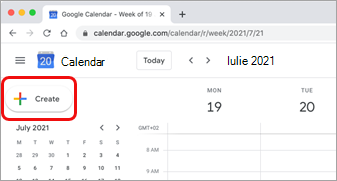
-
În partea de jos a casetei care se deschide, selectați Mai multe opțiuni.
-
Selectați Adăugați conferințe > întâlnire Microsoft Teams.
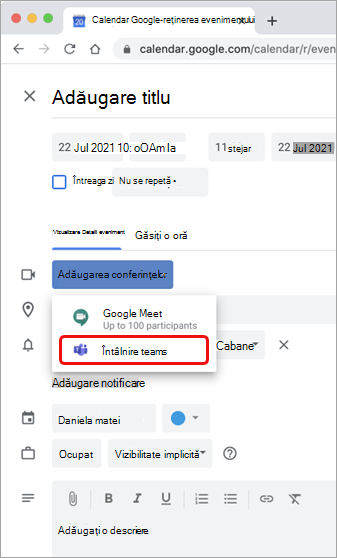
-
Dați un titlu întâlnirii și, în spațiul Adăugați invitați , introduceți persoanele pe care le invitați la întâlnire.
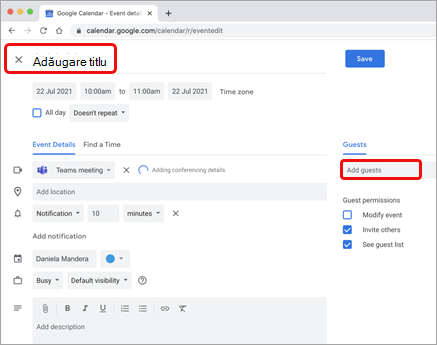
-
Sub titlu, selectați o zi și o oră pentru întâlnire. Sau selectați Găsire oră (sub Nu se repetă) pentru ajutor care vine cu o oră.
-
Introduceți orice alte detalii doriți, de exemplu, dacă invitații pot invita alte persoane sau când doriți să primiți notificări de întâlnire
-
Selectați Salvare.
Întâlnirea apare acum în calendarul Google
Notă: Pentru întâlnirile programate cu programul de completare Google, opțiunile de asociere la Cloud Video Interop (CVI) nu vor fi disponibile participanților.
Vizualizarea, editarea și asocierea la întâlniri
Vizualizați întâlnirile Teams de astăzi și de mâine
-
În calendarul Google, deschideți panoul din dreapta și selectați programul de completare Teams.
Dacă panoul este ascuns, selectați ghilimelele unghiulare din partea de jos a ecranului pentru a le afișa.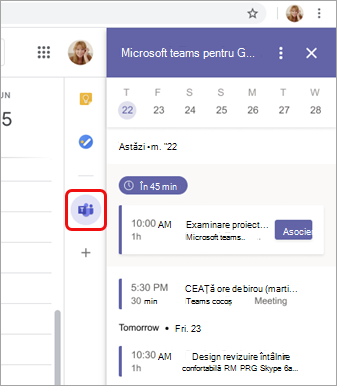
-
Selectați Asociere pentru a vă asocia la o întâlnire.
Vizualizarea sau editarea detaliilor întâlnirii
-
În calendar, faceți dublu clic pe întâlnire. Se deschide vizualizarea detalii.
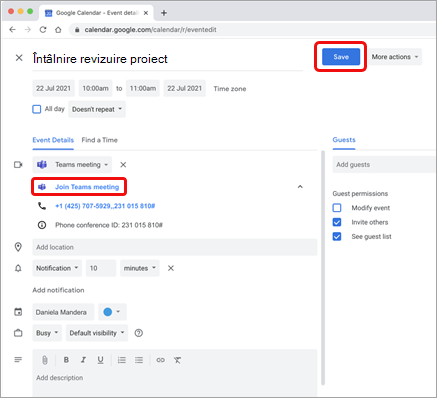
Aici puteți efectua orice modificări. Selectați Salvare când terminați.
Sau selectați Asociați-vă la întâlnirea Teams dacă este ora întâlnirii.
Notă: În prezent, în timpul întâlnirii, titlul întâlnirii va apărea ca "întâlnire Microsoft Teams", nu ca titlul pe care l-ați introdus în invitație.










