Asocierea la o întâlnire fără un cont în Microsoft Teams
Vă puteți asocia la o întâlnire Teams oricând, de pe orice dispozitiv, indiferent dacă aveți sau nu un cont Teams. Dacă nu aveți un cont, urmați acești pași pentru a vă asocia.
Dacă întâmpinați probleme la asocierea la o întâlnire Teams, încercați Nu mă pot asocia la o întâlnire Teams.
Notă: Pentru unele întâlniri, setările de administrator împiedică persoanele care nu sunt conectate să se alăture întâlnirii.
-
Accesați invitația la întâlnire și selectați Asociați-vă acum la întâlnire.
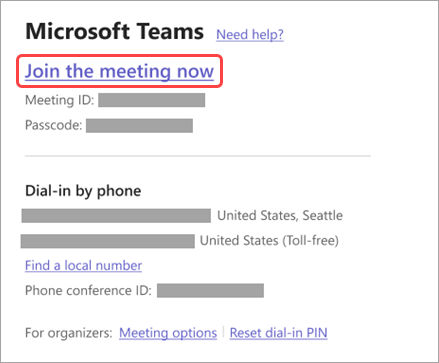
-
Aceasta va deschide o pagină web, unde veți vedea două opțiuni: Continuați cu acest browser și Asociați-vă în aplicația Teams. Nu trebuie să instalați aplicația Teams pentru a vă asocia la întâlnire.
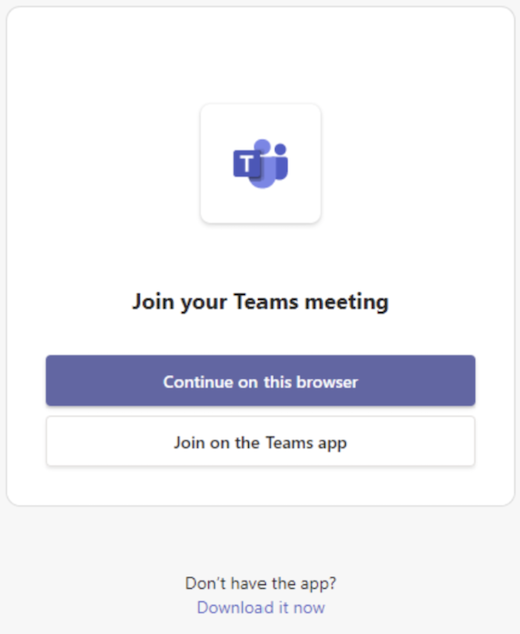
-
Dacă vă asociați la întâlnire în browser, ambele aplicații, Microsoft Edge sau Google Chrome funcționează. Browserul poate întreba dacă este în regulă ca Teams să vă utilizeze microfonul și camera. Atunci când selectați Se permite, puteți dezactiva oricând microfonul și/sau componenta video după ce vă asociați la întâlnire.
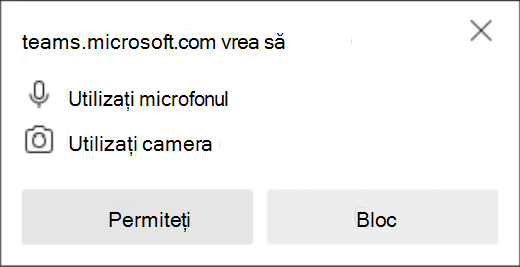
-
Când sunteți gata, selectați Asociați-vă acum.
Sfat: Alăturați-vă întâlnirii cu până la 15 minute înainte de ora de începere a întâlnirii, pentru a vă testa configurarea, a depana sau a vedea cum funcționează Teams. Organizatorii întâlnirii și participanții nu vor fi notificați că v-ați asociat la întâlnire cu 15 minute înainte de ora de început programată.
-
Dacă intrați în sala de așteptare a întâlnirii, așteptați ca o persoană din întâlnire să vă accepte.
Note:
-
Dacă nimeni nu vă admite la întâlnire în termen de 30 de minute, veți fi eliminat din sala de așteptare. Dacă se întâmplă acest lucru, puteți încerca să vă asociați din nou.
-
După ce vă aflați în întâlnire, toți vor vedea o etichetă Neverificată cu numele dvs.
-
Persoane care sunt conectați vor avea acces la mai multe caracteristici de întâlnire decât cele care nu sunt conectate.
Vizualizarea organizatorului
Dacă sunteți organizatorul întâlnirii, vă vom avertiza atunci când cineva așteaptă în sala de așteptare.
Selectați Admitere pentru a-i permite să intre direct în întâlnire sau Vizualizați sala de așteptare pentru a le admite sau a le refuza, precum și pentru a vedea o listă cu toate persoanele care așteaptă.
Notă: Orice persoană care se asociază la întâlnire și nu are un cont Teams va fi etichetată cu Neverificat. Aflați mai multe despre persoanele cu acces de invitat: Lucrul cu invitați externi
Chiar dacă nu aveți un cont Teams, vă puteți asocia în continuare la o întâlnire Teams din aplicația mobilă. Iată cum:
-
În invitația la întâlnire, atingeți Asociați-vă acum la întâlnire.
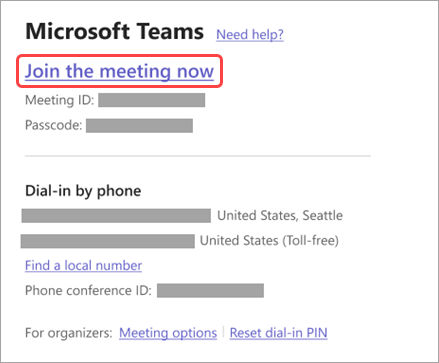
-
Dacă nu aveți deja aplicația mobilă Teams, veți fi dus la magazinul de aplicații pentru a o descărca.
-
Descărcați și deschideți aplicația.
Dacă aveți un dispozitiv Android, deschideți aplicația direct din pagina app store.
Dacă aveți un dispozitiv iOS, atingeți din nou linkul întâlnirii pentru a deschide aplicația.
Teams vă va întreba dacă este în regulă să utilizați microfonul. Nu uitați să permiteți acest lucru, astfel încât alte persoane din întâlnire să vă poată auzi. -
În continuare, vi se vor oferi două opțiuni pentru asocierea la întâlnire: Asociați-vă ca invitat sau Conectați-vă și asociați-vă. Alegeți Asociați-vă ca invitat.
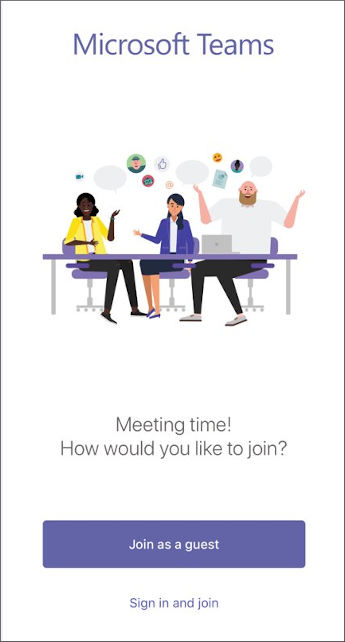
-
Tastați numele dvs. și atingeți Asociere la întâlnire.
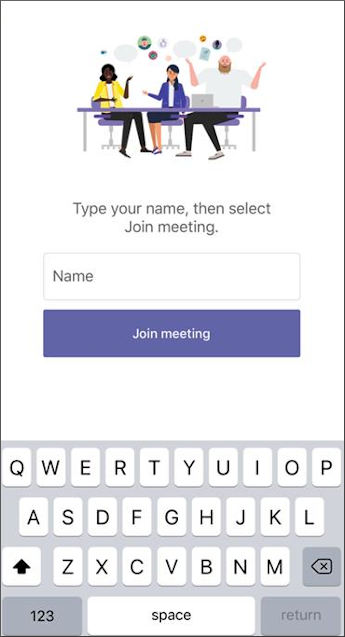
De exemplu, dacă aceasta este o întâlnire de la școală, poate fi necesar să vă conectați cu contul de la școală. Sau, dacă întâlnirea face parte dintr-o conferință, poate fi necesar să utilizați un cont de conferință autorizat. -
În funcție de modul în care a fost configurată întâlnirea, este posibil să puteți intra în întâlnire acum.
SAU
Dacă vedeți un ecran similar cu acesta, conectați-vă cu contul menționat.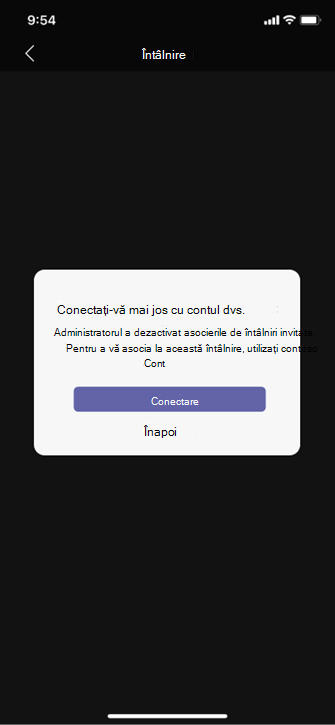
Este posibil să vedeți acest ecran și ar trebui să vă conectați la un cont care a fost autorizat pentru întâlnire
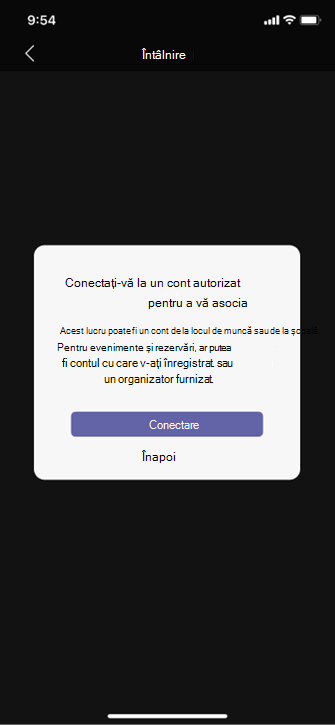
După ce vă aflați în întâlnire, puteți să activați sau să dezactivați componenta video sau microfonul, atingând centrul ecranului pentru a afișa controalele întâlnirii. Atingeți din nou pentru a le ascunde.










