Recapitulare întâlnire în Microsoft Teams
Revedeți rapid aspectele esențiale ale înregistrării întâlnirii Microsoft Teams cu recapitularea întâlnirii. În recapitularea întâlnirii, cele mai importante părți ale unei întâlniri sunt capturate și organizate într-un singur loc. Vizualizați înregistrarea întâlnirii, conținutul partajat și altele fără a comuta între ecrane sau aplicații.
Recapitulare întâlnire
Recapitulările întâlnirilor sunt disponibile după întâlnirile programate care sunt înregistrate sau transcrise. Dacă nu puteți să înregistrați sau să vă transcrieți întâlnirea, contactați administratorul IT.
Într-o recapitulare a întâlnirii, puteți revizui înregistrarea întâlnirii, transcrierea întâlnirii, conținutul partajat, notele de întâlnire, agenda întâlnirii și activitățile de urmărire.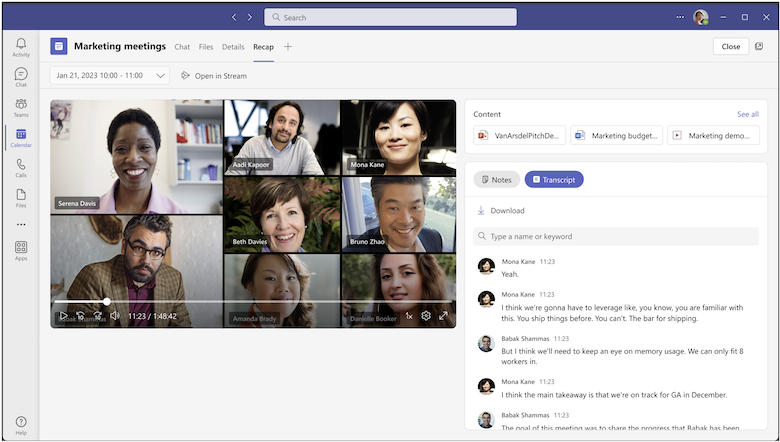
În acest articol
Vizualizarea recapitulării întâlnirii
Recapitulare inteligentă a întâlnirii (Teams Premium)
Marcatori cronologie (Teams Premium)
Note privind inteligența artificială (Teams Premium)
Vizualizarea recapitulării întâlnirii
Pentru a vizualiza recapitularea întâlnirii, selectați fila Recapitulare din chatul întâlnirii sau din evenimentul de calendar Teams după ce se termină întâlnirea. De asemenea, puteți să deschideți chatul întâlnirii și să selectați Vizualizare recapitulare din miniatura întâlnirii.
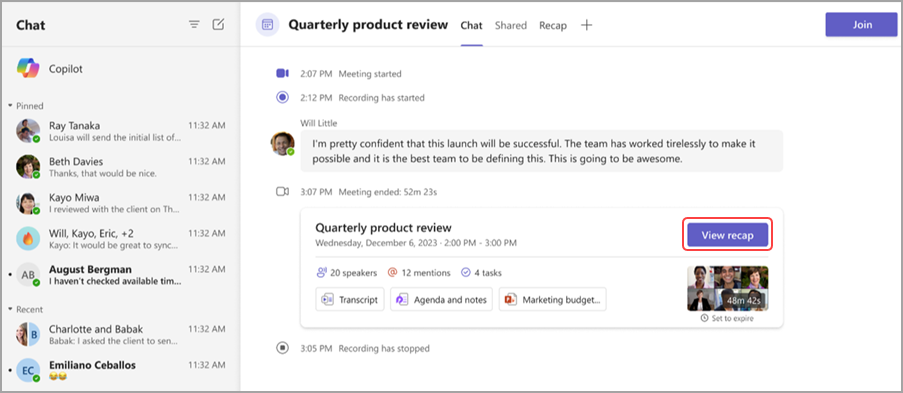
Pentru a vizualiza recapitularea în alte întâlniri dintr-o serie, deschideți seria invitației în calendarul Teams și selectați data și ora întâlnirii pe care doriți să o revizuiți din meniul vertical.
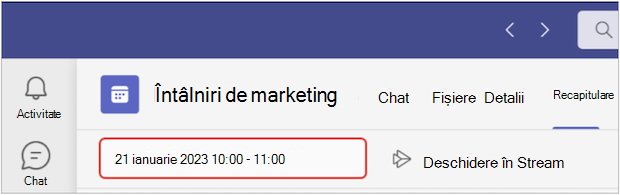
Notă: Recapitulația întâlnirii nu acceptă în prezent întâlniri instant sau apeluri Teams.
Recapitulare inteligentă a întâlnirii
Note:
-
Recapitularea inteligentă este disponibilă ca parte a Teams Premium, o licență de program de completare care oferă caracteristici suplimentare pentru a face întâlnirile Teams mai personalizate, mai inteligente și mai sigure. Pentru a obține acces la Teams Premium, contactați administratorul IT.
-
De asemenea, este disponibilă o recapitulare inteligentă ca parte a licenței Copilot pentru Microsoft 365.
Obțineți o listă mai personalizată a întâlnirilor cu o recapitulare inteligentă a întâlnirilor, disponibilă în Teams Premium. Economisiți timp revizuind caracteristicile susținute de inteligența artificială care vă duc direct la momentele pe care le căutați.
Limbi acceptate
Engleză, chineză simplificată, franceză, germană, italiană, japoneză, spaniolă, portugheză, olandeză, suedeză, daneză, finlandeză, rusă, norvegiană (Bokmal), coreeană, chineză (tradițională, Taiwan), poloneză, turcă, arabă, ebraică, ebraică, portugheză (Portugalia), cehă, maghiară, ukraniană și thailandeză.
Pentru mai multe informații, consultați Limbi acceptate pentru Microsoft Copilot. Dacă sunt acceptate limbile vorbite și transcrise ale întâlnirii, toate caracteristicile inteligenței artificiale vor fi disponibile în Teams Premium.
Important: Conținutul generat de inteligența artificială se bazează pe transcrierea întâlnirii și este susținut de GPT și de alte modele ai. Conținutul generat de inteligența artificială poate fi uneori inexact, incomplet sau nepotrivit. Microsoft lucrează constant pentru a îmbunătăți tehnologia în reducerea acestor cazuri.
Marcatori cronologie
Marcatorii de cronologie sunt afișați ca diverse pictograme în cronologia unei înregistrări de întâlnire, care marchează părțile unei întâlniri care sunt direct relevante pentru dvs. Puteți vizualiza marcatorii cronologiei trecând cu mouse-ul peste o înregistrare a întâlnirii. Selectați una pentru a merge direct la acea parte a înregistrării.
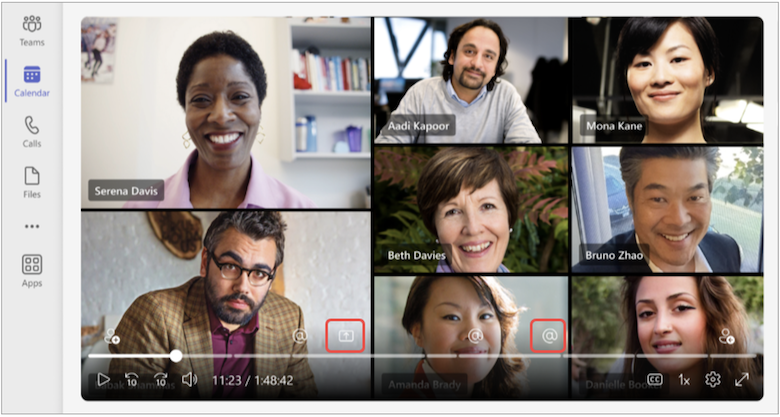
marcatori de menționare a numelui
Accesați anumite momente când numele dvs. a fost rostit în timpul unei întâlniri cu marcatori cronologia mențiunii numelui. Atunci când redați o înregistrare a întâlnirii, puteți vedea dacă numele dvs. a fost menționat trecând cu mouse-ul peste cronologie.
Dacă numele dvs. a fost menționat, veți vedea pictograma @ . Selectați pictograma @ pentru a trece direct la acea parte a înregistrării. De asemenea, puteți vizualiza o transcriere a ceea ce s-a spus și cine a spus acest lucru, deschizând panoul de transcriere. Marcatorii de menționare a numelui sunt personalizați, așa că doar dvs. puteți vedea când a fost menționat numele dvs.
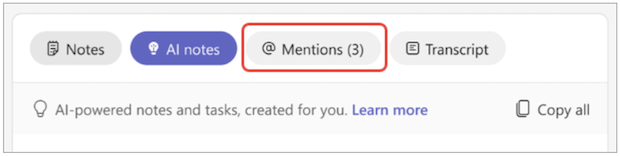
Note:
-
Pentru a utiliza marcatori de menționare a numelui, întâlnirea trebuie să fie înregistrată sau transcrisă.
-
Mențiunile de nume funcționează doar dacă numele unei persoane din transcriere se potrivește cu numele său afișat.
Asocierea și lăsarea marcajelor
Marcatorii se asociază și se lasă afișați atunci când v-ați asociat și ați părăsit întâlnirea. Selectând un marcator, veți trece direct la părțile unei înregistrări a întâlnirii pe care ați pierdut-o dacă v-ați asociat mai târziu sau ați plecat mai devreme.
Atunci când redați o înregistrare a întâlnirii, treceți cu mouse-ul peste cronologie pentru a vizualiza asocierea și a lăsa marcajele acolo unde v-ați asociat sau ați plecat. Acești marcatori sunt personalizați- doar dvs. puteți vedea când v-ați asociat și ați plecat.
Marcatori de partajare a ecranului
Revizuiți prezentarea unei persoane sau alt conținut partajat cu marcajele de partajare a ecranului. Marcajele de partajare a ecranului apar într-o cronologie de înregistrare a întâlnirii, unde cineva a partajat ecranul în timpul întâlnirii.
Atunci când redați o înregistrare a întâlnirii, treceți cu mouse-ul peste cronologie și pictograma de partajare a ecranului va apărea acolo unde persoanele au partajat ecranul în timpul întâlnirii. Selectați marcatorul pentru a trece la dreapta la acea parte a înregistrării.
Note despre inteligența artificială
Vizualizați notele generate de inteligența artificială și activitățile urmărite din întâlnire, selectând note privind inteligența artificială. Notele privind inteligența artificială sunt disponibile pentru întâlniri care au durat mai mult de cinci minute și au fost transcrise într-una dintre limbile acceptate.
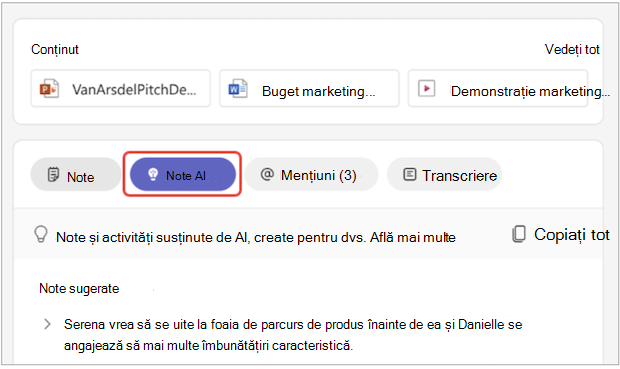
Note:
-
Pentru a utiliza această caracteristică, întâlnirea trebuie să fie cel puțin transcrisă. Pentru cea mai bună experiență de recapitulare, vă recomandăm să înregistrați și să vă transcrieți întâlnirea.
-
Din cauza diferențelor dintre modelele lingvistice ale inteligenței artificiale, notele IA pot fi formatate diferit, în funcție de limba de transcriere a întâlnirii. Continuăm să îmbunătățim aceste caracteristici.
Marcatori vorbitor
Vizualizarea Difuzoare este o caracteristică susținută de inteligența artificială, care vă ajută să găsiți rapid anumiți vorbitori și punctele lor principale într-o înregistrare a întâlnirii. Selectați Difuzoare pentru a vedea cine a vorbit și când. Selectați bara de vorbitor a unei persoane pentru a urmări când a vorbit în timpul întâlnirii.
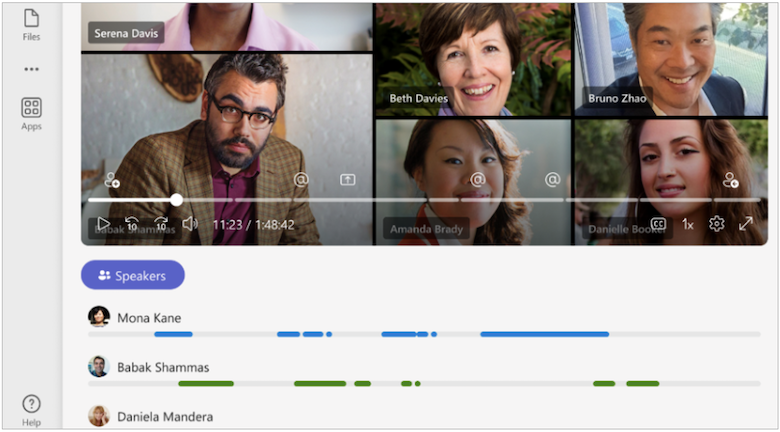
Notă: Pentru a utiliza această caracteristică, întâlnirea trebuie înregistrată și transcrisă.
Recapitulări și transcrieri
Pentru a afla mai multe despre cum sunt stocate înregistrarea, transcrierea la alte date pentru a alimenta această experiență, consultați Vizualizarea, editarea și gestionarea transcrierilor și legendelor video șiDate inteligente de recapitulare, confidențialitate și securitate.
Subiecte și capitole
Revizuiți cu ușurință înregistrările prin crearea automată de capitole și subiecte, în recapitularea inteligentă.
Capitolele și subiectele împart întâlnirea în secțiuni, astfel încât să fie ușor să treceți direct la conținutul sau momentul în care doriți să revizuiți. Capitolele și subiectele identifică cuvintele cheie din transcrierea întâlnirii sau conținutul partajat cu PowerPoint Live pentru a segmenta întâlnirea.
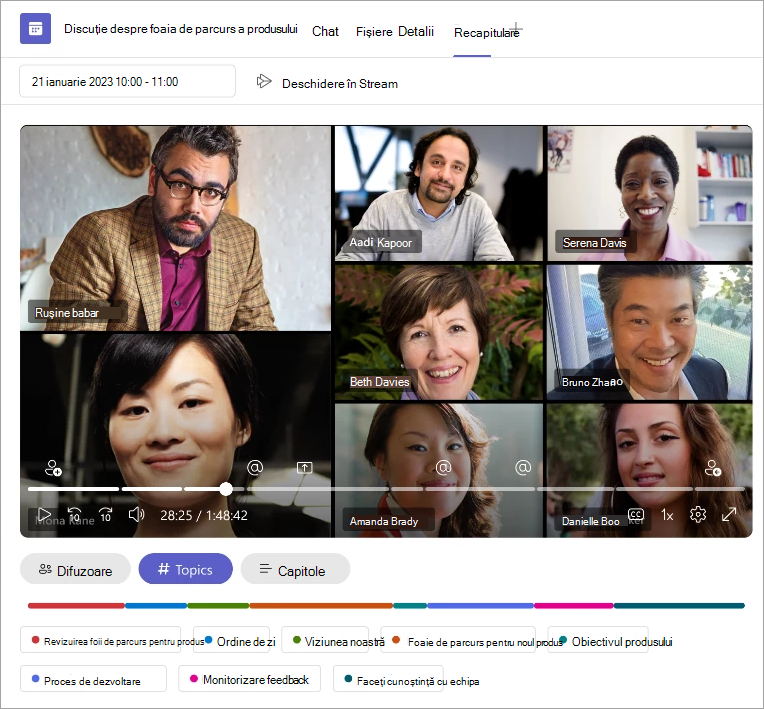
Notă: Pentru a utiliza această caracteristică, întâlnirea trebuie înregistrată și transcrisă.
Aflați mai multe despre capitolele generate automat în videoclipurile întâlnirilor Teams și în înregistrările întâlnirilor PowerPoint Live.
Copilot
Dacă utilizați Copilot în Teams, puteți accesa funcționalitatea copilot în Recap. Pentru a afla mai multe, consultați Introducere în Copilot în întâlnirile Microsoft Teams.
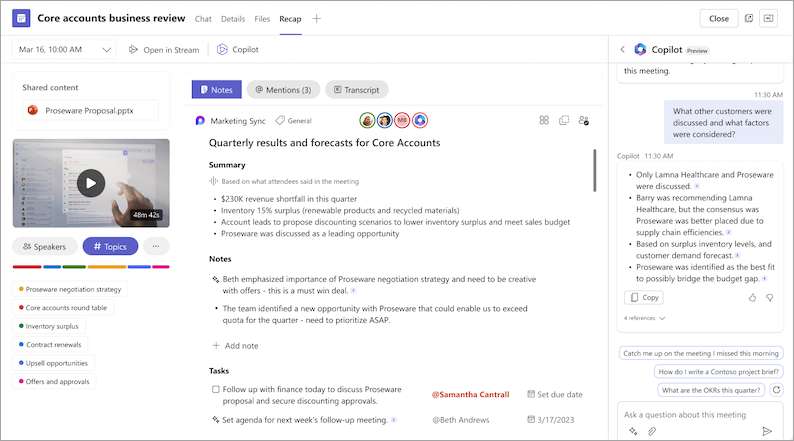
Întrebări frecvente
Ce date utilizează Teams pentru a furniza o recapitulare inteligentă?
Teams utilizează transcrierea întâlnirii, datele de prezență și datele PPT Live pentru a furniza caracteristici susținute de inteligența artificială în recapitularea inteligentă.
Teams stochează date despre întâlniri?
Teams stochează date despre întâlniri, dar Microsoft nu are acces la acestea. Modul de stocare depinde de politicile de întâlnire setate de administratorul IT. Datele întâlnirii sunt stocate în regiunea geografică asociată organizației dvs. Înregistrările întâlnirilor sunt stocate în OneDrive și SharePoint, în conformitate cu politica Microsoft Purview. Aflați mai multe despre gestionarea guvernanței SharePoint aici.
Notele generate de inteligența artificială și activitățile generate de inteligența artificială expiră?
Notele generate de inteligența artificială și activitățile generate de inteligența artificială vor expira în conformitate cu politicile organizației dvs. Pentru mai multe informații, contactați administratorul IT.
Cine poate accesa recapitulația inteligentă a întâlnirilor mele?
Persoanele din organizația dvs. care au fost invitate la întâlnire pot accesa recapitularea inteligentă a acesteia. Orice persoană care nu a fost invitată nu va avea acces, chiar dacă are linkul de înregistrare sau Teams Premium. Nici persoanele din afara organizației nu vor avea acces, chiar dacă au fost invitate.
Subiecte conexe
Înregistrarea unei întâlniri în Teams
Recapitulare întâlnire
Recapitulările întâlnirilor sunt disponibile după întâlnirile programate care sunt înregistrate sau transcrise. Dacă nu puteți să înregistrați sau să vă transcrieți întâlnirea, contactați administratorul IT.
Într-o recapitulare a întâlnirii, puteți revizui transcrierea întâlnirii, înregistrarea întâlnirii dacă întâlnirea a fost înregistrată, conținutul partajat și multe altele.
Vizualizarea recapitulării întâlnirii
După ce se termină o întâlnire transcrisă sau înregistrată, puteți accesa recapitularea întâlnirii din chatul întâlnirii sau din evenimentul din calendarul Teams.
Pentru a accesa o recapitulare a întâlnirii din chat, deschideți chatul întâlnirii și atingeți Aplicații > Recapitulare. De asemenea, puteți deschide recapitularea atingând miniatura înregistrării sau transcrierea.
Pentru a vizualiza recapitularea în alte întâlniri dintr-o serie, atingeți invitația la serie din calendarul Teams și atingeți Aplicații > Recapitulare. Apoi atingeți data și ora întâlnirii pe care doriți să o revizuiți.
Notă: Recapitulare întâlnire nu acceptă întâlniri instant sau apeluri Teams.
Recapitulare inteligentă a întâlnirii
Note:
-
Recapitularea inteligentă este disponibilă ca parte a Teams Premium, o licență de program de completare care oferă caracteristici suplimentare pentru a face întâlnirile Teams mai personalizate, mai inteligente și mai sigure. Pentru a obține acces la Teams Premium, contactați administratorul IT.
-
De asemenea, este disponibilă o recapitulare inteligentă ca parte a licenței Copilot pentru Microsoft 365.
Obțineți o listă mai personalizată a întâlnirilor cu o recapitulare inteligentă a întâlnirilor, disponibilă în Teams Premium. Economisiți timp revizuind caracteristicile susținute de inteligența artificială care vă duc direct la momentele pe care le căutați.
Limbi acceptate
Multe limbi sunt acceptate în recapitulare inteligentă. Pentru mai multe informații, consultați Limbi acceptate pentru Microsoft Copilot. Dacă sunt acceptate limbile vorbite și transcrise ale întâlnirii, toate caracteristicile inteligenței artificiale vor fi disponibile în Teams Premium.
Important: Conținutul generat de inteligența artificială se bazează pe transcrierea întâlnirii și este susținut de GPT și de alte modele ai. Conținutul generat de inteligența artificială poate fi uneori inexact, incomplet sau nepotrivit. Microsoft lucrează constant pentru a îmbunătăți tehnologia în reducerea acestor cazuri.
Înregistrare
Dacă înregistrați o întâlnire, înregistrarea va fi disponibilă în recapitularea întâlnirii după ce se termină întâlnirea. Puteți atinge între file pentru a revizui diferitele elemente ale înregistrării.
Atingeți pictograma ecran complet pentru o experiență de vizualizare mai imersivă.
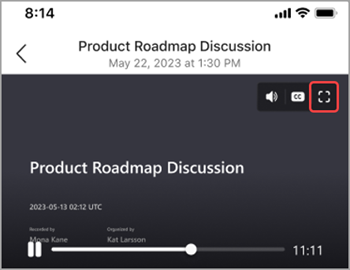
Note despre inteligența artificială
Vizualizați notele manuale și generate de inteligența artificială și activitățile de urmărire din întâlnire, selectând note privind inteligența artificială. Notele privind inteligența artificială sunt disponibile pentru întâlniri care au durat mai mult de cinci minute și au fost transcrise în limba engleză.
Pentru a vedea notele despre inteligența artificială într-o recapitulare a întâlnirii, atingeți Note privind inteligența artificială.
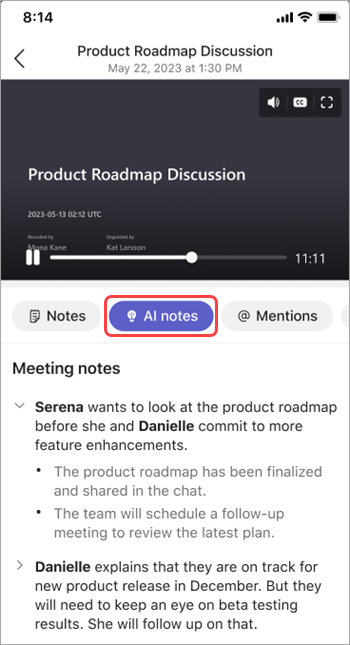
Note:
-
Pentru a utiliza această caracteristică, întâlnirea trebuie să fie transcrisă.
-
Din cauza diferențelor dintre modelele lingvistice ale inteligenței artificiale, notele IA pot fi formatate diferit, în funcție de limba de transcriere a întâlnirii. Continuăm să îmbunătățim aceste caracteristici.
Menţionează
Mențiunile sunt părți ale unei întâlniri atunci când numele dvs. a fost menționat de altcineva.
Pentru a vedea mențiuni ale numelui dvs. în recapitularea întâlnirii, atingeți @ Mențiuni. Veți vedea toate instanțele când a fost rostit numele dvs., precum și o marcă de timp cu momentul când a avut loc mențiunea.
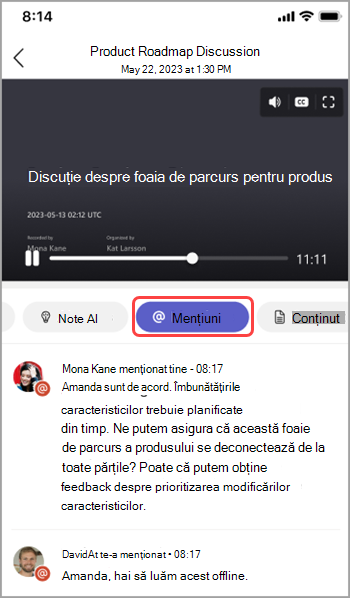
Note:
-
Pentru a utiliza marcatori de menționare a numelui, întâlnirea trebuie să fie transcrisă.
-
Mențiunile de nume funcționează doar dacă numele unei persoane din transcriere se potrivește cu numele său afișat.
Conținut
Într-o recapitulare a întâlnirii, atingeți Conținut pentru a vedea toate fișierele din întâlnire. Veți putea să vizualizați fișierele care au fost atașate la întâlnire, partajate în chat sau legate de întâlnire.
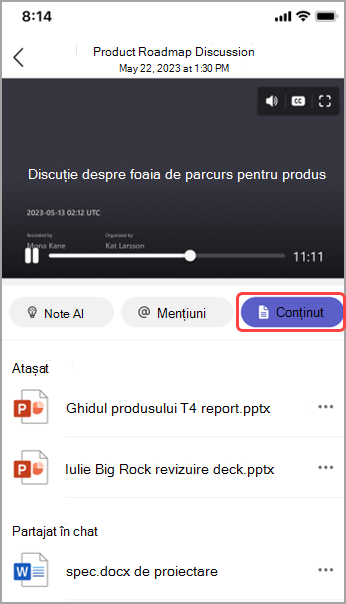
Difuzoare
Vizualizarea Difuzoare este o caracteristică susținută de inteligența artificială, care vă ajută să găsiți rapid anumiți vorbitori și punctele lor principale într-o înregistrare a întâlnirii. Atingeți Difuzoare pentru a vedea cine a vorbit și când. Atingeți bara de vorbitor a unei persoane pentru a urmări când a vorbit în timpul întâlnirii.
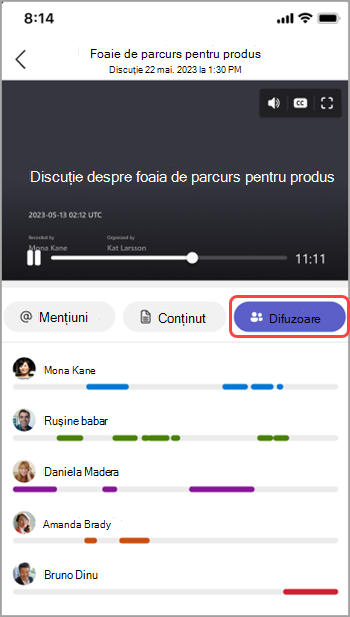
Notă: Pentru a utiliza această caracteristică, întâlnirea trebuie să fie transcrisă.
Copilot
Dacă utilizați Copilot în Teams, puteți accesa funcționalitatea copilot în Recap. Pentru a afla mai multe, consultați Introducere în Copilot în întâlnirile Microsoft Teams.
Întrebări frecvente
Ce date utilizează Teams pentru a furniza o recapitulare inteligentă?
Teams utilizează transcrierea întâlnirii, datele de prezență și datele PPT Live pentru a furniza caracteristici susținute de inteligența artificială în recapitularea inteligentă.
Teams stochează date despre întâlniri?
Teams stochează date despre întâlniri, dar Microsoft nu are acces la acestea. Modul de stocare depinde de politicile de întâlnire setate de administratorul IT. Datele întâlnirii sunt stocate în regiunea geografică asociată organizației dvs. Înregistrările întâlnirilor sunt stocate în OneDrive și SharePoint, în conformitate cu politica Microsoft Purview. Aflați mai multe despre gestionarea guvernanței SharePoint aici.
Notele generate de inteligența artificială și activitățile generate de inteligența artificială expiră?
Notele generate de inteligența artificială și activitățile generate de inteligența artificială vor expira în conformitate cu politicile organizației dvs. Pentru mai multe informații, contactați administratorul IT.
Cine poate accesa recapitulația inteligentă a întâlnirilor mele?
Persoanele din organizația dvs. care au fost invitate la întâlnire pot accesa recapitularea inteligentă a acesteia. Orice persoană care nu a fost invitată nu va avea acces, chiar dacă are linkul de înregistrare sau Teams Premium. Nici persoanele din afara organizației nu vor avea acces, chiar dacă au fost invitate.
Subiecte conexe
Înregistrarea unei întâlniri în Teams










