Planificarea unui webinar în Microsoft Teams
Creați un webinar și stabiliți data și ora acestuia, adăugați coorganizatori și prezentatori și introduceți elemente de agendă și note pe care alți prezentatori să le examineze înainte de eveniment.
În acest articol
Adăugarea coorganizatorilor webinarului
Crearea unui webinar
-
În calendarul Teams, selectați săgeata de lângă Întâlnire nouă și selectați Webinar.
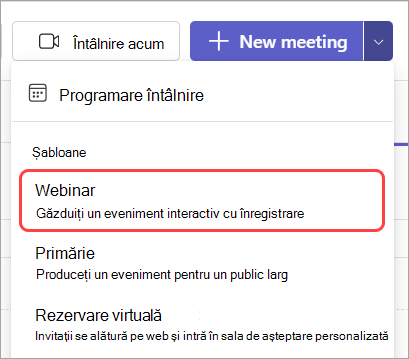
-
Introduceți detaliile webinarului.
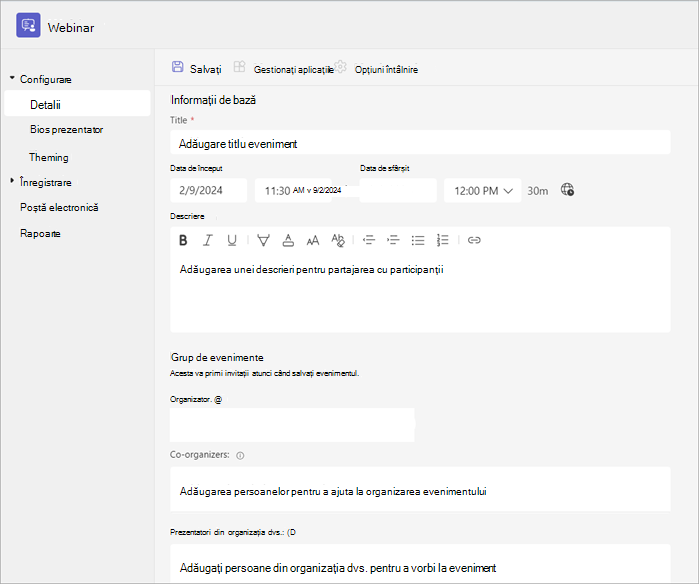
-
Pe pagina Webinar nou, introduceți titlul și data webinarului, orele de început și de sfârșit și o descriere. De asemenea, puteți adăuga prezentatori și coorgani la eveniment.
Sfat: Luați în considerare setarea unei ore de început ulterioare pentru participanții din formularul de înregistrare, pentru a vă oferi dvs. și prezentatorilor timp să vă pregătiți împreună înainte de începerea evenimentului.
-
În mod implicit, webinarul va fi Public sau va fi deschis oricărei persoane din organizație și din afara acesteia pentru a se înregistra. O puteți schimba din Public în Organizația dvs., ceea ce va face pagina evenimentului și înregistrarea disponibilă doar pentru persoanele din organizația dvs.
-
În secțiunea note de întâlnire, puteți să adăugați elemente și note de agendă, precum și să atribuiți activități pre-webinar prezentatorilor. Aceste informații sunt partajate doar cu prezentatorii.
Notă: Participanții nu vor vedea detaliile introduse în acest formular.
-
-
Selectați Salvare pentru a trece la înregistrare.
Notă: Atunci când salvați evenimentul, invitațiile vor fi trimise automat participanților.
Dublarea unui webinar
Dublați un webinar existent pentru a-i aplica toate detaliile și setările la un webinar nou. Puteți dubla webinariile trecute și viitoare care se află în calendarul Teams.
Atunci când dublați un webinar existent, noul webinar va avea același lucru:
-
Titlu
-
Descriere
-
Prezentatori și coorgani
-
Tema Eveniment
-
Setări înregistrare
-
E-mailuri particularizate
-
Opțiuni întâlnire
Pentru a dubla un webinar:
-
În calendarul Teams, faceți clic dreapta pe webinarul trecut sau viitor pe care doriți să-l dublați.
-
Selectați Dublare eveniment

-
Setați data și ora noului eveniment și editați toate detaliile evenimentului pe care doriți să-l modificați.
-
Selectați Salvare.
De asemenea, puteți dubla un webinar făcând dublu clic pe acesta în calendarul Teams și selectând Dublare eveniment 
Notă: Dacă dublați un eveniment care nu a fost modificat sau asociat în ultimele 60 de zile, opțiunile sale de întâlnire nu vor fi preluate. Evenimentul dublat va avea opțiuni implicite de întâlnire.
Adăugarea coorganizatorilor webinarului
Coorganizatorii Webinar pot ajuta la gestionarea evenimentelor prin editarea formularelor de înregistrare, particularizarea temei evenimentului și multe altele. Coorganizatorii pot modifica evenimentul în multe dintre modurile posibile ale unui organizator, cu excepția faptului că coorganizatorii nu pot modifica secțiunea Detalii a webinarului (data, ora etc.). Pot fi adăugați până la zece coorganinți și numai cei din organizația dvs.
Pentru a adăuga un co-organizator la webinar:
-
Urmați pașii de mai sus pentru a crea un webinar.
-
Dacă ați creat deja un webinar, deschideți-l din calendarul Teams și selectați Gestionare eveniment.
-
-
În secțiunea Detalii, introduceți numele co-organizatorului sub Co-organizatori.
-
Selectați Salvare.
Adăugarea prezentatorilor webinar
Pentru a permite altor persoane să prezinte conținut în timpul webinarului, listați-le în invitație. Prezentatorii nu trebuie să se înregistreze. Aceștia se vor asocia webinarului la fel cum se vor asocia la o întâlnire obișnuită.
Pentru a adăuga prezentatori în timp ce creați un webinar:
-
Urmați pașii de mai sus pentru a crea un webinar.
-
Dacă ați creat deja un webinar, deschideți-l din calendarul Teams și selectați Gestionare eveniment.
-
-
În secțiunea Detalii , introduceți numele prezentatorilor sub Prezentatorii din organizația dvs.
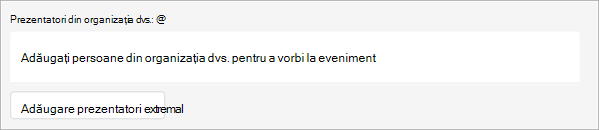
-
Selectați Salvare.
Adăugare prezentatori externi
Adăugați cu ușurință până la 20 de prezentatori externi la webinar. Prezentatorii externi sunt invitați federativ, nefăcați sau anonimi. Atunci când adăugați un prezentator extern, acesta va primi un link unic de asociere care îi va permite să intre în webinar fără a aștepta în sala de așteptare.
Notă: Prezentatorii externi au nevoie de o licență Teams pentru a se asocia la întâlnire. În plus, trebuie să se alăture în Teams pentru desktop sau web. Asocierea mobilă pentru prezentatori externi nu este acceptată în prezent.
Pentru a adăuga un prezentator extern:
-
Accesați Calendarul Teams.
-
Selectați un webinar viitor și selectați Gestionare eveniment.
-
Selectați Adăugați prezentatori externi.
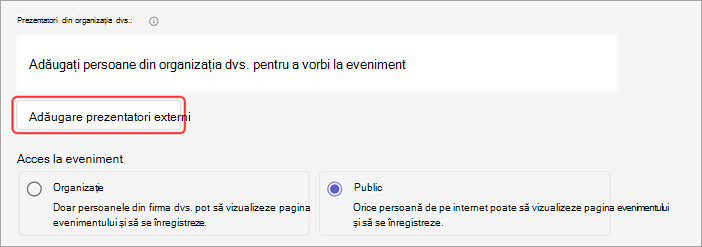
-
În Prezentatori externi, introduceți adresele de e-mail ale prezentatorilor externi pe care doriți să-i adăugați.
-
Selectați Salvare și trimiteți invitații

Note:
-
Prezentatorii invitați trebuie să se conecteze cu conturile de invitat pentru a se asocia la întâlnire. Prezentatorii anonimi nu trebuie să se conecteze cu un cont Microsoft.
-
Prezentatorii externi pot ocoli sala de așteptare atât pentru evenimentele publice, cât și pentru cele private.
-
Prezentatorii externi nu ar trebui să redirecționeze linkurile. Se poate asocia utilizând același link pe până la trei dispozitive.
Regenerarea sau copierea linkului de asociere externă
Pentru a regenera sau a copia linkul la care se asociază prezentatorii externi:
-
Deschideți o sală de oraș în Calendarul Teams.
-
În detaliile orașului, selectați Prezentatori externi.
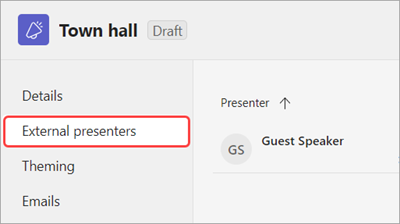
-
Selectați Link unic de asociere.
-
Selectați Copiere pentru a copia linkul în clipboard sau Reîncărcați pentru a regenera unul nou.
Modificarea detaliilor webinarului
După ce ați creat și ați salvat un webinar, acesta va apărea în calendarul Teams, unde îi puteți gestiona detaliile.
Pentru a modifica detaliile webinarului după crearea evenimentului:
-
Accesați calendarul Teams și selectați webinarul pe care doriți să-l editați.
-
Selectați Gestionare eveniment

-
Modificați și adăugați detalii despre eveniment, prezentatori sau coorgani.
-
Selectați Salvare.
Note:
-
Utilizatorii înregistrați, care așteaptă înregistrarea sau sunt listați pentru webinar vor primi automat un e-mail care detaliază modificările datei sau orei evenimentului.
-
Dacă evenimentul este deja publicat, pagina evenimentului se va actualiza automat pentru a reflecta modificările salvate.
Depanare
-
Ce să fac dacă am probleme cu asocierea la o întâlnire?
Asigurați-vă că vă asociați întâlnirii conectate din contul cu care ați primit invitația la întâlnire sau linkul de asociere. Invitații fără un cont Microsoft se pot asocia anonim la întâlnire.
2. Am fost invitat ca prezentator extern, dar linkul meu de asociere nu funcționează.
Linkul unic de asociere ca prezentator va funcționa doar dacă sunteți conectat la Teams cu același e-mail cu care ați primit linkul de asociere. Nu vă puteți conecta cu un alt cont și utiliza linkul și nu vă puteți asocia anonim utilizând linkul.










