Gestionarea înregistrărilor webinar în Microsoft Teams
Revizuiți prezentări de la webinarii din trecut cu înregistrări webinar disponibile în Microsoft Teams. Webinarele sunt înregistrate automat și disponibile pentru descărcare și publicare imediat ce se termină evenimentul.
Înregistrarea unui webinar
În mod implicit, un webinar va începe automat înregistrarea atunci când începe. Pentru a începe un webinar, alăturați-vă webinarului din calendarul Teams și selectați Începeți întâlnirea în controalele întâlnirii atunci când sunteți gata.
Oprirea înregistrării unui webinar
Puteți opri o înregistrare webinar dezactivând înregistrarea automată din setările webinarului. De asemenea, puteți opri înregistrarea în timpul webinarului.
Pentru a dezactiva înregistrarea automată înaintea unui webinar:
-
Accesați Calendarul Teams.
-
Faceți clic dreapta pe eveniment și selectați Gestionare eveniment

-
Selectați Opțiuni întâlnire

-
Dezactivați comutatorul Înregistrare și transcriere automat .
Pentru a opri înregistrarea în timpul unui webinar, selectați Mai multe acțiuni... > Înregistrare și transcriere > Oprire înregistrare.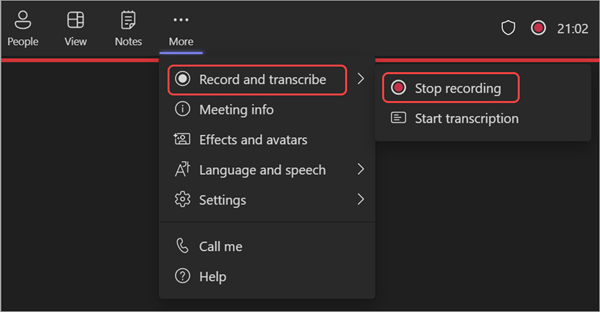
Accesarea unei înregistrări webinar
Pentru a accesa o înregistrare webinar din trecut:
-
Accesați Calendarul Teams.
-
Faceți clic dreapta pe eveniment și selectați Gestionare eveniment

-
Selectați Înregistrări.
De asemenea, puteți găsi înregistrări webinar și transcrieri selectând webinarul anterior din calendarul Teams și selectând fila Recapitulare . De acolo, puteți să urmăriți înregistrarea, să căutați transcrierea și multe altele. Pentru a afla mai multe, consultați Recapitulare întâlnire în Microsoft Teams.
Publicarea unei înregistrări webinar
Atunci când publicați o înregistrare webinar, participanții înregistrați vor primi automat un e-mail cu un link la înregistrare.
Pentru a publica o înregistrare webinar:
-
Accesați Calendarul Teams.
-
Faceți clic dreapta pe eveniment și selectați Gestionare eveniment

-
Selectați Înregistrări și găsiți înregistrarea pe care doriți să o publicați.
-
Selectați Publicați.
-
Dacă înregistrarea a fost salvată în OneDrive, selectați Publicare din OneDrive
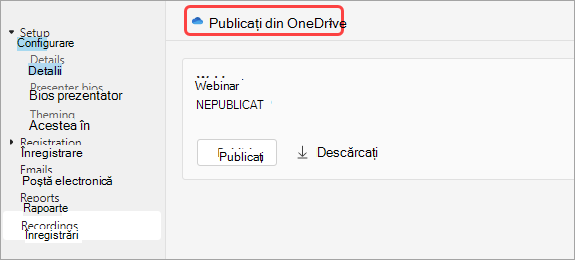
-
Anularea publicării unei înregistrări webinar
Pentru a anula publicarea unei înregistrări webinar, reveniți la înregistrare și selectați Retragere publicare.
În mod implicit, înregistrările publicate vor expira la 30 de zile după ce le publicați. Le puteți extinde alegând Extindere pentru 60 de zile lângă înregistrarea publicată. După ce noua dată trece, va trebui să reîncărcați și să republicați fișierul pentru a continua partajarea.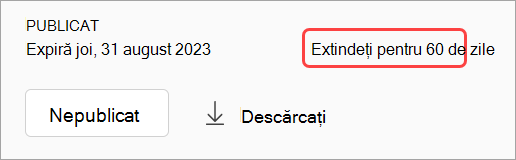
De asemenea, puteți selecta Descărcare pentru a salva înregistrarea pe dispozitiv și a o accesa oricând și oriunde.










