Asocierea la o întâlnire în Microsoft Teams
Alăturați-vă întâlnirilor Teams oricând, oriunde, de pe orice dispozitiv.
Întâlnirile Teams sunt cele mai bune atunci când vă alăturați lor din aplicația Teams sau teams pe web și există mai multe modalități de a face acest lucru. Citiți mai departe pentru detalii despre asocierea prin link, din calendar și altele. Dacă nu puteți utiliza aplicația sau webul, unele întâlniri vă permit să apelați utilizând un număr de telefon.
Dacă întâmpinați probleme la asocierea la o întâlnire Teams, încercați aceste sfaturi: Nu mă pot asocia la o întâlnire Teams .
În acest articol
Pentru a afla mai multe, consultați videoclipul Asociați-vă la o întâlnire Teams.
Asociere prin link
Tot ce vă trebuie pentru a vă asocia la o întâlnire Teams este un link. Selectați Asociați-vă la întâlnire acum în invitația la întâlnire pentru a fi dus la o pagină unde puteți alege să vă asociați pe web sau să descărcați aplicația desktop.
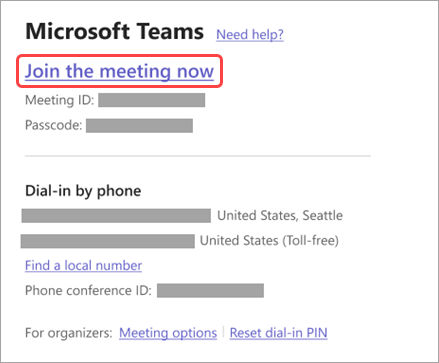
Dacă aveți deja aplicația Teams, întâlnirea se va deschide automat acolo.
Dacă nu aveți un cont Teams și organizatorul v-a permis acest lucru, este posibil să aveți opțiunea de a vă introduce numele pentru a vă asocia la întâlnire. Dacă aveți un cont Teams, selectați Conectați-vă pentru a vă asocia cu acces la chatul întâlnirii și multe altele. Apoi, în funcție de setările organizatorului, puteți să vă alăturați imediat întâlnirii sau să mergeți în sala de așteptare unde persoanele din întâlnire vă pot admite.
Asocierea la o întâlnire organizată de un utilizator de cont personal Teams
Dacă doriți să vă asociați la o întâlnire organizată de un utilizator de cont personal Teams, vă puteți utiliza contul Teams (de la locul de muncă sau de la școală) pentru a participa la întâlnire. Când primiți o invitație la o întâlnire, vă puteți alătura din calendarul Teams. Dacă cineva vă trimite o invitație la întâlnire în Chat, selectați linkul > Asociați-vă acum.
-
În Teams, selectați Calendar pentru a vedea întâlnirile.
-
Găsiți întâlnirea la care doriți să participați și selectați Asociere.
Nu vi se solicită să comutați între utilizarea personală Teams și Teams (de la locul de muncă sau de la școală). Uneori, utilizarea unui singur cont Teams pentru a vă asocia la întâlnire se va potrivi nevoilor dvs., dar pot exista cazuri în care comutarea contului este cea mai bună decizie pentru dvs.
Dacă vă hotărâți să vă asociați la o întâlnire în Teams pentru uz personal, vă veți asocia la întâlnire cu teams pentru identitatea contului de utilizare personală. Politica de confidențialitate și termenii de gestionare a datelor din organizația dvs. nu se aplică participării la Microsoft Teams pentru uz personal. În schimb, Angajamentul de respectare a confidențialității Microsoft reglementează gestionarea datelor pentru întâlnirile Teams pentru utilizare personală.
Notă: Este posibil ca unele caracteristici să nu fie disponibile pentru utilizatorii teams personali care participă la o întâlnire. Aflați mai multe despre ce va funcționa și ce nu va funcționa pentru participanții Microsoft Teams (gratuit).
Asocierea din calendar sau ID
-
Selectați Calendar în partea din stânga a Teams pentru a vedea întâlnirile.
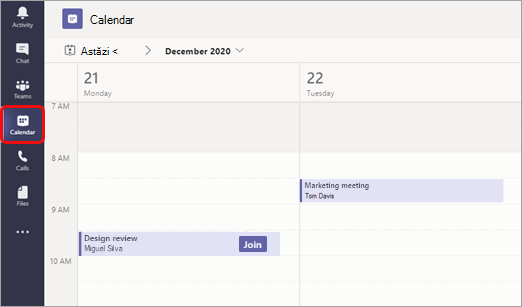
-
Găsiți întâlnirea dorită și selectați Asociere.
Sau, dacă cineva începe întâlnirea, veți primi o notificare pe care o puteți utiliza pentru a vă asocia.
Asociați-vă cu un ID de întâlnire din aplicația Teams
-
Din Calendarul Teams, selectați Asociați-vă cu un ID.
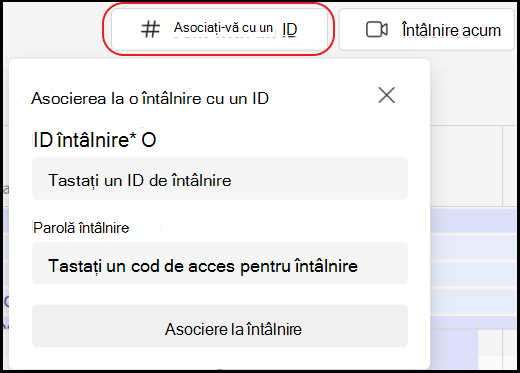
2. Introduceți un ID de întâlnire și un cod de acces.
-
Pentru a găsi atât ID-ul întâlnirii, cât și codul de acces, accesați calendarul în Outlook. Deschideți întâlnirea la care doriți să vă asociați. În invitația la întâlnire, veți vedea ID-ul întâlnirii și codul de acces.
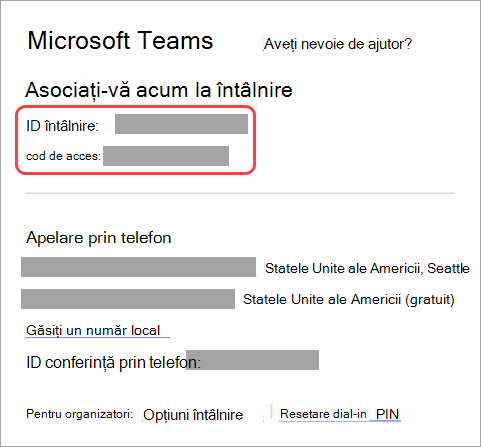
3. Selectați Asociere la întâlnire pentru a vă asocia la întâlnire ca participant.
Asocierea la un canal
Dacă o întâlnire are loc pe un canal, veți vedea o invitație de asociere, conținut relevant și cine se află în întâlnire direct pe canal. Selectați Asociere .
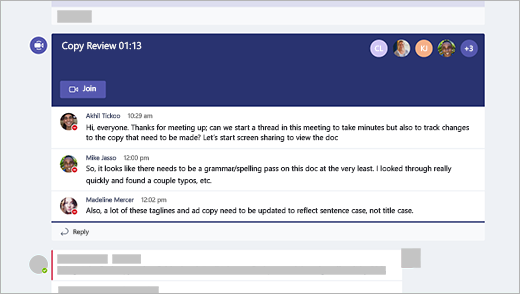
Alăturați-vă din chat
Dacă întâlnirea a început deja, aceasta apare în lista de chat recente. Selectați întâlnirea din lista de chat și apoi selectați Asociere în partea de sus a chatului.

Apelare
Dacă nu reușiți să utilizați aplicația Teams sau Teams pe web, vă puteți asocia unor întâlniri apelând un număr de telefon. Aflați mai multe aici: Alăturați-vă unei întâlniri Teams prin telefon
Dacă există un număr de telefon și un ID de conferință în invitația la întâlnire, formați pur și simplu numărul pentru a vă asocia.
Notă: Apelarea unei întâlniri Teams nu necesită un cod PIN.
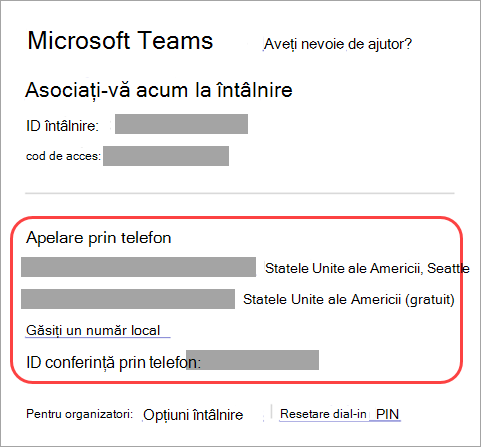
Este posibil ca numărul din invitație să nu fie local pentru dvs. Selectați Găsiți un număr local pentru a obține unul care este.
Conectați-vă la o sală în timp ce vă asociați
Atunci când alegeți setările audio și video, aveți opțiunea de a vă conecta la o sală de întâlnire și de a utiliza dispozitivele sale audio și video.
Pentru a vă conecta la o sală:
-
Asociați-vă la întâlnire. Înainte de a intra, așteptați să fie detectată o sală.
Important: Activați Bluetooth pe dispozitiv pentru a detecta camerele din apropiere.
-
Selectați Cameră audio și confirmați sala la care doriți să vă conectați.
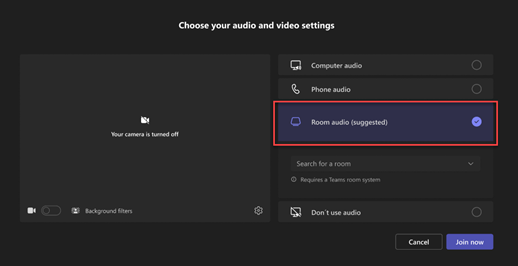
Notă: Selectați X pentru a închide o sală sugerată și căutați alta. Camerele cu pictograma Difuzare

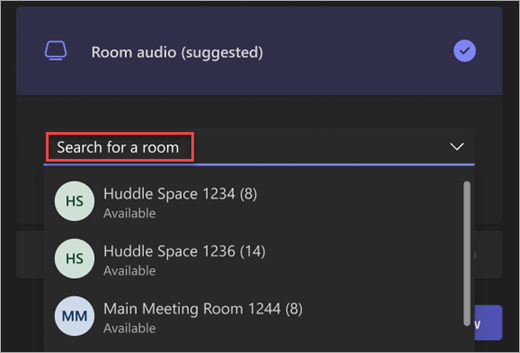
-
Selectați Asociați-vă acum .
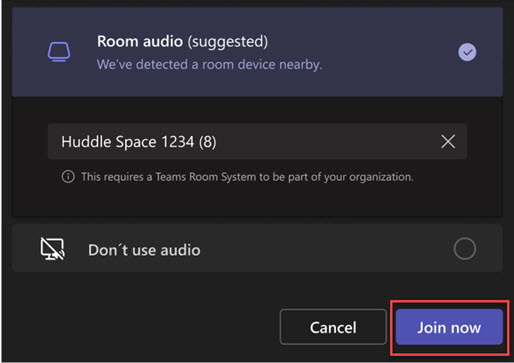
Asocierea la o întâlnire ca avatar
Vă puteți asocia la orice întâlnire Teams ca avatar personalizat, urmând instrucțiunile de aici .
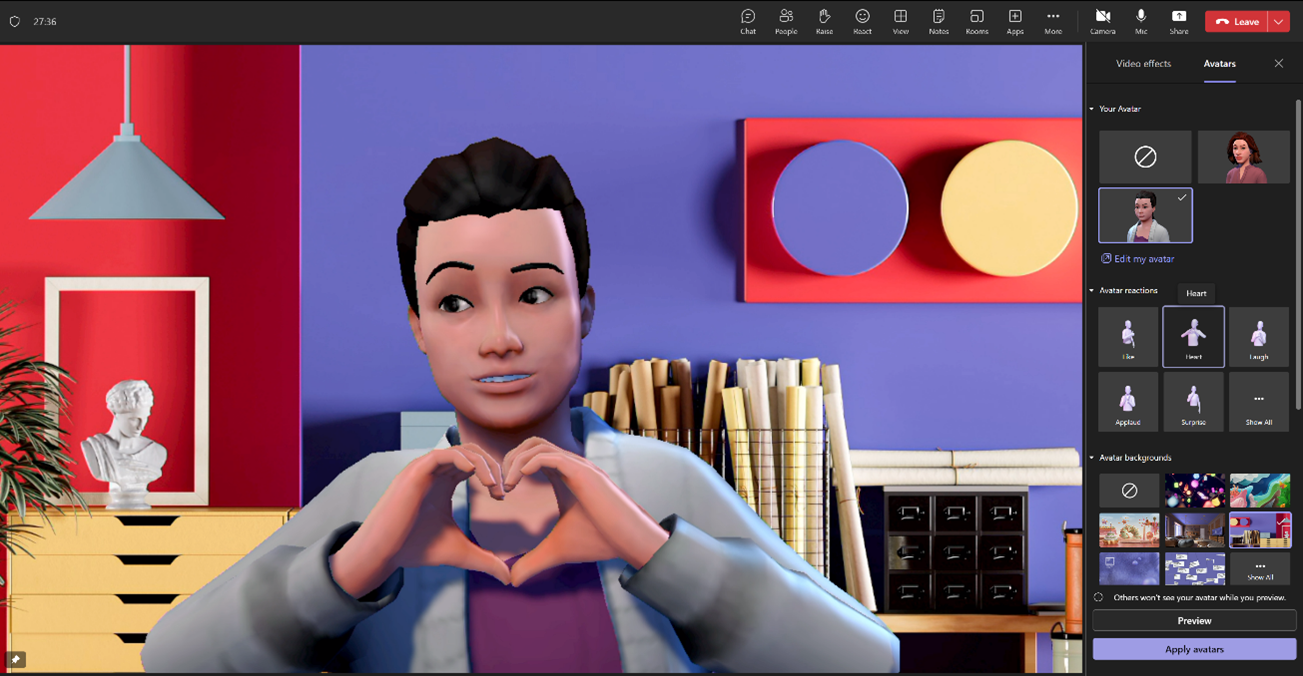
Există multe modalități de a vă asocia la o întâlnire Teams de pe un dispozitiv mobil.
Notă: Prima dată când vă asociați la o întâlnire sau la un apel Teams pe un dispozitiv Apple care rulează iOS 14, este posibil să vedeți un mesaj din browser care indică faptul că Teams solicită acces la rețeaua locală. Acest lucru se datorează unei modificări a îmbunătățirilor de confidențialitate pentru iOS 14. Teams are nevoie de permisiuni de rețea locală pentru a accepta arhitectura peer-to-peer (P2P) pentru a participa la întâlniri și apeluri.
În acest articol
Prezentare generală

Urmăriți acest videoclip pentru o prezentare generală rapidă a înscrierii la o întâlnire Teams pe mobil.
Notă: Dacă vă aflați într-o întâlnire Teams pe dispozitivul mobil, ecranul dispozitivului nu se va dezactiva dacă nu navigați din fereastra întâlnirii (sau dacă navigați, dar reveniți înainte ca aceasta să se închidă). Dacă dezactivați ecranul în timpul unei întâlniri, veți rămâne conectat, dar dispozitivul se va bloca.
Asociere prin link
Pentru a obține cele mai bune întâlniri Teams pe dispozitive mobile, inclusiv audio, video și partajarea conținutului, va trebui să descărcați și să instalați aplicația mobilă Teams.
Dacă aveți aplicația, atingeți Asociați-vă la întâlnire acum în invitația la întâlnire pentru a deschide aplicația și a vă asocia la întâlnire.
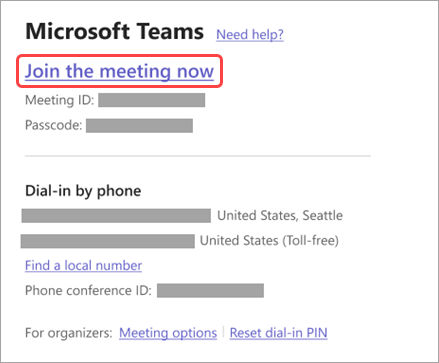
Dacă nu aveți aplicația, veți fi dus la magazinul de aplicații, de unde o puteți descărca.
Notă: Încercați să descărcați aplicația înainte să înceapă întâlnirea. Poate dura un minut sau două, în funcție de conexiunea la internet.
Dacă nu aveți un cont Teams, selectați Asociați-vă ca invitat și introduceți-vă numele pentru a vă asocia la întâlnire. În funcție de modul în care a fost configurată întâlnirea, poate fi necesar să vă conectați la un cont care a fost autorizat pentru întâlnire; pentru detalii, consultați Asocierea la o întâlnire fără un cont Teams .
Dacă aveți un cont Teams, selectați Conectare și asociați-vă pentru a vă asocia cu acces la chatul întâlnirii și altele. În funcție de setările organizatorului, puteți să vă alăturați întâlnirii imediat sau să mergeți în sala de așteptare, unde altă persoană vă poate admite.
Asocierea la o întâlnire organizată de un utilizator de cont personal Teams
Dacă doriți să vă asociați la o întâlnire organizată de un utilizator de cont personal Teams, vă puteți utiliza contul Teams (de la locul de muncă sau de la școală) pentru a participa la întâlnire. Când primiți o invitație la o întâlnire, vă puteți alătura din calendarul Teams. Dacă cineva vă trimite o invitație la întâlnire în Chat, atingeți linkul > Asociați-vă acum.
-
În Teams, atingeți Calendar pentru a vedea întâlnirile.
-
Găsiți întâlnirea la care doriți să participați și atingeți Asociere.
Nu vi se solicită să comutați între utilizarea personală Teams și Teams (de la locul de muncă sau de la școală). Uneori, utilizarea unui singur cont Teams pentru a vă asocia la întâlnire se va potrivi nevoilor dvs., dar pot exista cazuri în care comutarea contului este cea mai bună decizie pentru dvs.
Dacă vă hotărâți să vă asociați la o întâlnire în Teams pentru uz personal, vă veți asocia la întâlnire cu teams pentru identitatea contului de utilizare personală. Politica de confidențialitate și termenii de gestionare a datelor din organizația dvs. nu se aplică participării la Teams pentru uz personal. În schimb, Angajamentul de respectare a confidențialității Microsoft reglementează gestionarea datelor pentru întâlnirile Teams pentru utilizare personală.
Notă: Unele capacități pot să nu fie disponibile utilizatorilor personali Teams atunci când se asociază la o întâlnire. Aflați mai multe despre ce va funcționa și ce nu va funcționa pentru participanții Microsoft Teams (gratuit).
Asocierea din calendar
Atingeți Calendar 
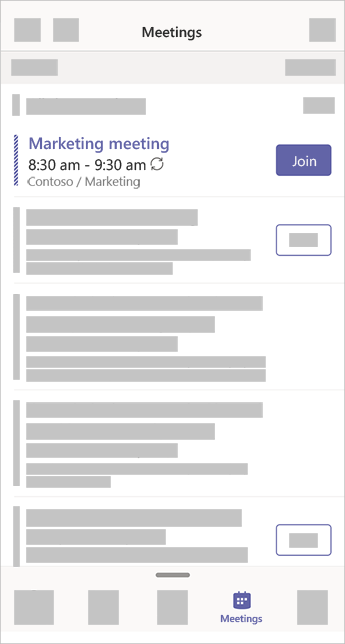
Asociați-vă cu un ID de întâlnire din aplicația Teams
-
Dacă sunteți conectat, accesați Calendarul Teams și atingeți pictograma Întâlnire din colțul din dreapta sus.
Notă: Dacă nu sunteți conectat, atingeți Asociere la o întâlnire și introduceți un ID de întâlnire și o parolă.
-
Atingeți Asociere cu un ID de întâlnire .
-
Introduceți un ID de întâlnire și un cod de acces.
-
Pentru a găsi atât ID-ul întâlnirii, cât și codul de acces, accesați calendarul în Outlook. Deschideți întâlnirea la care doriți să vă asociați. În partea de jos a invitației la întâlnire, sub Sau vă asociați introducând un ID de întâlnire , veți găsi ID-ul și codul de acces.
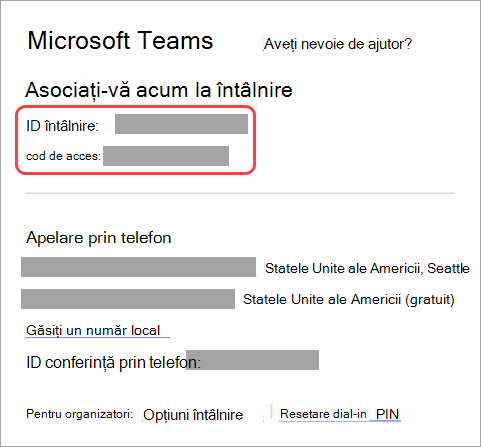
3. Selectați Asociere la întâlnire pentru a vă asocia la întâlnire ca participant.
Asocierea dintr-o notificare
Atunci când începe o întâlnire Teams, veți primi o notificare care vă va aduce direct la întâlnire fără a o găsi în calendar. Atingeți notificarea pentru a vă asocia.
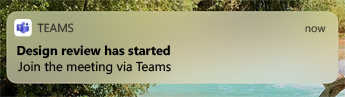
Notă: Momentan, acest lucru este disponibil doar pe iOS. În curând pe Android!
Asocierea la un canal
Dacă o întâlnire are loc pe un canal, veți vedea o invitație de asociere, conținut relevant și organizatorul direct de pe canal. Selectați Asociere .
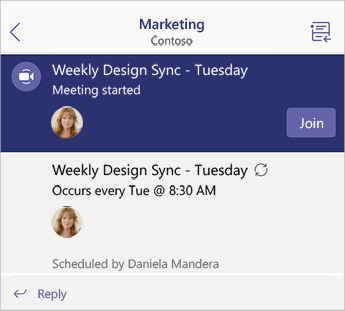
Alăturați-vă din chat
Dacă întâlnirea sau chatul de întâlnire a început deja, acesta apare în lista de chat recente. Selectați întâlnirea din lista de chat și apoi selectați Asociere în partea de sus a chatului.
Apelare
Unele întâlniri vă permit să vă asociați prin formarea unui număr de telefon dacă nu puteți utiliza aplicația Teams.
Dacă există un număr de telefon în invitația la întâlnire, selectați-l pentru a forma numărul și ID-ul conferinței. După ce vă conectați, formați numărul 1 pentru a vă asocia la întâlnire.
Dacă vedeți un număr în invitație, dar acesta nu este local pentru dvs., selectați Găsiți un număr local pentru a obține unul potrivit pentru dvs.
Asocierea pe mai multe dispozitive
Asociați-vă la o întâlnire pe mai multe dispozitive pentru mai multe opțiuni de colaborare și de partajare a conținutului. Dacă vă aflați deja într-o întâlnire pe laptop, de exemplu, vă puteți asocia pe telefon și puteți să partajați conținut video în direct, să controlați o prezentare cu telefonul și multe altele.
Notă: Consultați Asocierea la o întâlnire Teams pe un al doilea dispozitiv și Partajarea conținutului într-o întâlnire pentru mai multe informații despre utilizarea telefonului ca dispozitiv companion.
După ce v-ați asociat la o întâlnire pe un singur dispozitiv, deschideți Teams pe telefonul mobil. (Asigurați-vă că ambele dispozitive sunt conectate la același cont Teams.)
Veți vedea un mesaj în partea de sus a ecranului mobil cu opțiunea de a vă asocia la întâlnire pe acest dispozitiv. Atingeți Asociere pentru a partaja conținut de pe telefon cu toate persoanele din întâlnire.
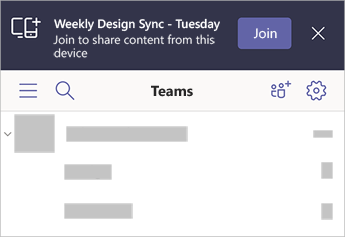
Dacă vă asociați astfel, vom dezactiva sunetul difuzorului și microfonului telefonului, pentru a evita apariția unui ecou.
Alăturați-vă cu Apple CarPlay
Apelați următoarea întâlnire programată pe drum în siguranță cu Apple CarPlay. Pentru a afla mai multe, consultați Efectuarea apelurilor Microsoft Teams cu Apple CarPlay.
Iată de ce aveți nevoie pentru a utiliza CarPlay cu Teams:
-
Vehicul care acceptă CarPlay
-
iPhone
-
Aplicația Teams pentru iOS (versiunea lansată la 31 august 2021 sau o versiune mai recentă)
Rețineți aceste lucruri în timp ce utilizați Și CarPlay:
-
Vă puteți asocia la următoarea întâlnire planificată cu cel mult 15 minute înainte și la numai cinci minute după începerea întâlnirii.
-
Dacă aveți ore de întâlnire conflictuale, Teams se asociază la întâlnirea care începe prima. Dacă întâlnirile încep exact în același timp, Teams se asociază la cea pe baza titlului întâlnirii care este primul în ordine alfabetică.
-
Calendarul Teams nu se actualizează decât dacă aveți aplicația deschisă. Este posibil ca o invitație recentă la întâlnire să nu se reflecte în calendar.
-
Puteți utiliza doar componenta audio Teams.
-
Atunci când vă asociați unei întâlniri, sunetul microfonului este dezactivat.
-
Conectați dispozitivul iPhone la vehicul utilizând Bluetooth sau un cablu USB.
Ecranul dispozitivului apare pe afișajul mașinii.
-
Selectați pictograma Teams pentru a solicita confirmarea lui Siri.
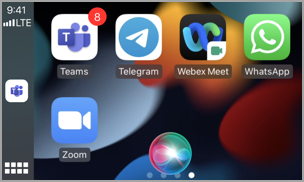
-
Utilizați comenzile vocale Siri pentru a vă asocia la întâlnire. Spuneți ceva de genul "Apelați următoarea întâlnire utilizând Teams".
Notă: Dacă comenzile vocale Siri nu funcționează pentru dvs., consultați administratorul IT pentru a vă asigura că permite utilizarea CarPlay cu Teams .
-
Utilizați controalele de apel Teams de pe ecranul mașinii. De exemplu, atingeți pentru a activa sonorul dacă trebuie să spuneți ceva.
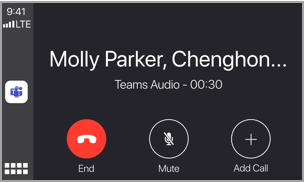
Articole recomandate
Video: Asocierea la o întâlnire Teams
Cum se utilizează aplicația Verificarea stării de funcționare a PC-ului
Noțiuni de bază despre întâlnirile Teams










