Partajarea sunetului de pe computer în cadrul întâlnirilor microsoft Teams sau al evenimentelor în direct
Puteți include conținut audio de pe dispozitiv în timp ce partajați conținut într-o întâlnire. De exemplu, veți dori să faceți acest lucru dacă redați un videoclip ca parte a unei prezentări. Citiți mai departe pentru a afla cum să procedați.
Includeți sunetul computerului
Pentru a partaja sunet de pe computer:
-
Selectați Partajați

-
Activați comutatorul Includeți sunetul .
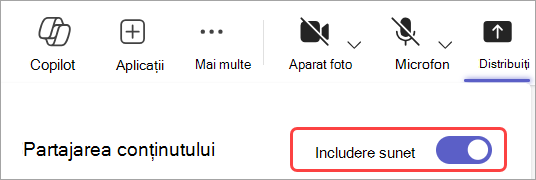
Atunci când partajați, toate componentele audio de pe computer, inclusiv notificările, vor fi ascultate de participanții la întâlnire.
Notă: Teams și computerul dvs. trebuie să fie setate la același difuzor. Ajustați ieșirea audio a computerului în setările de sistem și ieșirea audio Teams în setările dispozitivului în Teams.
Pe un Mac, va trebui să instalați un driver prima dată când includeți componenta audio a computerului într-o întâlnire Teams. Urmați pur și simplu expertul și selectați Instalare sau actualizare. Finalizarea instalării durează aproximativ 10 secunde.
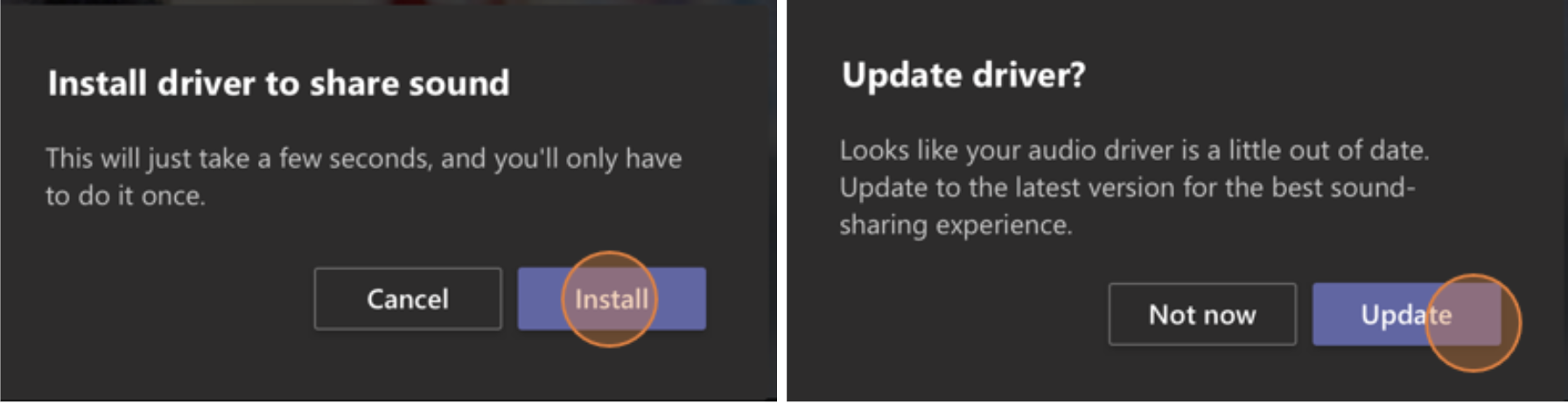
După ce driverul este instalat pe Mac, veți vedea o notificare în partea de sus a controalelor întâlnirii. Poate fi necesar să puneți în pauză sau să redați conținutul video pentru a începe partajarea sunetului sau să încercați să activați comutatorul Includeți sunetul în Partajare 
De asemenea, puteți alege să includeți sunet (sau să opriți includerea acestuia) după ce ați început deja partajarea ecranului. Pur și simplu treceți cu mouse-ul peste Partajați ecranul în partea de sus a ferestrei pe care o partajați și selectați Partajați 
Selectați Partajați din nou 
Includerea sunetului computerului într-o sală cu un dispozitiv Teams
Dispozitivele Teams vă permit să partajați conținut utilizând cabluri conectate la consola sălii. Din păcate, nu acceptăm încă partajarea sunetului computerului în acest mod.
Dacă doriți să partajați sunetul computerului atunci când vă aflați într-o sală de întâlnire cu un dispozitiv Teams în acesta:
-
Asociați-vă la întâlnire de pe dispozitivul personal, selectând Audio dezactivat atunci când vă asociați la întâlnire, iar acest lucru va dezactiva automat sunetul nu numai pentru microfon, ci și pentru orice redare audio din întâlnirea Teams pentru a preveni ecoul.
-
Selectați Partajați

Note:
-
Pentru a evita ecoul, nu uitați să păstrați într-o cameră microfonul și difuzorul unui singur dispozitiv.
-
Încercați să minimizați numărul de aplicații pe care le rulați în timp ce partajați sistemul audio. În cazul în care computerul rulează prea multe aplicații, redarea audio ar putea avea de suferit.
Depanare
Calitate audio slabă
În cazul în care computerul rulează multe aplicații, este posibil să întâmpinați probleme cu calitatea sunetului, cum ar fi etichetarea sau decuparea. Dacă se întâmplă acest lucru, închiderea altor aplicații vă poate ajuta.
Volum redus
Dacă utilizați Windows, alte sunete de pe dispozitivul dvs. (cum ar fi notificările și avertizările) sunt reduse ca volum atunci când vă asociați la o întâlnire Teams. De cele mai multe ori, probabil că este ceea ce doriți, astfel încât să vă puteți concentra pe întâlnire. Dar dacă partajați sunetul computerului, aceeași setare care încetinească alte sunete de sistem va opri sonorul pe care încercați să-l partajați.
Pentru a remedia acest lucru, accesați setările de sunet ale sistemului, găsiți Panou de control de sunet, selectați Comunicații, apoi Nu faceți nimic. În sfârșit, aplicați modificările, astfel încât alte persoane să poată auzi sunetul partajat tare și clar.
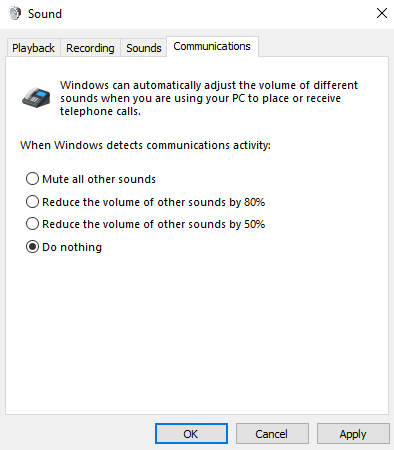
Includerea componentei audio de pe dispozitivul mobil
-
Atingeți Mai multe opțiuni

-
Activați comutatorul Audio .
-
Atingeți Partajați ecranul > Porniți difuzarea.
Toate persoanele din întâlnire vor auzi acum componenta audio de pe dispozitivul dvs. și veți vedea o notificare pe ecran care confirmă acest lucru.
Notă: Această caracteristică este disponibilă doar pe dispozitivele care rulează cel puțin Android 10 sau iOS 13.
Partajarea conținutului audio dintr-un browser web
Pentru a partaja componenta audio într-o întâlnire din Teams pentru web:
-
Selectați Partajare tavă > ecran, fereastră sau filă pentru a deschide fereastra de selecție pentru partajarea ecranului.
-
În timp ce partajați fila, bifați caseta de selectare Partajare filă audio. Acest lucru va partaja conținutul audio provenit din filă.
-
În timp ce partajați întregul ecran, bifați caseta de selectare Partajați conținutul audio al sistemului pentru a partaja conținutul audio care provine de pe întregul computer.
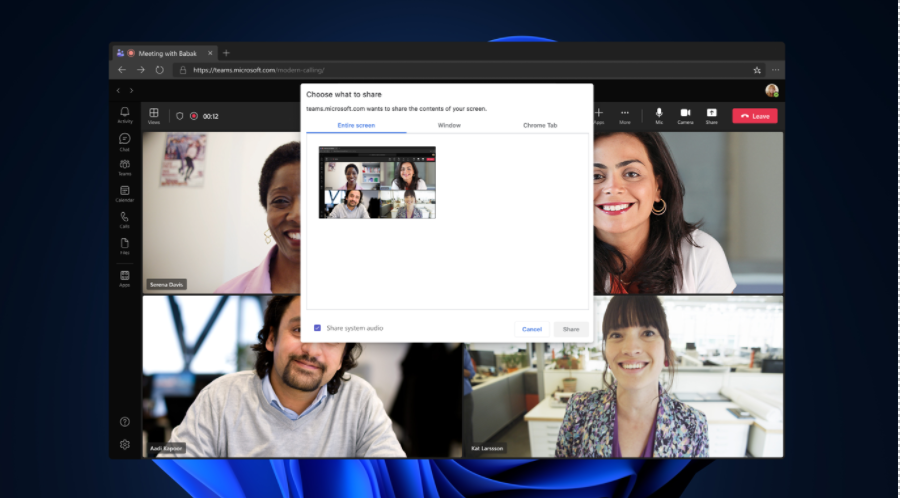
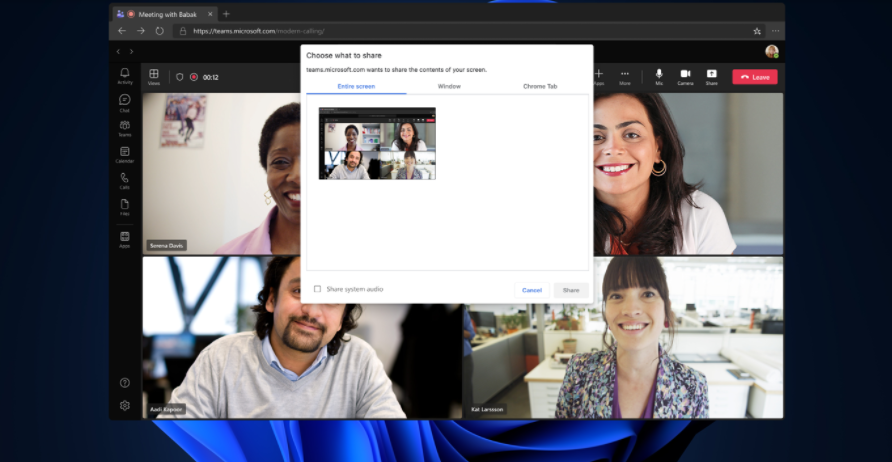
-
Atunci când partajați fila audio, doar conținutul audio care provine de la filă va fi partajat. Conținutul audio provenit de la restul computerului nu va fi partajat.
-
Atunci când partajați sistemul audio, se va partaja tot conținutul audio de pe întregul computer.
Pentru a opri partajarea sunetului de pe filă sau computer, selectați oprirea partajării ecranului.










