Engage publici sa režimima za izlagača u usluzi Microsoft Teams
Učesnici sastanka su obično više fokusirani i imaju bolje iskustvo kada vide izlagača zajedno sa prezentacijom. Interaktivni izlagač takođe pomaže voditi publiku zajedno sa vizuelnim signalima i umanjuje opterećenje informacija.
Korišćenjem režima za izlagača, kao što je standout, uporedni prikaz ili reporter na Teams sastanku umesto da delite samo sadržaj ekrana ili prozora, postajete podstičniji i integralni deo prezentacije.
Sledeći primeri pokazuju kako se svaki režim izlagača prikazuje korisnicima:
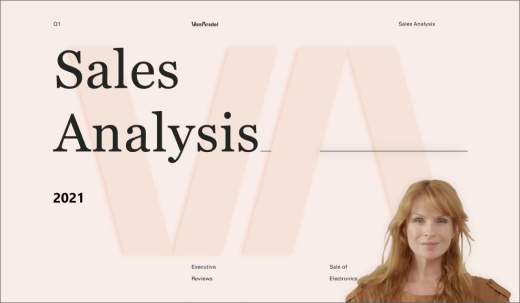
izlagača za izlagača
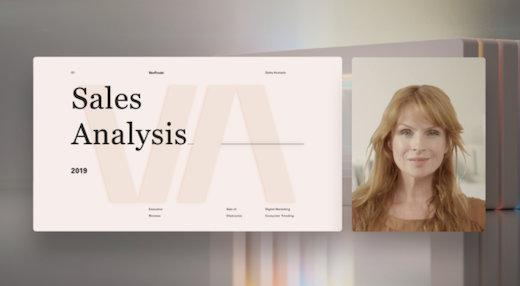
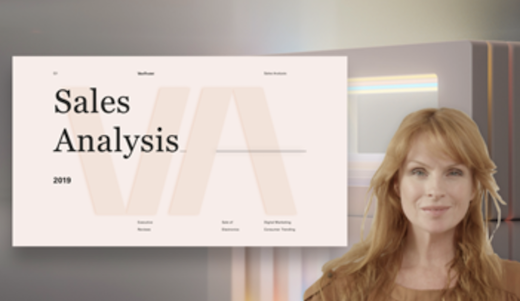
reportera
Korišćenje režima za izlagača
-
Kada sastanak počne, u gornjem desnom uglu usluge Teams izaberite stavku Deli sadržaj

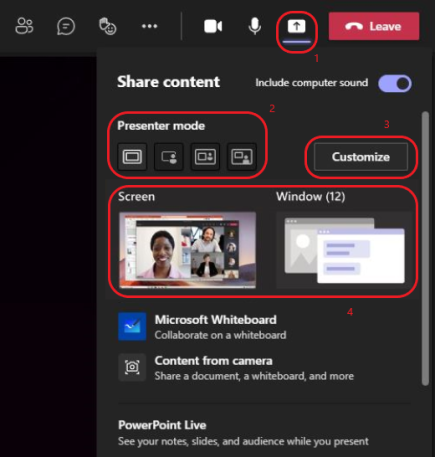
opcija za izlagača sastanka -
U okviru Režim za izlagača odaberite režim koji želite. Takođe se uverite da je kamera uključena.
-
Pre nego što započnete prezentaciju, izaberite stavku Prilagodi i odaberite sliku u pozadini.
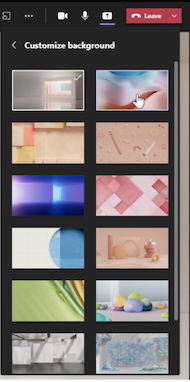
-
Da biste pokrenuli prezentaciju, odaberite da delite Sakreditiveili Prozor na računaru ili uređaju.
Napomena: Korišćenje interaktivnih režima za izlagača sa PowerPoint Live će uskoro biti dostupno.
-
Kada prezentacija počne, traka sa alatkama izlagača se nakratko pojavljuje na vrhu ekrana. Na traci sa alatkama možete da promenite režime izlagača u letu, date kontrolu drugoj osobi i uključite zvuk računara.
Da bi se traka sa alatkama ponovo pojavila, postavite pokazivač na gornju ivicu ekrana gde se ona prvi put pojavila.
za izlagačaSavet: Da biste zadržali traku sa alatkama na ekranu, učinite da se ponovo pojavi, zadržite pokazivač iznad trake sa alatkama, a zatim izaberite stavku Zakači traku sa

-
Da biste zaustavili deljenje ekrana ili prozora, izaberite stavku Zaustavi izlaganje na traci sa alatkama za izlagača ili izaberite stavku Zaustavi deljenje u kontrolama sastanka u donjem desnom uglu.
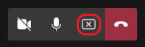
Napomena: Prilagođavanje režima za izlagača je dostupno u sklopu programa za javni pregled i može da proteže dalje promene pre nego što bude javno objavljen. Da biste dobili pristup ovoj i drugim predstojećim funkcijama, prebacite se na Teams javni pregled.
Režimi za izlagača takođe omogućavaju izlagačima da prilagođavaju način na koji će sadržaj biti orijentisan na ekranu i prilagođavaju veličinu video zapisa da bi se bolje uklopio u prezentaciju.
Prilagođavanje video prikaza
1. Koristite dugmad Pozicija u prozoru za pregled da biste usmerili mesto pojavljivanja video zapisa u odnosu na sadržaj.
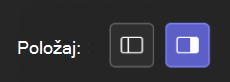
2. Povećajte ili smanjite veličinu video zapisa pomoću klizača Veličina. Prevucite krug nalevo da biste smanjili veličinu video zapisa ili nadesno da biste povećali veličinu video zapisa.
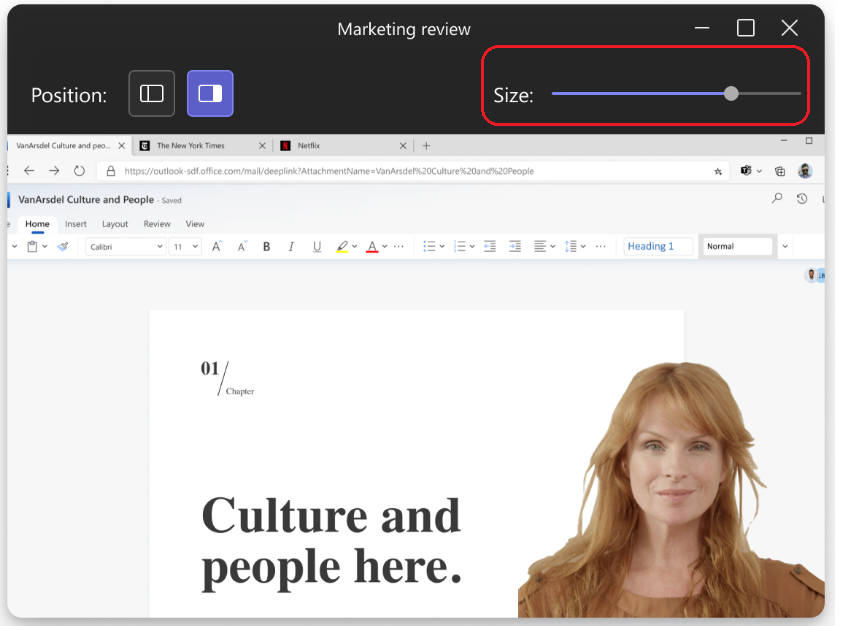
Još stvari koje treba znati
-
Interaktivni režimi za izlagača dostupni su samo za verziju usluge Teams za računare.
-
Učesnici sastanka koji koriste verzije za mobilne uređaje ili verzije na mreži usluge Teams će zasebno videti deljeni prozor ili ekran i video za izlagača.
-
Kada koristite interaktivni režim za izlagača, pojavljuje se mali prozor sa slikom u slici koji se može pomerati da bi vam pokazao šta publika vidi. Ako zatvorite ovaj prozor i ponovo vam bude potreban, ponovo pokrenite režim za izlagača.
Srodne veze
Sastanci u usluzi Teams
Zakazivanje sastanka u usluzi Teams
Deljenje sadržaja na sastanku
Predstavljamo vam PowerPoint Live u usluzi Teams










