Korišćenje hola na sastancima usluge Microsoft Teams
Na sastancima u usluzi Teams, čekaonicu onemogućavanje učesnika da se pridruže sastanku dok ih ne primi organizator, koautor ili izlagač. Kada su osobe u čekaonici, organizatori, koautori i izlagači se dobijaju obaveštenja i mogu da odaberu kada će ih primiti na sastanak.
U ovom članku
Postavke hola
Svaki sastanak podrazumevano se koristi za postavke hola koje je postavio IT administrator, ali ih možete promeniti pre ili tokom sastanka. Promena nekih postavki može biti nedostupna ako sastanak koristi predložak ilioznaku osetljivosti.
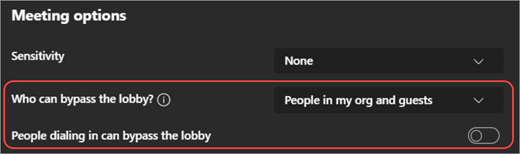
Odaberite ko može da zaobilazi hol
Kao organizator sastanka, možete da odlučite ko se direktno pridruži vašim sastancima, a ko da čeka da ga neko pusti.
Ako odaberete da ljudi čekaju, vi (i bilo ko drugi kome je dozvoljeno da prima osobe) videćete listu osoba u čekaonici. Odatle možete da odaberete da li želite da ih primite ili odbijete.
|
Ko moћe da zaobiрe hol? |
Šta se dešava |
Preporučeno kada... |
|---|---|---|
|
Samo organizatori i koautori |
Kao organizator sastanka, vi i svi koautori možete direktno da se pridružite sastanku. Svi ostali će čekati u holu. |
Želite da svi ostali čekaju u čekaonici dok ne budete spremni da ih primite. |
|
Osobe pozvani* |
Sastanku će se direktno pridružiti svako ko dobije poziv, uključujući one kojima je prosleđen. Osobe bez Teams naloga neće zaobiđiti čekaonicu. Pored toga, podržane su liste distribucije do 10.000 korisnika. Ako ne želite da ljudi prosleđuju poziv drugim osobama, isključite opciju Dozvoli prosleđivanje u pozivu. |
Želite da se direktno određena, ograničena grupa osoba koje su pozvane preko svojih Teams naloga pridruži sastanku, a svi ostali da čekaju u čekaonici. |
|
Osobe u mojoj organizaciji |
Samo osobe u vašoj organizaciji mogu direktno da se ukažu na sastanak. Svi ostali će čekati u holu. |
Želite da svi gosti i spoljne osobe čekaju u čekaonici kako biste mogli da ih odobrite jedan po jedan. |
|
Osobe u mojoj organizaciji i gostima |
Osobe u organizaciji i osobe sa pristupom gosta mogu direktno da se učlane u sastanak. |
Želite da sve spoljne osobe (bilo ko izvan vaše organizacije osim gostiju) sačeka u čekaonici kako biste mogli da ih odobrite jedan po jedan. |
|
Osobe u mojoj organizaciji, pouzdanim organizacijama i gostima |
Svako iz organizacije i organizacije sa kojima je VAŠ IT administrator podesio vezu ili bilo ko se pridruži kao gost moći će da zaobiđi hol. |
Želite da neke spoljne osobe (npr. osobe koje se pridružuju bez Teams naloga i osobe iz organizacija sa kojima vaš IT administrator nije podesio vezu) sačekaju u čekaonici kako biste mogli da ih odobrite jedan po jedan. |
|
Svi |
Svako ko ima pristup vezi za sastanak direktno može da pristupi sastanku, uključujući osobe koje se uključuju u sastanak pozivanjem. U zavisnosti od smernica sastanka koje je podesio vaš IT administrator, osobe koje se pridružuju bez Teamsnaloga, osobe iz nepouzdanih organizacija i osobe koje se pridružuju pozivanju mogu biti postavljene u čekaonicu dok se neko iz vaše organizacije ili pouzdane organizacije ne pridruži sastanku, čak i ako je izabrana opcija Svi. |
Ne želite da iko čeka u holu. Želite da svi mogu da se pridruže sastancima bez određenog odobrenja. |
* Za sastanke kanala, samo oni članovi kanala koji su direktno pozvani mogu da zaobidju čekaonicu.
Promena postavki hola
Postavke hola možete da promenite pre, tokom ili posle sastanka (u slučaju grupe sastanaka). Promene će se primeniti samo na sastanak na koji ih menjate, osim ako je sastanak deo grupe. Zatim će promene biti primenjene na sve buduće sastanke u toj grupi. Da biste promenili podrazumevane postavke hola, obratite se IT administratoru.
Pre sastanka
-
Idite u Teams kalendar i izaberite sastanak.
-
Ako je sastanak deo grupe, izaberite stavku Prikaži grupu da biste promenili celu grupu.
-
U okviru Detalji izaberite stavku

-
Ako je sastanak deo grupe, izaberite stavku Prikaži grupu da biste promenili celu grupu.
-
-
U padajućem meniju Ko može da zaobiđi čekaonicu? odaberite ko može da zaobiđi čekaonicu.
-
Uključite ili Osobe možete da zaobiđite preklopnik za čekaonicu ili da ga isključite.
Napomene:
-
Kada je ovaj preklopnik uključen, osobe koje pozivaju telefonom će se direktno pridružiti sastanku. Ova postavka je zaključana ako je zaobioženje hola postavljeno na Svi ili Samo organizatori i koautori.
-
Ako se pristignu, saradnici koji pokušavaju da uđe u poziv kao organizatori čekaće u čekaonici. Koautori uvek mogu da zaobidju hol, osim Osobe kada uključivanje u čekaonicu može zaobiđiti hol.
-
U zavisnosti od smernica koje je postavio VAŠ IT administrator, osobe koje se pridružuju pozivanjem možda će i dalje biti privremeno postavljene u čekaonicu dok se neko iz vaše organizacije ili pouzdane organizacije ne pridruži sastanku.
-
-
Izaberite stavku Sačuvaj. Promene će odmah biti primenjene.
Tokom sastanka
Ako promenite postavke hola tokom sastanka, osobe koje čekaju u čekaonici i dalje će biti tu.
-
U prozoru sastanka izaberite Stavku Još radnji



-
Izaberite stavku Ko može da zaobiđi čekaonicu? i odaberite postavku koju želite da primenite.
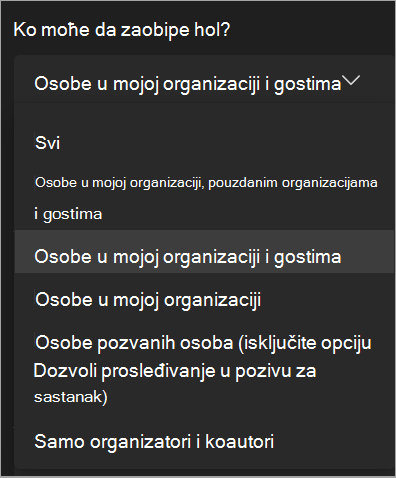
-
Uključivanje Osobe može zaobiđiti preklopnik za čekaonicu ako je dostupno.
-
Izaberite stavku Sačuvaj.
Priznanje ili odbijanje učesnika
Kada sastanak počne, vi, koautori i izlagači možete da primate ili zabranite osobe iz hola. Uloge učesnika sastanka možete promeniti u opcijama sastanka.
Da biste priznali ili odbili učesnike:
-
Izaberite Osobe u prozoru sastanka.
-
U okviru Čekanje u čekaonici:
-
Izaberite oznaku potvrde pored nečijih imena da biste je primili.
-
Izaberite znak X pored nečijih imena da biste je odbili.
-
Izaberite Stavku Primi sve da biste sve pustili u čekaonicu.
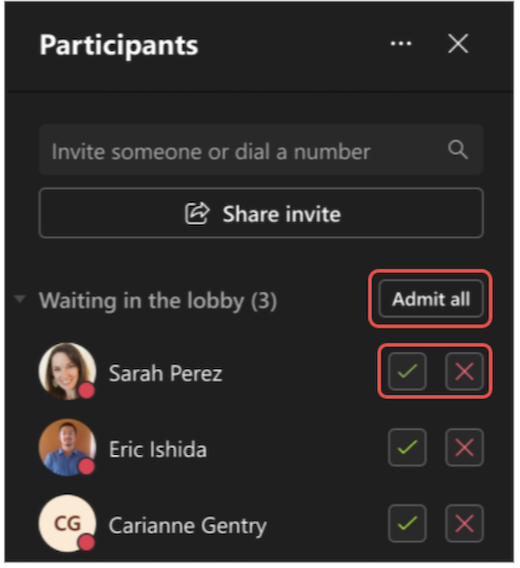
-
Isključivanje hola za sastanak
Ako želite da se svi direktno pridruže sastanku, postavite stavku Ko može da zaobiđi čekaonicu?na Svi. Ova promena će se primeniti na taj određeni sastanak ili, ako promenite ovu postavku u grupi sastanaka, za sve sastanke u grupi. Da biste promenili ovu postavku za sve nove sastanke koje ćete organizovati u budućnosti, obratite se IT administratoru.
Napomena: Ako se anonimni učesnici pridruže prvi, oni će čekati u čekaonici dok se korisnik sa statusom gosta ili neko iz vaše organizacije ili pouzdane organizacije ne pridruži sastanku. Zatim, svi koji čekaju u čekaonici automatski će biti dostupni na sastanku. Da biste dozvolili anonimnim učesnicima da započinju sastanke, obratite se IT administratoru.
Pristup sastanku možete da upravljate i tako što ćete ukloniti osobe ili zaključati sastanak. Da biste uklonili osobe iz sastanka:
-
Izaberite Osobe

-
Zadržite pokazivač iznad imena osobe koju želite da uklonite.
-
Izaberite stavku Još opcija











