Korišćenje kontrola sastanka u usluzi Microsoft Teams
Dok ste na sastanku u usluzi Teams, možete da pristupite različitim funkcijama iz kontrola sastanka na vrhu ekrana. To će vam pomoći da lako prilagodite prikaz, učestvujete sa drugima i još mnogo toga.

Prikazivanje ili skrivanje razgovora na sastanku
Da biste pristupili ćaskanju na sastanku, izaberite stavku Ćaskanje 

Da biste saznali više, pogledajte članak Ćaskanje u Teams sastanku.
Prikazivanje ili skrivanje svih učesnika
Ako želite da vidite listu svih osoba na sastanku – ili listu drugih pozvanih, ali ne i trenutno na sastanku – izaberite stavku Osobe 
Učesnici sastanka će se prikazati sa desne strane ekrana. Iznad liste učesnika možete i da pozovete nekoga na sastanak ili da delite poziv za sastanak.
Da biste sakrili listu, ponovo Osobe 
Napomena: Za video pločice ispod 250 x 140 piksela, puno ime učesnika će se pojaviti kada zadržite pokazivač iznad zbog ograničenja veličine.
Da biste saznali više, pogledajte članak Pozivanje osoba na sastanak.
Podignite ruku
Podignite ruku tokom sastanka da biste obavestili druge da imate nešto da delite bez ometanja zvučnika.
Da biste podigli ili spustili ruku:
-
Izaberite podigni

Drugi će videti da vam je ruka podignuta i kojim redom je podignuta ako drugi dignu ruke.
Da biste saznali više, pogledajte članak Izrazite se na sastancima u usluzi Teams sa reakcijama uživo i Podignite ruku na Teams sastanku.
Izrazi reakciju
React nešto što neko govori tokom sastanka tako što ćete odabrati emodži reakciju.
Da biste reagovali na sastanku:
-
Izaberite React

-
Odaberite emoji koji želite da izrazite.
Kada odaberete reakciju, emoji će se pojaviti nekoliko sekundi u prozoru sastanka da bi ih učesnici videli.
Promena prikaza
Promenite način na koji vidite druge učesnike tako što ćete izabrati stavku Prikaži 
Da biste saznali više, pogledajte članak Korišćenje video zapisa u usluzi Microsoft Teams.
Hvatanje beležaka sa sastanka
Budite u toku sa dnevnim redom sastanka, dodeljenim zadacima i još mnogo toga uz beleške sa sastanka za saradnju. Napravite promene uživo koje drugi mogu da prikažu i urede dok ih unose i da ih upućuju kasnije.
Da biste saznali više, pogledajte članak Hvatanje beležaka sa sastanka u usluzi Microsoft Teams.
Kreiranje sobe za pojedinačne sastanke
Ako ste organizator sastanka ili izlagač kome je dodeljen menadžer sobe za pojedinačne sastanke, možete da izaberete stavku Sobe 
Da biste saznali više, pogledajte članke Korišćenje soba za pojedinačne sastankei Pridruživanje sobi za pojedinačne sastanke.
Koristite Copilot
Ako imate Kopilot licencu, izaberite stavku Kopilot 
Da biste saznali više, pogledajte članak Dobro došli u Kopilot u usluzi Microsoft Teams.
Dodavanje aplikacije
Ako ste organizator sastanka ili izlagač, možete da izaberete aplikacije 
Da biste saznali više, pogledajte članak Korišćenje aplikacija na sastancima u usluzi Teams.
Još radnji
Izaberite stavku Još

Neke popularne opcije koje ćete videti u meniju "Više radnji" uključuju "Započni snimanje ","Primeni efekte pozadine" i " Isključi dolazni video".
Uključivanje ili isključivanje kamere
Da biste uključili kameru:
-
Izaberite padajuću strelicu pored stavke Kamera

-
Izaberite stavku Kamera

Da biste isključili kameru , ponovo izaberite stavku 
Da biste saznali više, pogledajte članak Korišćenje video zapisa.
Napomena: Ako prisustvujete događaju uživo ili javnom vebinaru (otvorena registracija), kamera je podrazumevano isključena. Da biste saznali više, pogledajte članke Prisustvujte događaju uživo i Prvi koraci uz Teams vebinari.
Privremeno isključivanje ili uključivanje zvuka mikrofona
Ako ste već privremeno isključeni na sastanku i želite da govorite:
-
Kliknite na padajuću strelicu pored stavke Mikrofon

-
Izaberite dugme

Da biste privremeno isključili mikrofon, ponovo izaberite mikrofon.
Da biste saznali više, pogledajte članak Privremeno isključivanje i uključivanje mikrofona.
Napomena: Ako prisustvujete događaju uživo ili javnom vebinaru (otvorena registracija), mikrofon je podrazumevano isključen. Da biste saznali više, pogledajte članke Prisustvujte događaju uživo i Prvi koraci uz Teams vebinari.
Deljenje ekrana
Da biste delili ekran ili drugi sadržaj tokom sastanka:
-
Izaberite stavku Deli

-
Odaberite da predstavite ceo ekran, prozor, PowerPoint datoteku ili belu tablu.
Da biste saznali više, pogledajte članak Deljenje sadržaja na sastanku u usluzi Teams.
Napuštanje ili završavanje sastanka
Da biste napustili sastanak, izaberite stavku Napusti 
Želite da saznate više? Pogledajte Sastanci u usluzi Teams.
Srodne teme
Ako ste na sastanku na mobilnom uređaju, možete da pristupite različitim kontrolama sastanka sa vrha i dna ekrana.
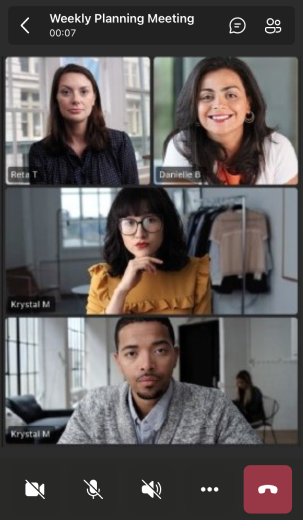
Prikazivanje ili skrivanje razgovora na sastanku
Da biste pristupili razgovoru ćaskanja tokom sastanka, dodirnite stavku Ćaskanje 

Prikazivanje ili skrivanje svih učesnika
Ako želite da vidite listu svih osoba koje su trenutno na sastanku – ili sve pozvane, ali ne i na sastanku – dodirnite stavku Osobe 

Uključivanje ili isključivanje kamere
Da biste uključili kameru tokom sastanka, dodirnite stavku 

Privremeno isključivanje ili uključivanje zvuka mikrofona
Da biste ponovo uključili zvuk mikrofona tokom sastanka, dodirnite 

Opcije mobilnog govornika
Da biste pristupili opcijama govornika , dodirnite 
Još radnji
Dodirnite
još 
Možete da odaberete Reakcije, Ćaskanje, Osobe, Deljenje i Prikazi.
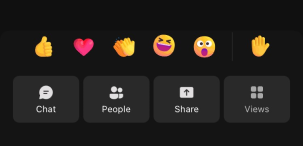
Ili Efekti pozadine, Započni snimanje i još mnogo toga.
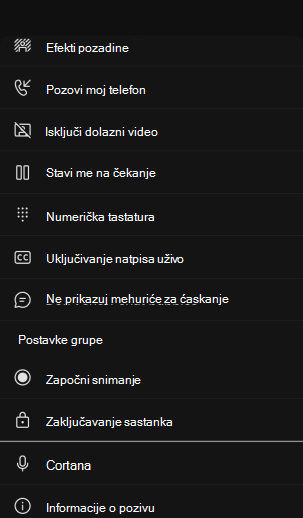
Da biste izašli, dodirnite bilo gde pri vrhu ekrana iznad reakcija.
Napuštanje sastanka
Da biste napustili sastanak, dodirnite stavku 










