Cast content from your desktop to a Microsoft Teams Room
Sadržaj sa računara možete da premestite u Microsoft Teams Room (MTR) ili Surface Hub uređaj. Ovo uključuje ekrane, prozore i PowerPoint uživo. Možete da odaberete opciju Samo cast iliCast i pridružite se sastancima koji su zakazani u vašem kalendaru. Dodatni učesnici mogu da se dodaju putem aplikacije za stone računare ili pomoću MTR konzole uređaja.
Pre nego što počnete
-
Uverite se da imate pristup MTR-u na Windows, MTR-u na Android ili Surface Hub uređajima.
-
Omogućite postavku Bluetooth bikoninga na Teams uređajima.
-
Omogući postavku Automatski prihvati pozive za sastanke zasnovane na proxy serveru na Teams uređaju da biste dobili najbolje rezultate.
-
Nalog mora biti prijavljen na nalog koji je u istom zakupcu kao i Teams uređaj na koji želite da umetnete. Ako su nalozi na različitim zakupcima, zakupci moraju biti spoljni.
Napomena: Automatski prihvati pozive za sastanke zasnovane na proxy serveru funkcionisaće samo kada je pored imena sobe prisutna bežična ikona.
Cast from the desktop app to an MTR device
1. Na računaru otvorite aplikaciju Teams i prijavite se pomoću Svog Teams naloga.
2. Na gornjoj traci sa menijima izaberite stavku Postavke i 
3. Izaberite stavku Cast iz padajućeg menija.
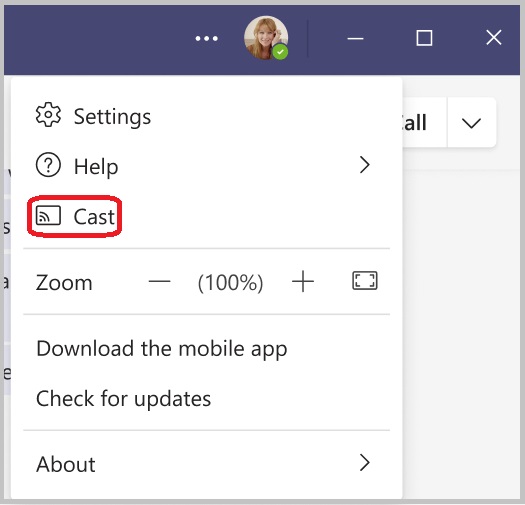
4. Sa liste izaberite obližnju Teams sobu. Sobe koje imaju bežičnu ikonu ispod imena automatski prihvataju sesiju kastinga ako je kasting omogućen na uređaju sobe.
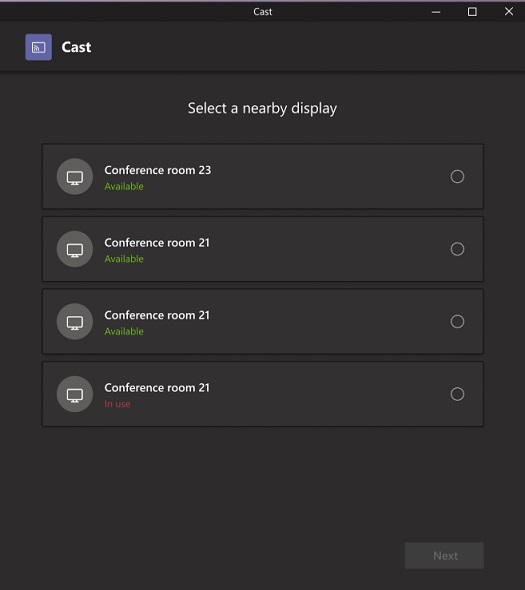
5. Kliknite na dugme Dalje.
6. Ako u toj sobi imate zakazan sastanak, možete da odaberete opciju Samo zabaci ili Isključi i pridruži se zakazanom sastanku. Ako korisnik nema zakazane sastanke do ostatka dana, korisnik neće biti predstavljen sa ovim opcijama.
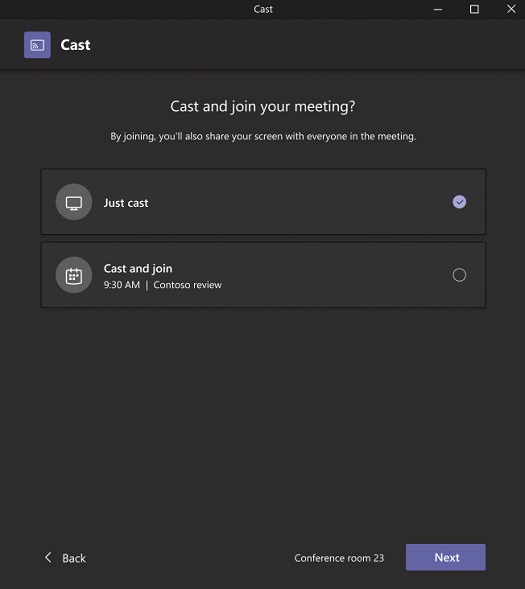
7. Kliknite na dugme Dalje.
8. Odaberite sadržaj koji želite da postavite na uređaj, a zatim izaberite stavku Cast.
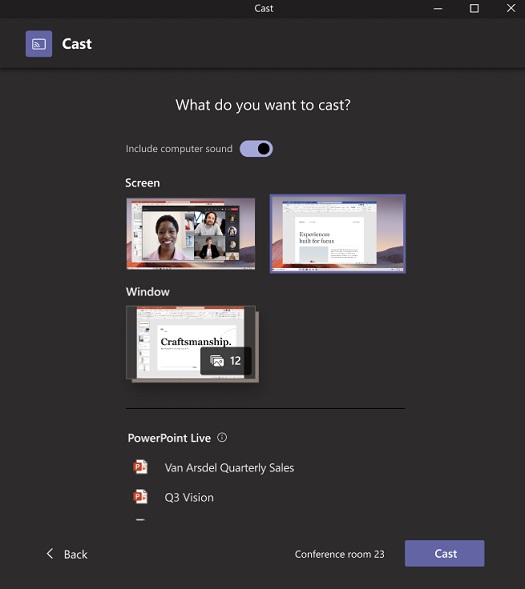
-
Ako je omogućeno automatsko prihvatanje, potvrdite da je sadržaj automatski poslat na MTR uređaj.
-
Ako je automatsko prihvatanje onemogućeno, potvrdite da je sadržaj poslat na MTR uređaj nakon prihvatanja cast sesije na MTR uređaju.
-
Potvrdite da se računar pridružio cast sesiji kada je zvuk isključen.
Kraj kastinga
Da biste završili cast sesiju, izaberite Završi sastanak putem računara. Ovo će završiti sastanak i za računar i sobu. Ako izaberete Opciju Napusti putem aplikacije Teams na računaru, moraćete da završite poziv i putem uređaja na koji ste bacali.










