Korišćenje soba za pojedinačne sastanke u Sastancima usluge Microsoft Teams
Na svim osim najmanjim sastancima može biti poteškoća u održavanju otvorenih diskusija i smislene razmene ideja. Uz sobe za pojedinačne sastanke ljudi se okupljaju u malim grupama radi aktivnog razgovora i razmene ideja.
Samo organizatori sastanka u verzijama usluge Teams za računare (Windows, Mac i VDI) mogu da kreiraju sobe za pojedinačne sastanke i upravljaju njima. Organizatori ili izlagači prvo moraju da se pridruže sastanku da bi kreirali sobe za pojedinačne sastanke ili upravljali njima.
Napomene: Ove funkcije trenutno nisu dostupne u sobama za pojedinačne sastanke:
-
Dodavanje osoba u sastanak iz table učesnika
-
Dodajte dodatne osobe u ćaskanje sastanka
-
Kopiranje informacija Pridružite se sastanku
Važno: Ne možete da kreirate sobe za pojedinačne sastanke ako na sastanku ima više od 300 osoba. Isto tako, ako kreirate sobe za pojedinačne sastanke pre sastanka, nećete moći da pozovete više od 300 osoba.
Više informacija o upravljanju velikim sastancima u aplikaciji Teams potražite u članku Najbolje prakse za velike sastanke u aplikaciji Teams.
U ovom članku
Savet: Dodatnu pomoć potražite u Vodiču za rešavanje problema sa sobama za pojedinačne sastanke.
Kreirajte sobu za pojedinačne sastanke
Možete da dodelite ljude sobama za pojedinačne sastanke kada ih kreirate. Ako kasnije na sastanku želite da premestite ljude, moraćete to da uradite ručno.
Da biste kreirali sobe za pojedinačne sastanke, morate biti organizator sastanka ili izlagač kojem je dodeljen menadžer sobe za pojedinačne sastanke i iz iste organizacije kao i organizator sastanka.
Kreirajte sobe za pojedinačne sastanke pre sastanka
Organizatori ili izlagači prvo moraju da se pridruže sastanku da bi kreirali sobe za pojedinačne sastanke ili upravljali njima.
-
Idite u Teams kalendar i otvorite poziv za sastanak.
-
Idite u Sobe za pojedinačne sastanke i izaberite opciju Kreiraj sobe.
-
Odaberite željeni broj soba (do 50) i izaberite opciju Dodaj sobe.
U ovom primeru kreirane su tri sobe, ali im još uvek nije dodeljena nijedan korisnik.
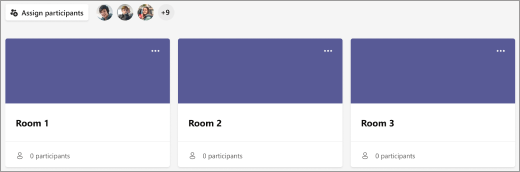
-
Izaberite Dodelite učesnike.
-
Odaberite da li želite da Teams ravnomerno dodeli osobe sobama (Automatski) ili da sami dodelite osobe (Ručno).
Čim sastanak počne, možete da otvorite sobe za pojedinačne sastanke.
Kreirajte sobe za pojedinačne sastanke tokom sastanka
-
Započnite sastanak.
-
U kontrolama sastanka izaberite stavku Sobe za pojedinačne sastanke

-
Uradite sledeće:
-
Odaberite željeni broj soba (do 50).
-
Odaberite da li želite da Teams ravnomerno dodeli osobe sobama (Automatski) ili da sami dodelite osobe (Ručno).
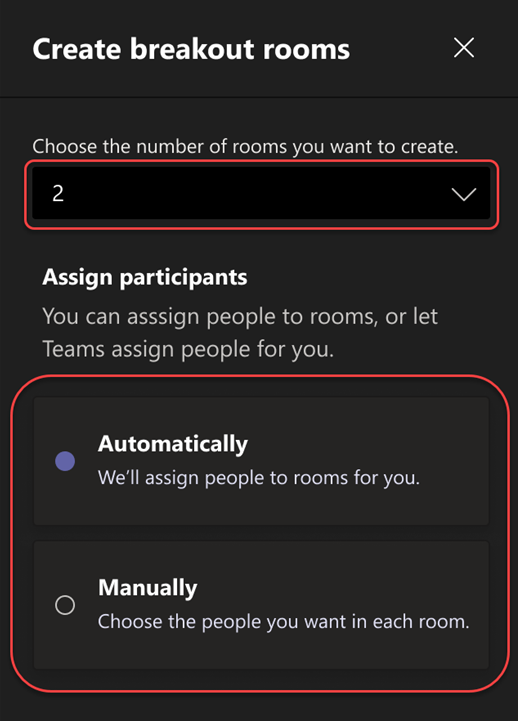
Napomena: Nećete moći da kasnije na sastanku automatski dodelite osobe sobama za pojedinačne sastanke.
-
-
Izaberite opciju Kreiraj sobe.
Promena postavki sobe za pojedinačne sastanke pre sastanka
Učinite sastanke efikasnijim podešavanjem postavki sobe za pojedinačne sastanke pre nego što počnu. Organizatori sastanka mogu da planiraju unapred tako što će kreirati i imenovanje soba za pojedinačne sastanke, sortirati učesnike u sobe, podesiti tajmere i još mnogo toga.
Da biste promenili postavke sobe za pojedinačne sastanke za sastanke koje ste organizovali, prvo morate da se pridružite sastanku:
-
Idite u Teams kalendar i otvorite poziv za sastanak.
-
Idite u sobe za pojedinačne sastanke i izaberite postavke.
Ručno rasporedite ljude u sobe za pojedinačne sastanke
Dodelite učesnike svakoj sobi za pojedinačne sastanke ako to niste uradili automatski ili ako treba ponovo da dodelite neku osobu drugoj sobi. Da biste dodelili osobe, morate biti organizator sastanka ili izlagač koji je dodeljen menadžeru soba za pojedinačne sastanke i prvo morate da se pridružite sastanku.
Dodelite osobe ručno pre sastanka
-
Idite u Teams kalendar i otvorite poziv za sastanak.
-
Idite u Sobe za pojedinačne sastankei izaberite opciju Dodeli učesnike.
-
Odaberite opciju Ručno a zatim Dalje.
-
Odaberite osobe koje želite u sobi tako što ćete potvrditi izbor u poljima za potvrdu pored njihovih imena.
-
Kliknite na strelicu nadole pored stavke Dodeli i odaberite sobu za njih.
-
Ponovite prethodne korake dok se svima na sastanku ne dodeli soba. Kada završite, izaberite opciju Potvrdi.
Dodelite osobe ručno tokom sastanka
-
U kontrolama sastanka izaberite stavku Sobe za pojedinačne sastanke

-
Izaberite Dodelite učesnike. U ovom prozoru sortirajte osobe da biste videli kom su mestu dodeljeni tako što ćete izabrati strelicu nadole pored stavki Ime ili Soba.
-
Odaberite osobe koje želite u sobi tako što ćete potvrditi izbor u poljima za potvrdu pored njihovih imena.
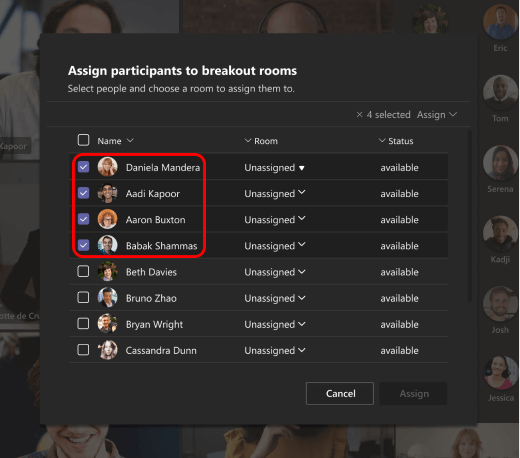
-
Kliknite na strelicu nadole pored stavke Dodeli i odaberite sobu za njih.
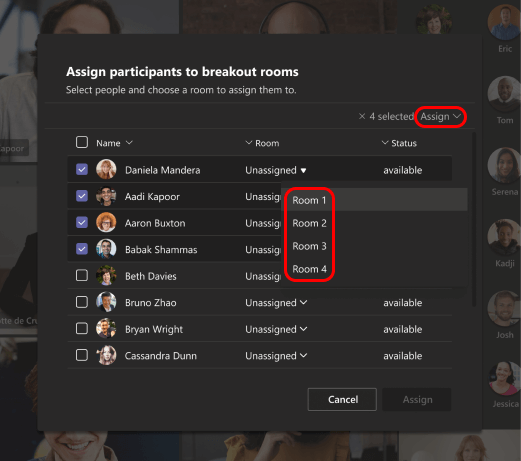
-
Ponovite prethodne korake dok se svima na sastanku ne dodeli soba. Kada završite, izaberite opciju Potvrdi.
Ako se neko kasno pridruži sastanku, ponovo izaberite stavku Dodeli učesnike da biste im dodelili sobu.
Ručno dodeljivanje osoba pre sastanka na kanalu
Da biste članovima kanala dodelili sobe za pojedinačne sastanke pre početka sastanka na kanalu, morate prvo da se pridružite sastanku:
-
Otvorite Teams na računaru i idite na kanal tima.
-
Izaberite karticu Sobe za pojedinačne sastanke .
-
Izaberite Dodeli učesnike i sortiraj članove kanala u sobe za pojedinačne sastanke.
Sastanci sa mogućnostima sobe za pojedinačne sastanke ograničeni su na 300 učesnika. Ako kanal sadrži više od 300 članova, unapred dodeljeni sadržaj neće biti dostupan. Organizatori sastanka takođe mogu da dodele učesnike sobama za pojedinačne sastanke tokom sastanka.
Slučajni izbor učesnika u sobama za pojedinačne sastanke
Nasumično dodelite učesnicima sobe za pojedinačne sastanke pre i tokom sastanka. Naslutite sve ili samo osobe koje još uvek nisu dodeljene sobi.
Slučajni slučajni slučaj sa učesnicima pre sastanka
-
U Teams kalendaru otvorite sastanak sa sobama za pojedinačne sastanke.
-
Izaberite dodeli učesnike > Slučajni raspored.
-
Iz padajućeg menija "Slučajni slučaj":
-
Izaberite stavku Svi da biste poništili izbor svih učesnika.
-
Izaberite stavku Samo nedodeljene osobe da biste birali učesnike koji nisu dodeljeni sobi.
-
-
Izaberite stavku Sačuvaj da biste učesnicima ponovo dodelili nove sobe za pojedinačne sastanke.
Slučajni slučajni slučaj sa učesnicima tokom sastanka
-
Na traci sa alatkama za sastanke izaberite stavku Sobe.
-
U sobama za pojedinačnesastanke izaberite Stavku Dodeli učesnike > slučajem.
-
Iz padajućeg menija "Slučajni slučaj":
-
Izaberite stavku Svi da biste poništili izbor svih učesnika.
-
Izaberite stavku Samo nedodeljene osobe da biste birali učesnike koji nisu dodeljeni sobi.
-
-
Izaberite stavku Sačuvaj da biste učesnicima ponovo dodelili nove sobe za pojedinačne sastanke.
Imenujte menadžere soba za pojedinačne sastanke
Ako ste organizator sastanka, možete da delegirate izlagače da biste upravljali sobama za pojedinačne sastanke.
Menadžeri soba za pojedinačne sastanke mogu da:
-
Dodaju i brišu sobe
-
Dodeljuju i ponovo dodeljuju učesnike u sobe
-
Otvaraju i zatvaraju sobe
-
Da se pridruže bilo kojoj sobi
-
Postavljaju vremenska ograničenja za sesije u sobama
-
Šalju obaveštenja
-
Ponovo kreiraju sobe
Važno: Samo jedna osoba istovremeno može da upravlja sobama za pojedinačne sastanke.
Imenujte menadžere pre sastanka
-
Idite u Teams kalendar i otvorite poziv za sastanak.
-
Idite u sobe za pojedinačne sastanke i izaberite stavku Postavke sobe

-
Uključite preklopnik za Imenovanje izlagača za menadžere soba.
-
Izaberite opciju Potraži izlagače i odaberite koga želite da postavite kao menadžera soba za pojedinačne sastanke.
Imenujte menadžere tokom sastanka
-
U kontrolama sastanka izaberite stavku Sobe za pojedinačne sastanke

-
Izaberite postavke sobe

-
Uključite preklopnik za Imenovanje izlagača za menadžere soba.
-
Ako niko na sastanku nije određen za izlagača, izaberite stavku Idi na opcije sastanka da biste dodali izlagače i odaberite koga želite da budete menadžer sobe.
-
Odaberite izlagače iz padajućeg menija.
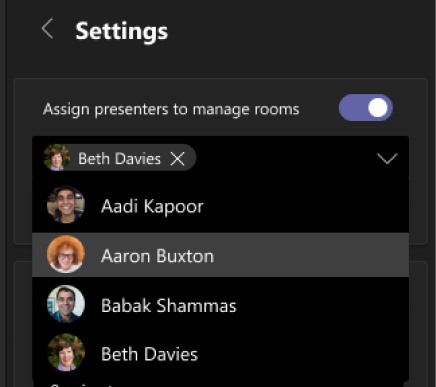
-
Kliknite na dugme za povratak < da biste sačuvali promene.
Preuzmite kontrolu nad sobama za pojedinačne sastanke
Možda ste jedan od nekoliko menadžera soba za pojedinačne sastanke na vašem sastanku. Samo jedan po jedan moћe da kontroliše sobe.
-
U kontrolama sastanka izaberite stavku Sobe za pojedinačne sastanke

Možete da vidite ko je trenutni menadžer (na primer, Danijela kontroliše).
-
Izaberite opciju Upravljajte sobama.
Sada ste menadžer soba za pojedinačne sastanke. Pridružite se otvorenim sobama, postavite obaveštenje i još mnogo toga.
Preimenujte sobe za pojedinačne sastanke
Ako želite, preimenujte svaku sobu tako da naziv odražava njenu svrhu (na primer, na čemu će raditi ljudi u toj sobi).
-
U kontrolama sastanka izaberite stavku Sobe za pojedinačne sastanke

-
Zadržite pokazivač iznad sobe, izaberite stavku Još opcija, a zatim Preimenuj sobu.
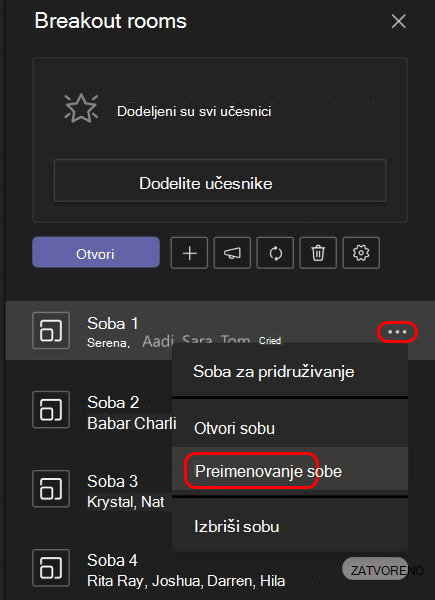
-
Unesite novi naziv, a zatim izaberite Preimenuj sobu.
Savet: Tokom sastanka možete da izbrišete sve sobe za pojedinačne sastanke i podesite ih drugačije (pogledajte članak Ponovo kreirajte sobe za pojedinačne sastanke ispočetka).
Postavite vremensko ograničenje za sesije u sobama za pojedinačne sastanke
Kada podesite vremensko ograničenje, brojač vremena je vidljiv u svakoj sobi za pojedinačne sastanke tako da učesnici znaju kada će se sesija završiti. Kada istekne vreme, sobe se zatvaraju i učesnici se vraćaju na glavni sastanak.
Napomena: Ako isključite postavku Automatski premeštaj osobe u sobe (pogledajte Isključivanje automatskog unosa u sobe za pojedinačne sastanke), učesnici će imati opciju da se vrate na glavni sastanak ili napuste sastanak kada vreme isteče.
-
U kontrolama sastanka izaberite stavku Sobe za pojedinačne sastanke

-
Izaberite postavke soba

-
Izaberite stavku Postavljanje vremenskog ograničenja i odaberite dužinu sesije.
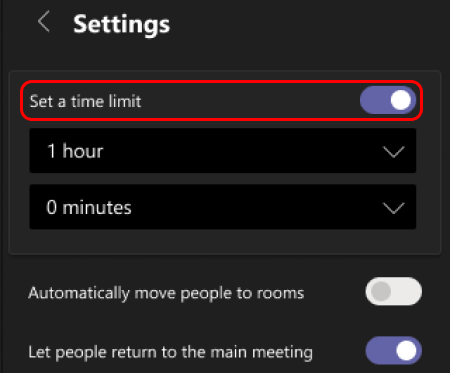
-
Kliknite na dugme za povratak < da biste sačuvali promene.
Počnite da koristite sobe za pojedinačne sastanke
Učesnici sastanka se prema podrazumevanoj postavci premeštaju u dodeljene sobe čim ih otvorite, ali možete da isključite ovu postavku (pogledajte članak Isključivanje automatskog ulaska u sobe za pojedinačne sastanke).
-
U kontrolama sastanka izaberite stavku Sobe za pojedinačne sastanke

-
Uradite nešto od sledećeg:
-
Da biste otvorili sve sobe u isto vreme, izaberite stavku Otvori.
-
Da biste otvorili jednu sobu, zadržite pokazivač iznad sobe, izaberite stavku Još opcija i odaberite stavku Otvori sobu.
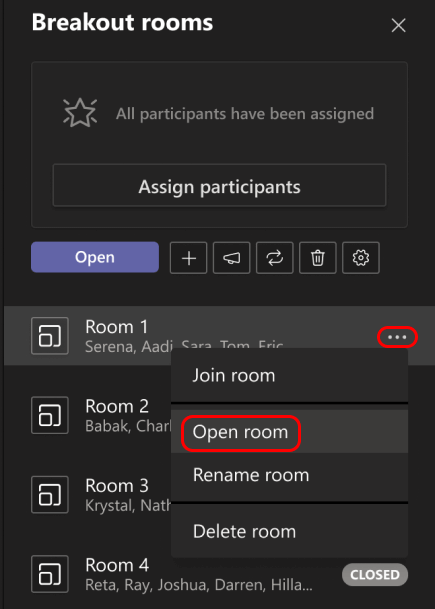
-
Možete da otvorite i zatvorite sobe za pojedinačne sastanke više puta tokom sastanka.
Pridružite se sobi za pojedinačne sastanke
Ako ste organizator sastanka ili menadžer soba za pojedinačne sastanke, možete da se pridružite bilo kojoj od soba.
-
U kontrolama sastanka izaberite stavku Sobe za pojedinačne sastanke

-
Zadržite pokazivač iznad sobe, izaberite stavku Još opcija, a zatim Stavku Pridruži se sobi.
Napustite sobu za pojedinačne sastanke
U kontrolama sastanka izaberite stavku Povratak.
Interakcija sa učesnicima sobe za pojedinačne sastanke
Kao organizator sastanka možete da šaljete obaveštenja svim sobama za pojedinačne sastanke i da doprinesete bilo kom od ćaskanja u sobi.
Pošaljite objavu u sve sobe za pojedinačne sastanke
Možda ćete želeti da svima kažete koje je preostalo vreme sesije pojedinačnih sastanaka, ponudite ideje za diskusiju ili jednostavno pružite opšte ispravke.
-
U kontrolama sastanka izaberite stavku Sobe za pojedinačne sastanke

-
Izaberite stavku Postavite obaveštenje

-
Unesite objavu i izaberite Pošalji.
Učesnici će biti obavešteni u ćaskanju na sastanku da pogledaju vaše obaveštenje.
Ćaskanje u sobi za pojedinačne sastanke
Svaka soba za pojedinačne sastanke ima sopstveno ćaskanje. Sva ćaskanja su dostupna na glavnoj listi Ćaskanja u aplikaciji Teams. Ovde možete da ćaskate sa članovima bilo koje sobe za pojedinačne sastanke.
Kada se pridružite sobi za pojedinačne sastanke, možete i da izaberete stavku Ćaskanje 
Napomena: Kada se soba za pojedinačne sastanke zatvori, ćaskanje u sobi se završava i ne može se nastaviti. Međutim, i dalje ćete moći da prikažete istoriju ćaskanja i sve deljene datoteke.
Zatvorite sobe za pojedinačne sastanke
Kada zatvorite sobe za pojedinačne sastanke, učesnici se vraćaju na glavni sastanak.
Napomena: Ako ste isključili postavku Automatski premeštaj osobe u otvorene sobe (pogledajteIsključivanje automatskog unosa u sobe za pojedinačne sastanke), učesnici će imati opciju da se vrate na glavni sastanak ili napuste sastanak kada se sobe zatvore.
Zatvorite sobe pojedinačno
-
U kontrolama sastanka izaberite stavku Sobe za pojedinačne sastanke

-
Zadržite pokazivač iznad sobe, izaberite stavku Još opcija, a zatim Zatvorite sobu.
Zatvorite sve sobe u isto vreme
-
U kontrolama sastanka izaberite stavku Sobe za pojedinačne sastanke

-
Izaberite opciju Zatvori.
Znaćete da su sobe uspešno zatvorene kada se status promeni u Zatvoreno.
Kada se svi vrate iz soba za pojedinačne sastanke i spremni ste da se ponovo sastanete kao veća grupa, izaberite stavku Nastavi.
Napomene:
-
Sobe za pojedinačne sastanke ostaju otvorene dok ih organizator ručno ne zatvori ili dok ne podesi tajmer.
-
Ako se sobe ponovo otvore kasnije tokom sastanka, učesnici zadržavaju iste zadatke po sobama kao i ranije.
Dodeljivanje soba u periodičnim sastancima
Osim ako organizator ručno ne poništi dodelu osoba iz soba za pojedinačne sastanke, iste sobe i dodele soba biće dostupne za sledeći sastanak.
Izveštaji o prisustvu za sobe za pojedinačne sastanke
Ako organizujete sastanak, možete da steknete uvid u njegove učesnike i njihove aktivnosti u sobi za pojedinačne sastanke putem izveštaja o prisustvu. Saznajte kojoj sobi za pojedinačne sastanke se svaka osoba pridružila, kada je ušla u sobu i kada je otišla.
Da biste prikazali podatke sobe za pojedinačne sastanke iz sastanka:
-
Otvorite Teams i izaberite stavku Kalendar.
-
Pronađite sastanak u koji želite da uvidite i izaberite ga da biste prikazali detalje sastanka.
-
Izaberite stavku Prisustvo.
-
U okviru Učesnici izaberite učesnika da biste videli u koju sobu za pojedinačne sastanke su ušli i u koje vreme su se pridružili i ostavili je.
Da biste kasnije upućili na podatke o sobi za pojedinačne sastanke, preuzmite izveštaj o prisustvu u CSV formatu.
Napomene:
-
Samo organizatori sastanka mogu da prikažu izveštaje o prisustvu.
-
Izveštaji o posećenosti ne uključuju podatke iz izbrisanih soba za pojedinačne sastanke.
Dodatne opcije
Isključite automatski ulaz u sobe za pojedinačne sastanke
Učesnici se podrazumevano automatski premeštaju u sobe za pojedinačne sastanke kada se otvore. Kada isključite ovu opciju, učesnici primaju poruku koja od njih traži da se pridruže sobi za pojedinačne sastanke. Oni biraju Pridruži se sobi (Pridruži se na mobilnom uređaju) pre nego što budu premešteni.
-
U kontrolama sastanka izaberite stavku Sobe za pojedinačne sastanke

-
Izaberite postavke sobe

-
Isključite preklopnik Automatski premeštajte osobe u sobe.
-
Kliknite na dugme za povratak < da biste sačuvali promene.
Učesnici sastanka mogu da saznaju više o pridruživanju sobama za pojedinačne sastanke i učestvovanju u njima: Pridružite se sobi za pojedinačne sastanke u Teams sastanku.
Dozvolite osobama da se vrate na glavni sastanak
Ova postavka je podrazumevano isključena. Uključivanje pruža učesnicima opciju da napuste sobe za pojedinačne sastanke i vrate se na prvobitni sastanak kako bi se ponovo pridružili većoj diskusiji.
-
U kontrolama sastanka izaberite stavku Sobe za pojedinačne sastanke

-
Izaberite postavke sobe

-
Uključite preklopnik Omogućite osobama da se vrate na glavni sastanak.
-
Kliknite na dugme za povratak < da biste sačuvali promene.
Premestite osobu u drugu sobu za pojedinačne sastanke
Učesnici mogu da se premeštaju kada su sobe za pojedinačne sastanke otvorene ili zatvorene.
-
U kontrolama sastanka izaberite stavku Sobe za pojedinačne sastanke

-
Izaberite opciju Dodelite učesnike i potvrdite izbor u polju za potvrdu pored imena osobe koju želite da premestite.
-
Odaberite novu sobu za osobu i izaberite opciju Dodeli a zatim opciju Premesti.
Dodajte još jednu sobu za pojedinačne sastanke
-
U kontrolama sastanka izaberite stavku Sobe za pojedinačne sastanke

-
Izaberite stavku Dodaj sobu

Izbrišite samo jednu sobu za pojedinačne sastanke
-
U kontrolama sastanka izaberite stavku Sobe za pojedinačne sastanke

-
Zadržite pokazivač iznad sobe i izaberite stavku Još opcija, a zatim Izbriši sobu.
Izbrišite sve sobe za pojedinačne sastanke odjednom
-
U kontrolama sastanka izaberite stavku Sobe za pojedinačne sastanke

-
Izaberite ukloni sobe, a

Ponovo od nule kreirajte sobe za pojedinačne sastanke
Tokom sastanka možete da izbrišete sve sobe za pojedinačne sastanke, napravite nove i ponovo im dodelite učesnike.
-
U kontrolama sastanka izaberite stavku Sobe za pojedinačne sastanke

-
Izaberite stavku Ukloni sobe

-
Pratite gorenavedna uputstva da biste napravili nove sobe za pojedinačne sastanke i dodelili im osobe.
Povezani članci
Pridružite se sobi za pojedinačne sastanke u Teams sastanku.
Vodič za rešavanje problema sa sobama za pojedinačne sastanke










