Prvi koraci uz sveobuhvatne razmake u usluzi Microsoft Teams
Napomene:
-
Da biste saznali više o programu Microsoft Mesh, pogledajte članak Microsoft Mesh pregled.
Povežite se kao nikada ranije u trodimenzionalnom (3D) imerzivnom prostoru, pomažući virtuelnim sastancima i iskustvima da se više osećaju kao veze licem u lice. Sveobuhvatni razmaci imaju jedinstvene atribute koji kreiraju percepciju da ste fizički zajedno u 3D digitalnom prostoru, uključujući prostornu interakciju, saradnju i imerziju.
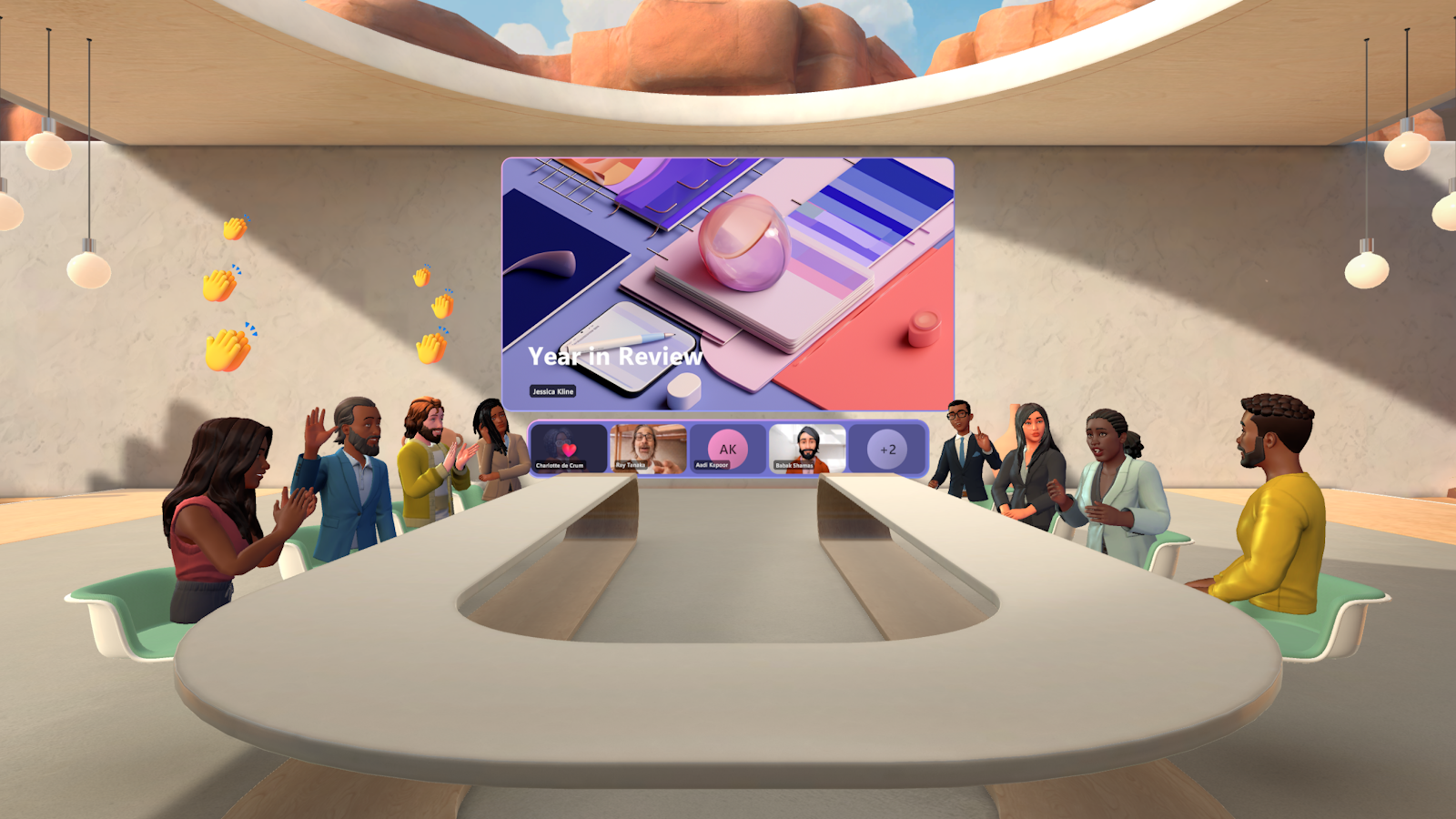
To olakšava izgradnju odnosa tako što snagu Meša unosi u svakodnevno radno mesto ljudi. Samo jednim klikom možete lako da pretvorite virtuelne sastanke u 3D iskustvo sa sveobuhvatnim razmacima u usluzi Teams.
Sveobuhvatni razmaci dobro rade za ove tipove sastanaka:
-
Sedmični skraćenja ili stanja sa timom
-
Sesije razmene ideja sa više grupa za pojedinačne sastanke
-
Neformalno suknjavanje ili proslave zbog morala
-
Virtuelne sesije umrežavanja u više grupa
-
Ulazne sastanke i pozdrave za nove članove tima
Napomena: Sledeće licence podržavaju Mesh sveobuhvatne razmake: Teams Essentials, Microsoft 365 Business Basic, Microsoft 365 Business Standard, Microsoft 365 Business Premium, Microsoft 365 E3/E5 i Office 365 E1/E3/E5.
Sastajanje u usluzi Teams ili pomoću VR uređaja
meta Quest
Obe platforme vas podstiču da istražujete i uživate u našim trodimenzionalnim okruženjima, a korišćenje Quest uređaja pruža embodibilnije i sveobuhvatnije iskustvo.Korišćenje sveobuhvatnih razmaka u usluzi Microsoft Teams
Da biste se pridružili imerzivnom prostoru direktno iz Teams sastanka, izaberite stavku Prikaži 
Napomena: Ako ne vidite ovu opciju, pogledajte članak Rešavanje problema sa aplikacijom , zvukom i GPU-om za sveobuhvatne razmake.
Socijalizacija i povezivanje u okviru trodimenzionalnog okruženja Imate više, istovremenog razgovora i efikasno komunicirajte u podgrupama bez međusobnog razgovora. Sveobuhvatni razmaci u usluzi Teams omogućavaju saradnju za sve učesnike sastanka, čak i ako se neki od njih pridruže izvan sveobuhvatnog prostora. Ako se pridružite iz standardnog iskustva 2D Teams sastanka, možete da vidite, čujete i vršite interakciju sa drugima u sveobuhvatnom prostoru. Ako bilo koji učesnik deli svoj ekran, sadržaj je vidljiv svim učesnicima sastanka.
Izađite iz oblasti za deljenje ekrana usluge Teams da biste vodili bočne razgovore
Kada se pridružite sveobuhvatnom prostoru, počinjete u oblasti za deljenje ekrana gde možete da čujete učesnike koji nisu sveobuhvatni i da razgovarate sa učesnicima koji nisu sveobuhvatni. Ako izađete izvan oblasti za deljenje ekrana, učesnici koji nisu imerzivni neće moći da vas čuju, što vam omogućava da vodite bočni razgovor sa drugim imerzivnim učesnicima.
Oni unutar oblasti za deljenje ekrana će imati različite prostorne audio efekte od onih izvan oblasti za deljenje ekrana. Više informacija potražite u članku Prostorni zvuk na sastancima u usluzi Microsoft Teams.
Pridružite se avatarima za Teams Dok unosite sveobuhvatni prostor, odaberite avatar koji ste već napravili za standardne Teams sastanke ili kreirajte novi. Avatar možete lako da prilagodite tako da odražava vaš izgled, stil ili raspoloženje za ovaj dan.
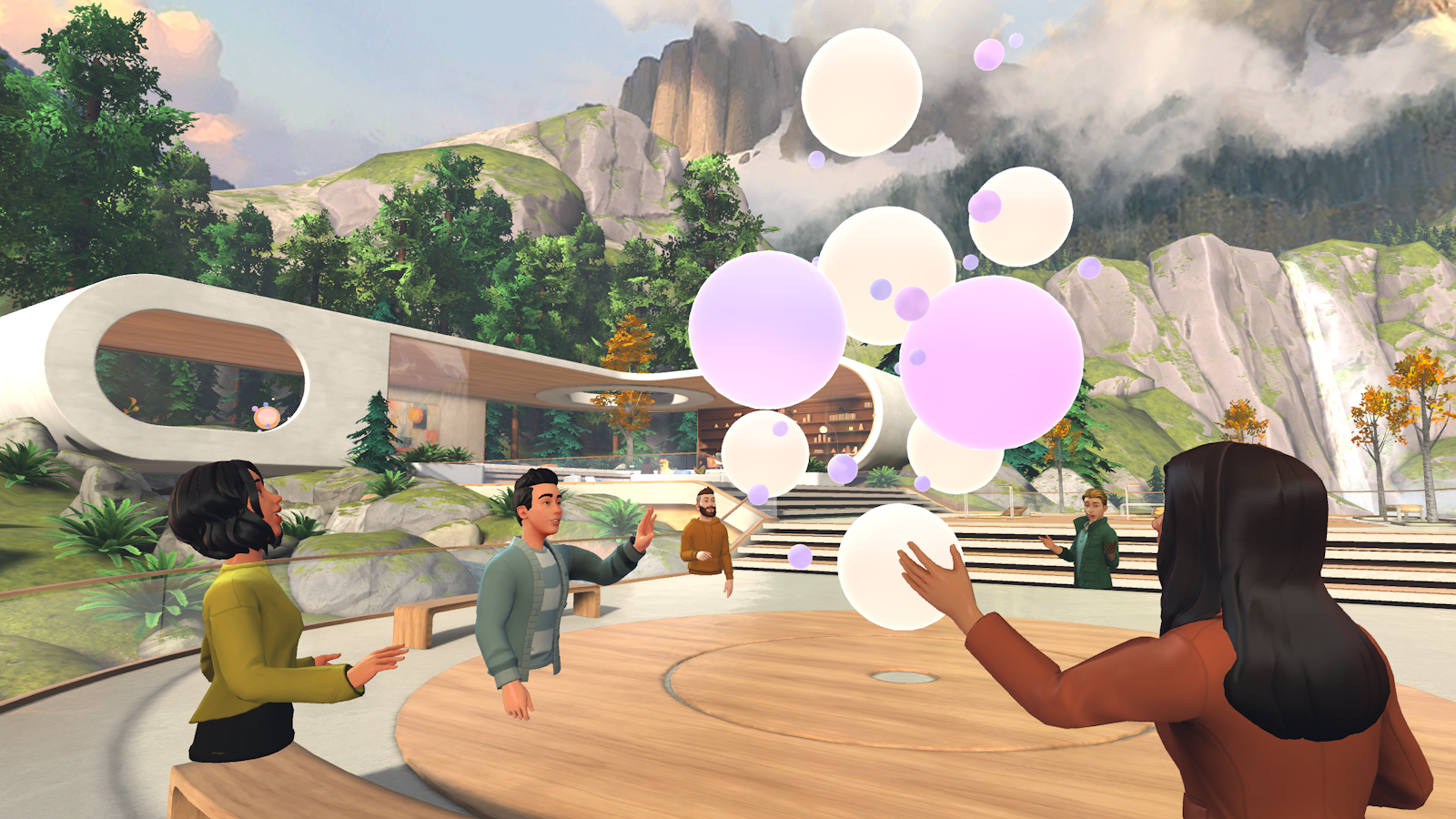
Unesite 3D imerzivne razmake iz usluge Teams
Postoji nekoliko načina za pridruživanje sveobuhvatnom prostoru iz usluge Teams:
-
Planirani sastanak putem usluge Teams ili Outlook
-
Kada započnete sastanak pomoću opcije Sastani se odmah
-
Sastanci kanala kada izaberete Pridruži se iz bilo koje Teams grupe za ćaskanje
Možete da imate isto toliko osoba u sveobuhvatnim prostorima kao na Sastanku u usluzi Teams, ali je samo 16 učesnika dozvoljeno u istom sveobuhvatnom prostoru u isto vreme.
Da biste koristili sveobuhvatne razmake u usluzi Teams:
-
Prijavite se u Teams na računaru.
-
Idite na kalendar

-
Izaberite sastanak na koji ćete se pridružiti, a zatim izaberite Pridruži se.
-
U meniju sastanka na vrhu izaberite stavku Prikaži


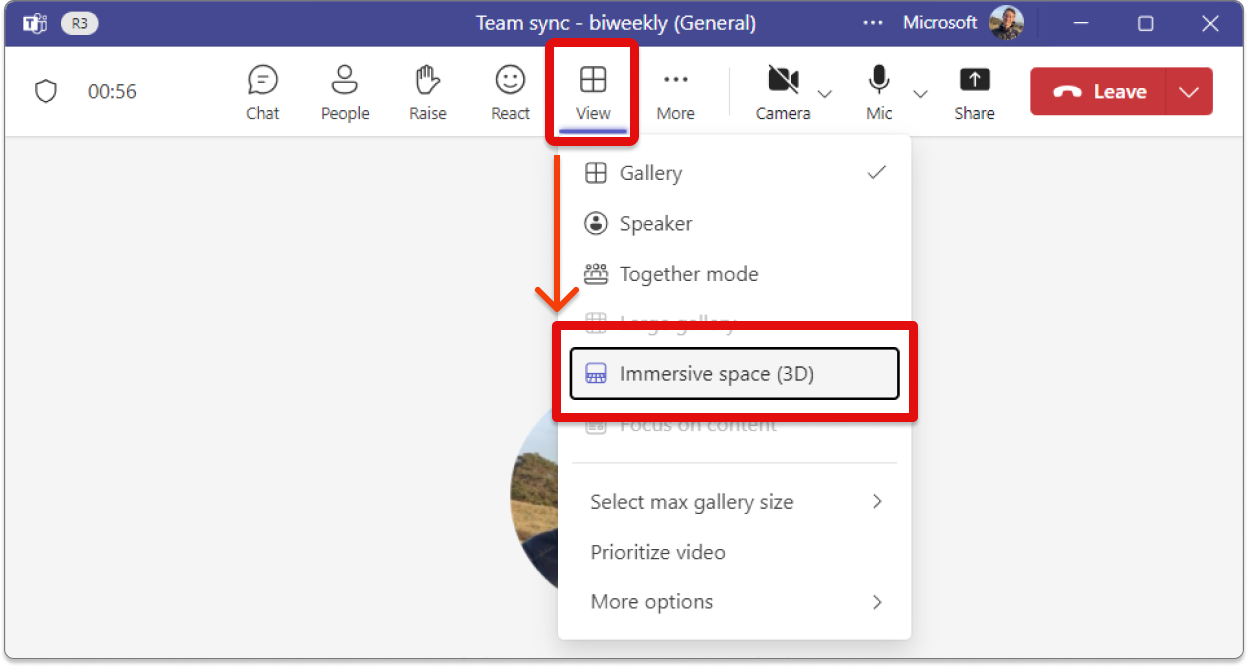
Napomene:
-
Ako ne vidite opciju Koncentrisani prostor (3D)


-
Obratite se IT administratoru da biste proverili da li vam smernice za dozvole aplikacije Teams dozvoljavaju ili blokiraju Mesh sveobuhvatne razmake. Ako je administrator izvršio promene u smernicama za dozvole aplikacije, može biti potrebno do 24 časa da se pojavi opcija Immersive space (3D)

-
Sveobuhvatni prostori u usluzi Teams trenutno su dostupni u Teams 2.1 aplikaciji za računare za Windows i za Teams za računare za Mac. Još nije dostupna za Teams na vebu i Teams za mobilne uređaje. Više informacija potražite u članku Sveobuhvatne napomene uz izdanje razmaka.
-
Računar ne ispunjava minimalne hardverske zahteve od 4 jezgra CPU-& RAM-a od 8 GB. Da biste videli zahteve, pogledajte dolenavedenu podršku za platformu i hardver.
Kada budete tamo, videćete druge učesnike koji se nisu pridružili sveobuhvatnom prostoru u virtuelnoj galeriji. Svaki deljeni ekran biće vidljiv na virtuelnoj fazi.
Kretanje u sveobuhvatnom prostoru
Gledajte okolo, hodajte, trčite, teleportujte se ili jednostavno sedite za stolom sa drugim avatarima. Da biste se kretali, pritiskajte tastere WASD .Koristite miš ili podlokacija za praćenje da biste pregledali prikaze i pomerali se između prikaza prve ili treće osobe.Da biste dobili detalje, uputstvu za kontrolu možete da pristupite i iz menija sveobuhvatna pomoć za prostor:
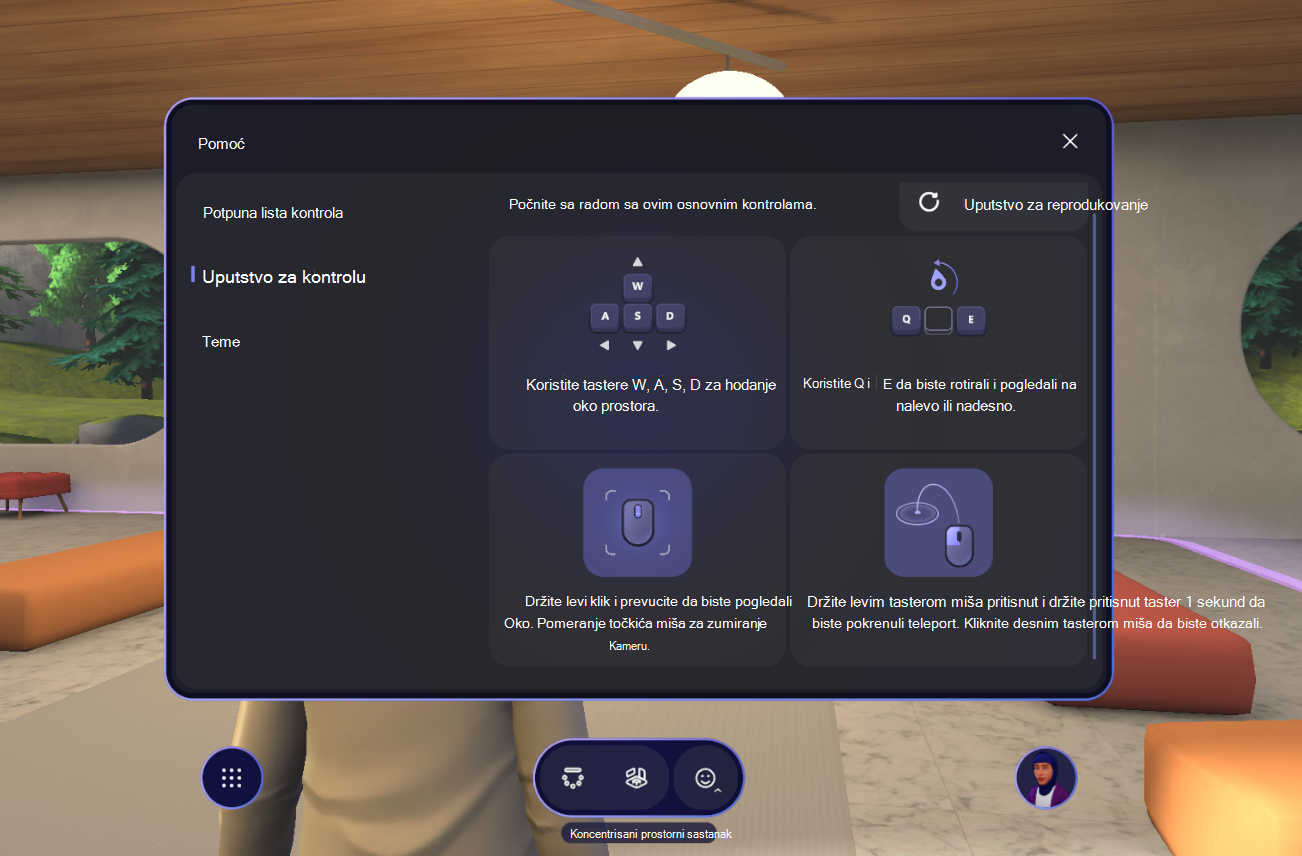
Korišćenje funkcija Teams sastanka u sveobuhvatnom prostoru
Tokom sastanka svim Teams funkcijama se može pristupiti iznad sveobuhvatnog razmaka, kao što su Ćaskanje, Osobe, Podigni, React, Prikaz, Beleške, Copilot, Whiteboard, Aplikacije, Video, Mikrofon i Deljenje. U sveobuhvatnom prostoru bićete predstavljeni vašim avatarom, tako da kamera izgleda kao isključena.
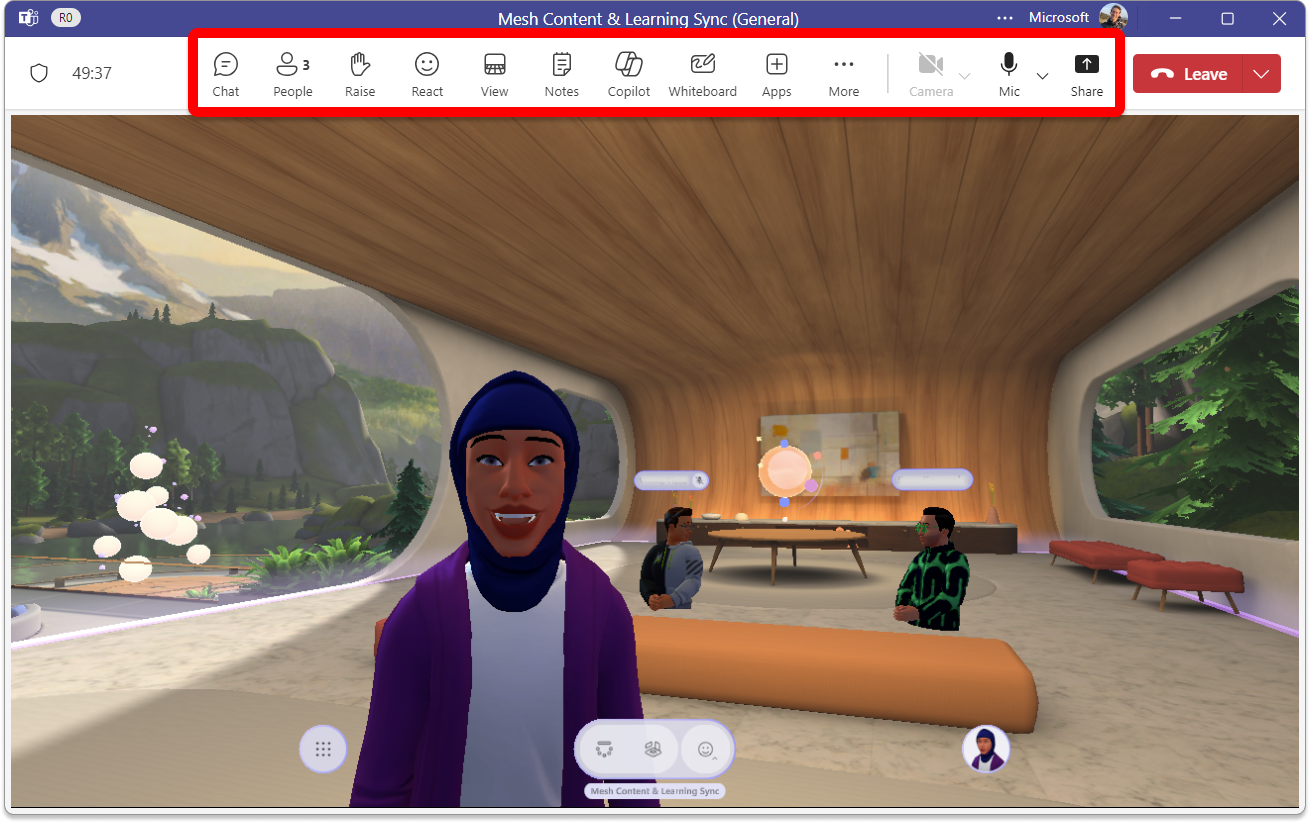
Promena postavki okruženja
U sveobuhvatnom prostoru (3D), promenite okruženje pomoću postavki Okruženje na dnu ekrana. Postoji nekoliko opcija koje možete da izaberete: Lakehouse, Oasis - Small, and Oasis - Large.
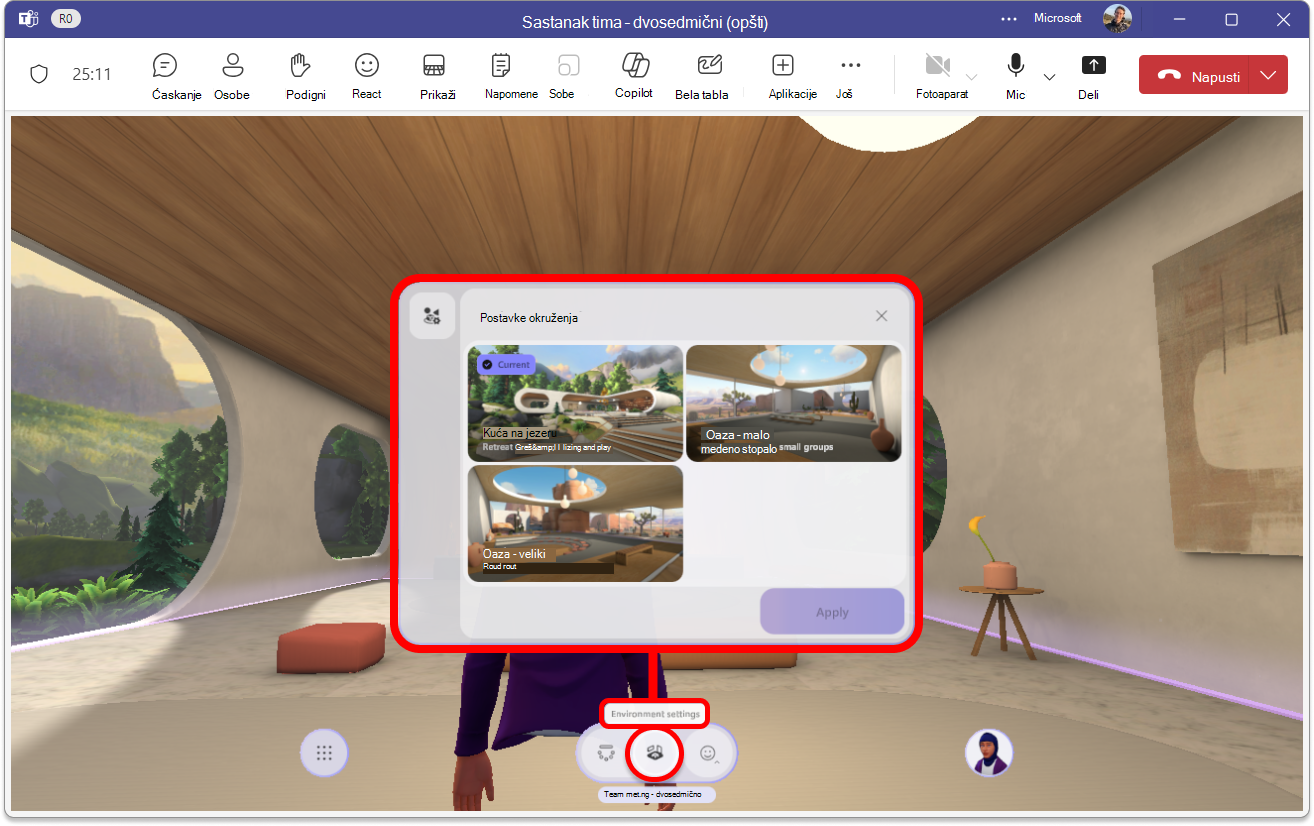
Podrška & platforme
Da biste koristili sveobuhvatne razmake u usluzi Microsoft Teams ili na meta Quest uređajima:
-
Uverite se da je IT administrator dovršio podešavanje. Ako je administrator nedavno izvršio promene u smernicama za dozvole aplikacije, može biti potrebno do 24 časa da se koncentrisani prostor pojavi u okviru opcija sastanka. Pogledajte kako da upravljate aplikacijom Mesh u usluzi Microsoft Teams, koja pokriva kako da podesite Mesh imerzivne razmake.
-
Koristite PC, Mac ili Meta Quest uređaj. Minimalni hardverski zahtevi za PC i Mac su CPU od 4 osnovna & 8 GB RAM memorije.
Napomena: Ako minimalni hardverski zahtevi nisu ispunjeni sa vašim računarom, nećete moći da otvorite prikaz> koncentrisanog prostora (3D) na Teams sastanku.
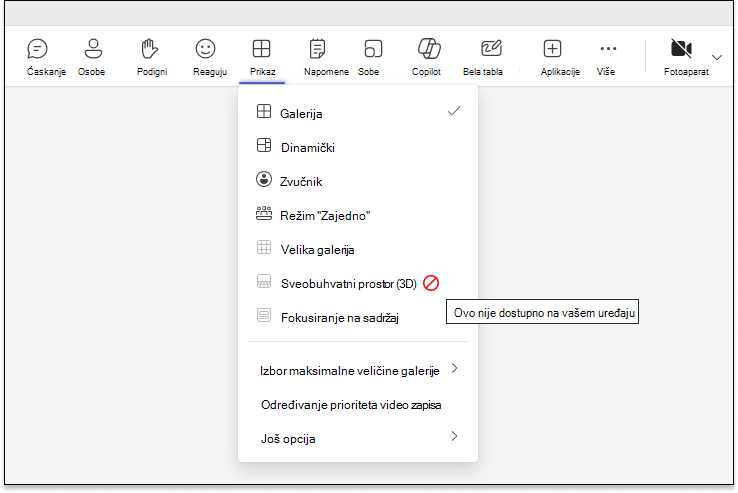
Sveobuhvatni razmaci na Meta Quest uređajima
Da biste koristili sveobuhvatne razmake na meta Quest slušalicama, preuzmite aplikaciju Mesh iz laboratorije Meta App Lab.
Preuzmite Microsoft Mesh
Microsoft Mesh on Meta Quest | Meta skladište
Microsoft Mesh takođe ima zasebno izdanje za pregled, koje je idealno za projektante koji žele da isprobaju predstojeće funkcije i pripreme se unapred za sledeće javno izdanje. Preuzmite Microsoft Mesh Preview odavde: Microsoft Mesh (javni pregled) u usluzi Meta Quest | Meta skladište.
Napomena: Možda nećete moći da pristupite poslovnim podacima putem aplikacije Mesh na Quest uređajima, što će dovesti do nesmetanosti da vidite Teams kalendar u aplikaciji Mesh. Da biste pristupili Meta enterprise podršci, proverite bezbednosne smernice preduzeća ili se obratite IT administratoru.
Instaliranje aplikacije Mesh na Quest uređajima
Na računaru se prijavite pomoću meta ID-a na lokaciji Microsoft Mesh on Meta Quest | Meta skladište iizaberite stavku Preuzmi. Sledeći put kada se prijavite na uređaj Meta Quest, aplikacija Mesh će biti preuzeta na uređaj.
Kako da pronađem ID metapodataka?
-
Idite na stranicu za prijavljivanje metaa u veb pregledaču: Prijavite se pomoću Facebook
-
Nastavite sa Facebook nalogom ili se prijavite pomoću Okulus/Meta naloga.
-
Idite na stranicu profila u gornjem desnom uglu.
-
Izaberite stavku Profil. Evo gde možete da pronađete svoj ID metaa.
Pridruživanje Teams sastanku pomoću funkcije Mesh na Quest uređajima
Kada pokrenete aplikaciju Mesh na Quest uređaju, koristite kontrolnu tablu da biste pronašli sastanke i pridružili se njima.
-
Otvorite aplikaciju Mesh na Quest uređaju.
-
Prijavite se pomoću korporativnog naloga.
-
Izaberite stavku Teams iz menija sa leve strane kontrolne table meh.
-
Izaberite Pridruži se sastankuili Započni sastanak za događaj.
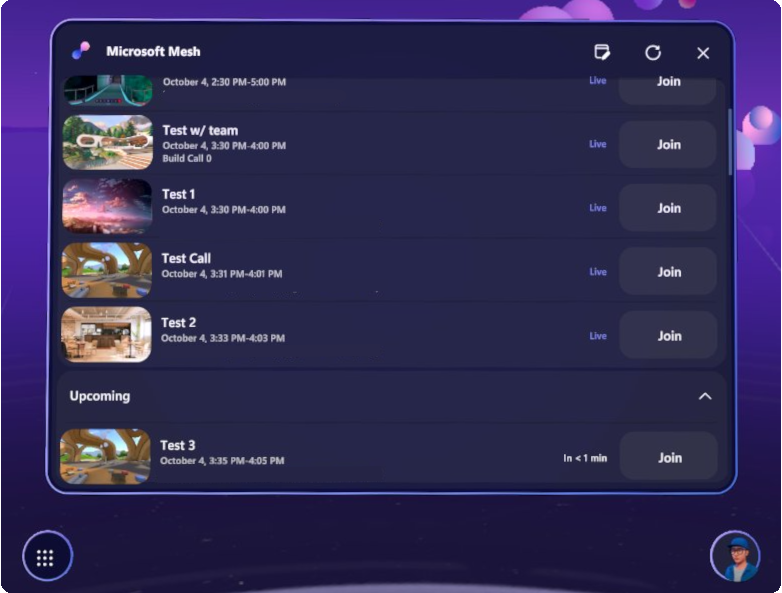
-
Izaberite stavku Pridruži se odmah.
Kretanje u sveobuhvatnom prostoru
Za detalje o tome kako da se krećete sa Quest uređajima, uputstvu za kontrolu možete da pristupite iz menija Pomoć .
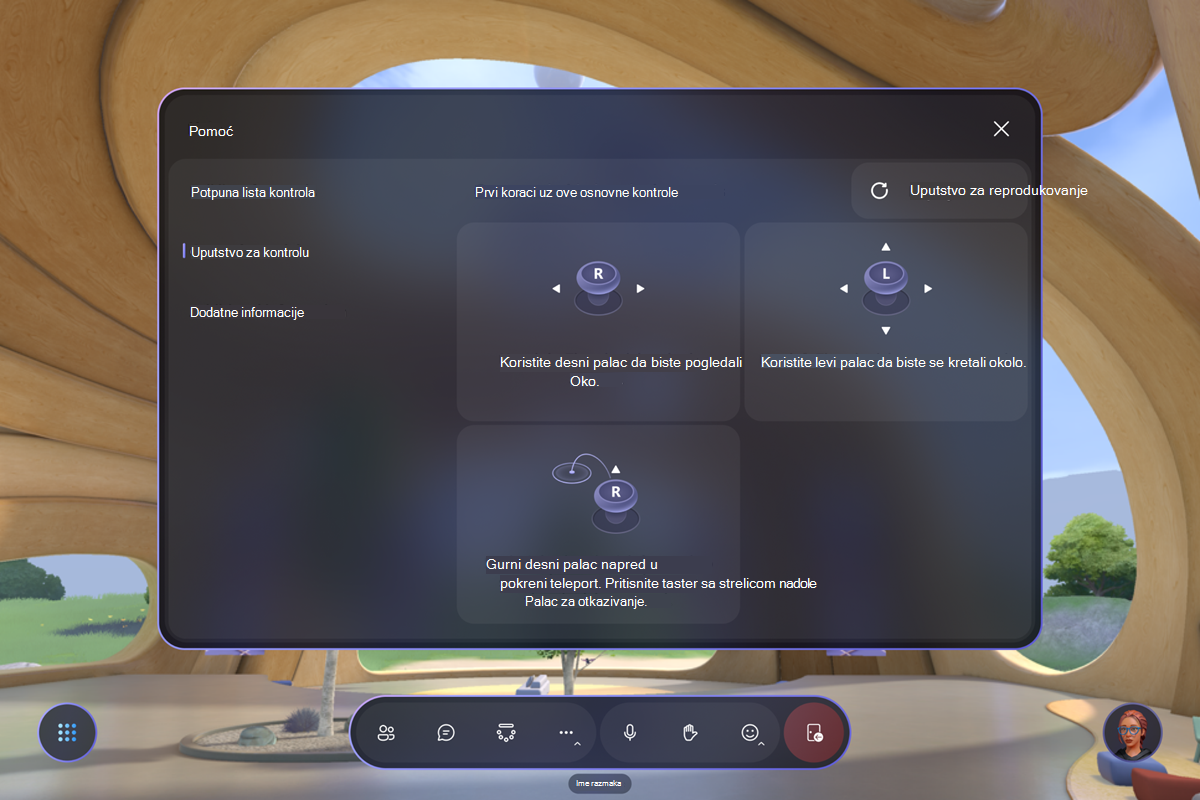
Korišćenje Teams funkcija dok ste u mesh uređajima na Quest uređajima
Kada ste na Teams sastanku pomoću Vašeg Quest uređaja, kontrole sastanka se pojavljuju na traci aplikacija Mesh.

Pošaljite povratne informacije
Imate pitanje, problem ili predlog? Evo dva načina za prosleđivanje povratnih informacija:
Pružite povratne informacije iz sveobuhvatnih razmaka
-
Izaberite dugme sistemskog menija u donjem levom uglu ekrana.
-
Izaberite stavku Povratne informacije.
Navedite povratne informacije iz menija "Teams"
-
Izaberite stavku Postavke i dodatne

-
U dijalogu Pružanje povratnih informacija pratite uputstva da biste uneli detalje o problemu.
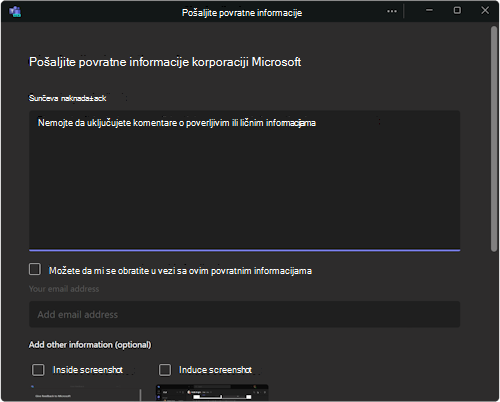
Srodne teme
Povežite se na nove načine pomoću usluge Microsoft Mesh
Korišćenje kontrola u sastanku za sveobuhvatne razmake u usluzi Microsoft Teams
Kako da rešite probleme sa aplikacijama, zvukom i GPU-om za sveobuhvatne razmake
Prilagođavanje avatara u usluzi Microsoft Teams










