Planiranje Microsoft Teams sastanka iz Google kalendara
Kada instalirate i prijavite se na programski dodatak Teams sastanka (pogledajte članak Instaliranje dodatka Teams sastanka za Google Workspace), možete da zakažete Teams sastanak direktno u Google kalendaru. Takođe ćete tamo moći da prikažete, uredite i pridružite se sastancima u usluzi Teams.
Napomena: Trenutno se sastanci zakazani pomoću programskog dodatka Teams za sastanak za Google Workspace pojavljuju samo u Google kalendaru. Oni se ne sinhronizuju sa drugim Microsoft kalendarima.
U ovom članku
Počnite sa vremenom sastanka
-
Izaberite vreme sastanka direktno u Google kalendaru.
-
U polje koje se otvori unesite naslov sastanka, a zatim izaberite dodaj konferencijske >Teams sastanku.

-
U prostor za dodavanje gostiju unesite osobe koje pozivate na sastanak.Možete i da dodate lokaciju i opis sastanka i promenite datum i vreme.
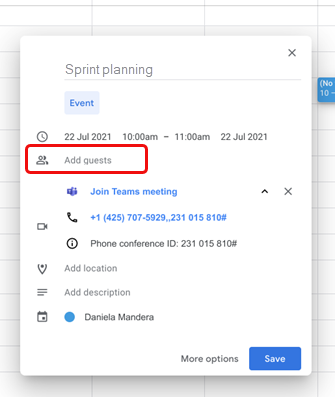
-
Ako želite da dodate više informacija, na primer da li gosti mogu da pozivaju druge osobe ili kada želite da primate obaveštenja o sastanku, izaberite stavku Još opcija.
-
Kada završite, izaberite stavku Sačuvaj.
Sastanak se sada pojavljuje u Google kalendaru
Počnite od učesnika
-
Na levoj strani Google kalendara izaberite stavku Kreiraj.
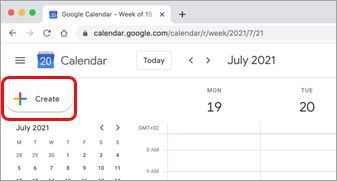
-
Na dnu polja koje se otvori izaberite stavku Još opcija.
-
Izaberite stavku Dodaj konferencije > Microsoft Teams sastanku.
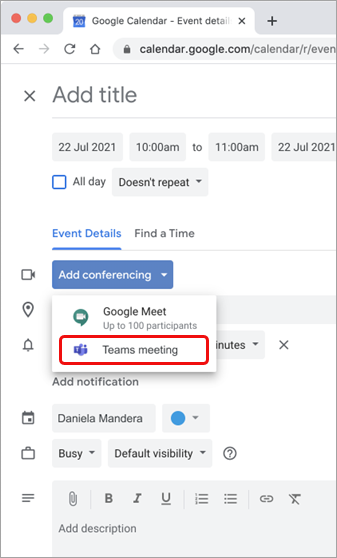
-
Dajte sastanku naslov i u prostoru Dodavanje gostiju unesite osobe koje pozivate na sastanak.
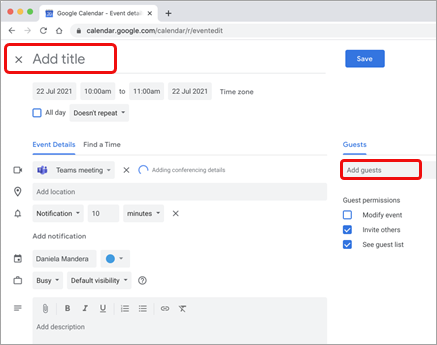
-
Ispod naslova izaberite dan i vreme sastanka. Možete i da izaberete stavku Pronađi vreme ( u okviru Ne ponavlja se) da biste dobili pomoć pri pronalaženju vremena.
-
Unesite sve druge detalje koje želite, na primer da li gosti mogu da pozivaju druge osobe ili kada želite da primate obaveštenja o sastanku
-
Izaberite stavku Sačuvaj.
Sastanak se sada pojavljuje u Google kalendaru
Napomena: Za sastanke zakazane pomoću Google dodatka, Opcije pridruživanja video zapisa u oblaku (CVI) neće biti dostupne učesnicima.
Prikaz, uređivanje i pridruživanje sastancima
Prikaz današnjih i sutrašnjih Teams sastanaka
-
U Google kalendaru otvorite desnu tablu i izaberite programski dodatak Teams.Ako je tabla skrivena, izaberite ševron na dnu ekrana da biste je prikazali.
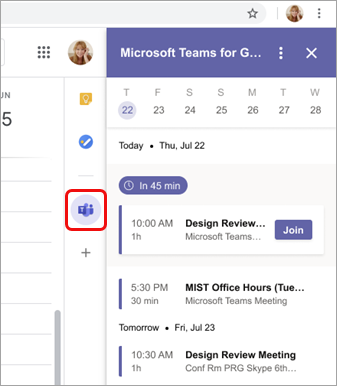
-
Izaberite Pridruži se da biste se pridružili sastanku.
Prikaz ili uređivanje detalja sastanka
-
U kalendaru kliknite dvaput na sastanak. Otvara se prikaz detalja.
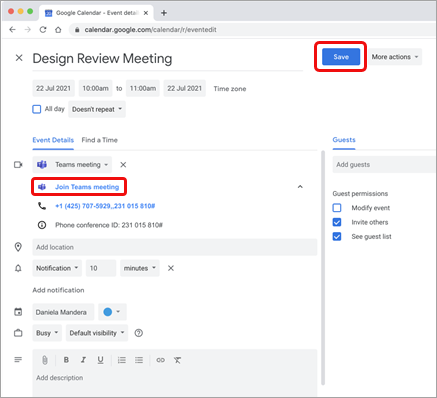
Ovde možete da izvršite bilo kakve promene. Kliknite na dugme Sačuvaj kada završite.
Ili izaberite Pridruži se Teams sastanku ako je vreme za sastanak.
Napomena: Trenutno, tokom sastanka, naslov sastanka će se pojaviti kao "Microsoft Teams sastanak" umesto naslova koji ste uneli u poziv.
Želite li da saznate više?
Za IT administratore
Podešavanje programskog dodatka Microsoft Teams sastanka za Google Workspace










