Zakazivanje sastanka u usluzi Microsoft Teams
Ostanite sinhronizovani sa zakazanim Teams sastancima, gde možete da sarađujete sa timom, izlažete sadržaj i još mnogo toga.
Kada zakažete sastanak u usluzi Teams, on će se automatski pojaviti u Outlook kalendaru i obrnuto. Želite da planirate sastanak iz programa Outlook? saznajte kako da dodate Teams u Outlook sastanak.
U ovom članku
Planiranje sastanka
Postoji nekoliko načina za zakazivanje sastanka u usluzi Teams.
Planiranje sastanka kalendara
-
Izaberite stavku Kalendar

-
Izaberite stavku Novi sastanak

-
Dodajte detalje sastanka i učesnike.
-
Izaberite stavku Pošalji.
Planiranje sastanka iz ćaskanja
-
Izaberite stavku Ćaskanje

-
Izaberite Još opcija ćaskanja

-
Izaberite stavku Planiranje sastanka

-
Dodajte detalje sastanka.
-
Izaberite stavku Pošalji.
Planiranje sastanka kanala
-
U usluzi Teams

-
Pored stavke Sastani se

-
Izaberite stavku Planiranje sastanka

-
Dodajte druge učesnike koji su izvan tima.
-
Izaberite stavku Pošalji.
Svako iz tima za koji ste zakazali sastanak dobiće lični poziv.
Kanal možete da pozovete i na običan sastanak tako što ćete otkucati ime kanala u polje Dodaj kanal . Nije moguće urediti ili dodati kanale kada se poziv pošalje. Moraćete da pošaljete novi poziv sa ažuriranim kanalom.
Napomene:
-
Kada imate sastanak na kanalu, svi u timu će moći da ga vide i pridruže mu se u tom kanalu. Ova funkcija nije dostupna u privatnim kanalima.
-
Pozvane osobe izvan vaše organizacije neće imati pristup kalendaru kanala.
Pozovite učesnike
Učesnike možete da pozovete na Teams sastanak dok ga pravite ili posle njega.
Do 1000 pozvanih osoba može da se pridruži Teams sastanku i učestvuje u njoj. Do 10.000 pozvanih osoba može da se pridruži kao učesnici samo za prikaz na sastancima koji već imaju 1.000 učesnika.
Da biste pozvali učesnike:
-
Kreirajte sastanak ili ga otvorite u Teams kalendaru.
-
Unesite imena u polje Dodaj obavezne

-
Ako je neko opcionalni učesnik, izaberite stavku Opcionalno u polju Dodaj obavezne učesnike

-
Da biste pozvali nekoga izvan vaše organizacije, otkucajte njenu punu e-adresu (na primer: Joe@example.com).
-
-
Izaberite stavku Pošalji ili Pošalji ažuriranje. Pozvane osobe će primiti e-poruku sa vezom ka sastanku.
Pomoćnik za planiranje
Na vrhu obrasca za planiranje izaberite stavku Pomoćnik za planiranje da biste pronašli vreme sastanka koje svima odgovara.
U pomoćniku za planiranje možete da prikažete vremenske zone, rasporede i dostupnost drugih učesnika u različitim vremenskim intervalima. Koordinatna mreža pomoćnika za planiranje će prikazati raspored svakog učesnika.
-
Osenčene oblasti se prikazuju kada su učesnici zauzeti ili imaju uslovne sastanke.
-
Oblasti koje nisu deljene prikazuju se kada su učesnici slobodni.
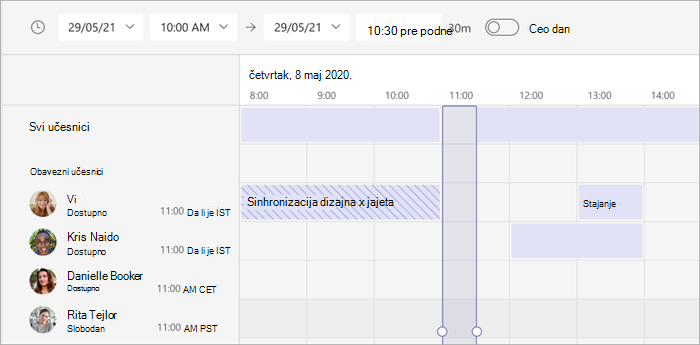
Kada popunite detalje, kliknite na dugme Pošalji da biste zatvorili obrazac za planiranje i pozvali učesnike na sastanak.
Dodavanje broja za uključivanje biranjem
Uključite broj za uključivanje biranjem i ID konferencije kako bi učesnici mogli da se uključe na Teams sastanak. Ako zakažete sastanak iz programa Outlook, broj za uključivanje biranjem i ID konferencije automatski se pojavljuju u planiranom pozivu za sastanak.
Da biste saznali više, pogledajte članak Dodavanje broja za uključivanje biranjem za sastanak u usluzi Teams.
Kategorizovanje sastanaka
Rasporedite kalendar bojom pomoću kategorija. Dodelite jednu ili više kategorija svakom sastanku u kalendaru.
Da biste dodelili kategorije:
-
Kliknite desnim tasterom miša na događaj u kalendaru.
-
Izaberite stavku Kategorizuj

-
Izaberite boju.
Sastanak možete da kategorizujete i kada ga planirate tako što ćete izabrati stavku Kategorija na vrhu obrasca za planiranje.
Napomena: Nije moguće kategorizujeti sastanke kanala.
Ponovno planiranje sastanka
Ponovo planirajte sastanke i događaje iz Teams kalendara. Da biste brzo ažurirali vreme sastanka, izaberite stavku u Teams kalendaru, prevucite ga u novi vremenski interval i otpustite ga.
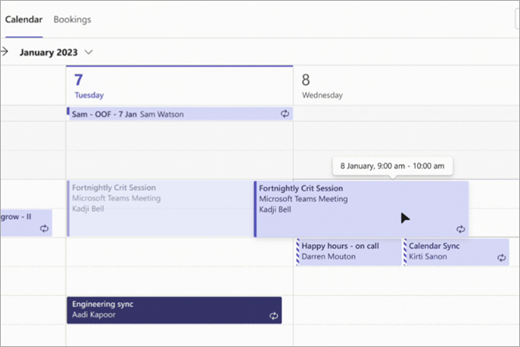
Bićete obaveštenje o dostupnosti pozvanih osoba pre nego što ažurirate vreme sastanka.
Vreme sastanka možete da promenite i tako što ćete otvoriti detalje sastanka, odabrati novo vreme i izabrati stavku Pošalji ispravku. Učesnici će automatski dobiti obaveštenje sa ažuriranim vremenom.
Promeni status "Prikaži kao"
Kao organizator, možete da podesite status "Prikaži kao " sastanka na traci sa radnjama. Kada učesnici potvrde dolazak, njihov status će automatski odraziti status koji je postavio organizator.
Da biste podesili status Prikaži kao sastanak :
-
Izaberite prikaži kao u detaljima sastanka.
-
Izaberite status koji želite da učesnici imaju dok su na sastanku.
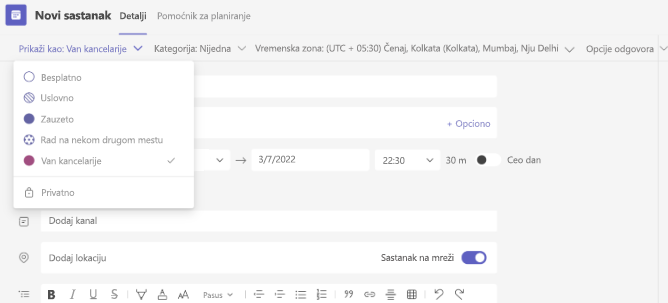
Učesnici mogu da odaberu drugi status Prikaži kao tako što će kliknuti desnim tasterom miša na sastanak u svom Teams kalendaru, postaviti pokazivač miša iznad stavke Prikaži kao i izabrati status.
Podrazumevana vrednost Prikaži kao za sve sastanke je Zauzeta.
Planiranje sastanka
Da biste zakazali sastanak:
-
Otvorite Teams aplikaciju za mobilne uređaje.
-
Dodirnite stavku Kalendar

-
Dodirnite stavku Planiranje sastanka

-
Dodirnite pridruži se pomoću ID-



-
Dodirnite stavku Dodaj učesnike

-
Dodirnite stavku Deli na kanalu

-
Unesite druge detalje sastanka.
-
Dodirnite gotovo da biste zakazali sastanak i pozvali učesnike.
Napomena: Kada imate sastanak na kanalu, osobe će moći da ga vide i pridruže se u tom kanalu.
Detalji sastanka
Da biste prikazali i uredili detalje sastanka:
-
Otvorite Teams aplikaciju za mobilne uređaje.
-
Dodirnite stavku Kalendar

-
Dodirnite sastanak da biste prikazali detalje.
-
Dodirnite stavku Uredi da biste uredili detalje sastanka ako ste organizator.
-
Dodirnite dugme Gotovo da biste poslali ispravke.










