Predstavljanje sadržaja na sastancima usluge Microsoft Teams
Kada radite na daljinu u usluzi Microsoft Teams, možete da izlažete sadržaj deljenjem ekrana, cele radne površine, PowerPoint datoteke i još mnogo toga.
Predstavljanje sadržaja
Da biste izlagali sadržaj na sastanku:
-
Izaberite stavku Deli

-
Odaberite da predstavite ceo ekran, prozor, PowerPoint datoteku ili Whiteboard.
-
Izaberite stavku Zaustavi deljenje u kontrolama sastanka kada završite.
Napomena: U usluzi Teams za veb možete da delite ekran pomoću programa Google Chrome ili najnovije verzije pregledača Microsoft Edge. Linux trenutno nije podržan.
Kontrole izlagača
Dok izlažete, koristite kontrole na traci sa alatkama izlagača da bi prezentacija bila nesmetano angažovana i pokrenuta. Traka sa alatkama izlagača je vidljiva samo osobi koja izlaže.
Da biste traku sa alatkama izlagača postavili na ekran:
-
Pomerite kursor na vrh deljenog ekrana. Ovo će se spustiti nadole na traci sa alatkama izlagača.

-
Traka sa alatkama će trenutno ostati na mestu dok prilagođavate kontrole.
-
Da bi traka sa alatkama izlagača bila vidljiva, izaberite stavku Zakači traku sa

Premeštanje trake sa alatkama izlagača
Premestite traku sa alatkama izlagača da biste izbegli blokiranje važnih delova ekrana.
Da biste premestili traku sa alatkama izlagača:
-
Izaberite i zadržite regulator prevlačenja trake sa


-
Prevucite je bilo gde na ekranu.
-
Otpustite regulator prevlačenja kada ga postavite u desnu oblast.
Savet: Traku sa alatkama možete da premestite i tako što ćete kliknuti na bilo koju oblast na traci sa alatkama koja nije interaktivna (npr. između kontrola izlagača) i prevući je.
Kontrolisanje kamere i mikrofona
Uključite ili isključite kameru i mikrofon dok izlažete tako što ćete izabrati stavku Kamera 

Dajte i preuzmite kontrolu nad deljenim sadržajem
Dajte kontrolu
Dajte kontrolu drugom učesniku da bi mu bilo dozvoljeno da pravi izbore, uređivanja i druge izmene na deljenom ekranu.
-
Počnite da delite ekran.
-
Izaberite Daj kontrolu

-
Izaberite osobu kojoj želite da date kontrolu. Teams će ih obavestiti da delite kontrolu.
-
Izaberite stavku Vrati se da biste preuzeli kontrolu.
Upozorenje: Dajte kontrolu samo osobama u koje imate poverenja. Osobe kontrole mogu da šalju komande koje mogu da utiču na sistem ili druge aplikacije. Preduzeli smo korake da sprečimo ovo, ali nismo testirali sva moguća prilagođavanja sistema.
Preuzimanje kontrole
Da biste preuzeli kontrolu dok druga osoba deli:
-
Izaberite stavku Zahtevaj kontrolu. Osoba koja deli može da odobri ili odbije vaš zahtev.
-
Napravite izbore, uređivanja i druge izmene na deljenom ekranu dok imate kontrolu.
-
Izaberite Stavku Otpusti kontrolu da biste zaustavili kontrolu deljenja.
Optimizuj za video
Sprečite seckanje ili kašnjenje kada delite sadržaj visokog pokreta optimizovanjem video zapisa.
Da biste optimizovali video zapis, izaberite stavku Optimizuj na traci sa alatkama izlagača.

Promena rasporeda
Kada delite sadržaj, možete da odaberete neki od nekoliko različitih rasporeda kako bi prezentacija bila još zahtevnija.
Da biste promenili raspored dok delite ekran:
-
Uključite kameru.
-
Na traci sa alatkama za izlagača izaberite stavku Raspored.

-
Izaberite raspored koji želite da koristite:
-
Samo sadržaj: Učesnici će videti vaš sadržaj i video feed.
-
Istaći se: Ovo blokira pozadinu i pomaže vam da se istaknete u video feedu.
-
Uporedni prikaz: Vi i drugi učesnik biće postavljeni uporedo u prozor sastanka.
-
Ovaj raspored vas izoluje od video feeda i postavlja vas ispred sadržaja koji delite, kao reporter ispred scene.
Komentariši sadržaj
Izaberite stavku Komentariši 
Da biste saznali više, pogledajte članak Korišćenje beleški tokom deljenja ekrana u usluzi Microsoft Teams.
Prikaz osoba
Dok prezentujete, umanjeni prozor sastanka pojaviće se pored deljenog sadržaja. Da biste videli druge osobe na sastanku, izaberite Osobe 
Zaustavite deljenje
Izaberite stavku Zaustavi deljenje na traci sa alatkama za izlagača da biste prestali da delite ekran i vratili se u glavni prozor Teams sastanka.
Isključite deljenje ekrana ako se ekran zaključa
-
U usluzi Teams izaberite stavku Postavke i dodatne



-
Isključi kameru i mikrofon kada se ekran zaključa .
-
Ponovo pokrenite Teams da biste aktivirali ovu postavku.
Uvećavanje deljenog sadržaja
Da biste bolje pogledali deljeni sadržaj, kliknite na njega i prevucite ga da biste videli različite oblasti. Da biste uvećali ili umanjili sadržaj koji neko deli tokom sastanka ili poziva, koristite dugmad u donjem levom uglu prozora sastanka: [+] da biste uvećali i [-] umanjili prikaz.Možete da pokušate i sledeće:
-
Uvećajte ili umanjite prikaz na podloci za praćenje.
-
Držite pritisnut taster Ctrl i pomerajte se mišem.
Napomena: Mac podlozi za praćenje ne podržavaju zumiranje sastanaka. Ako ste na Mac računaru, koristite jednu od drugih opcija. Ako koristite Linux, davanje i preuzimanje kontrole nad deljenim sadržajem trenutno nije dostupno.
Otvaranje deljenog sadržaja u novom prozoru
Razvijte prikaz tako što ćete otvoriti deljeni sadržaj u zasebnom prozoru tokom sastanaka u usluzi Teams.
Da biste otvorili deljeni sadržaj:
-
Pridružite se sastanku iz usluge Teams za radnu površinu.
-
Kada drugi izlagač deli sadržaj u prozoru sastanka, izaberite stavku Otvori u novom prozoru

-
Da biste umanjili sadržaj, izaberite X da biste zatvorili prozor.
Deljenje sadržaja
Da biste delili sadržaj sa mobilnog uređaja:
-
Dodirnite stavku Još opcija


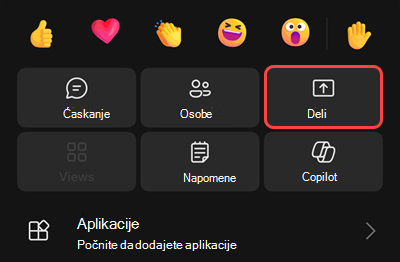
-
Odaberite tip sadržaja koji želite da delite.
-
Dodirnite stavku Započni izlaganje kada budete spremni.
-
Dodirnite stavku Zaustavi izlaganje kada završite.
|
Izaberite... |
Ako želite da... |
|---|---|
|
Deljenje programa PowerPoint |
Predstavljanje PowerPoint datoteke sa kojima drugi mogu da vrše interakciju. Kada odaberete PowerPoint koji želite da delite, deljenje će se automatski pokrenuti. |
|
Deli fotografiju |
Snimite fotografiju da biste je delili ili odaberite neku iz galerije. |
|
Deljenje video zapisa |
Delite video uživo sa kamere. |
|
Deljenje ekrana |
Prikažite ceo ekran, uključujući obaveštenja i druge aktivnosti. Uključite preklopnik Audio da biste delili zvuk iz sadržaja na ekranu. |
|
Deljenje Whiteboard |
Ako se vaša uloga promeni izlagača u učesnika dok izlažete, deljenje ekrana će se zaustaviti.
Uvećavanje deljenog sadržaja
Uvećajte ili umanjite prikaz da biste zumirali ili dodirnite i prevucite da biste videli različite oblasti.
Napomena: Zumiranje trenutno nije podržano prilikom deljenja fotografija i video zapisa.
Umanji deljeni sadržaj
Umanjite sadržaj koji neko deli da biste bolje videli osobe na sastanku na vašem mobilnom uređaju.
-
Dodirnite stavku Još

-
Dodirnite stavku Umanji sadržaj.
To će vam pružiti bolji pogled na još osoba na sastanku. I dalje ćete videti deljeni sadržaj u donjem delu ekrana.
Deljenje sadržaja sa pratećeg uređaja
-
Dodirnite stavku Započni izlaganje na dnu ekrana. Videćete deljeni sadržaj na oba povezana uređaja.
-
Kada završite, dodirnite stavku Zaustavi izlaganje ili jednostavno prekinite slušanje. Vaš drugi uređaj će ostati povezan sa sastankom.











