Zelena soba za Sastanke u usluzi Teams
Pripremite se pre Teams sastanka ili vebinara sa zelenom sobom. Testirajte audio i video postavke, vežbajte deljenje sadržaja i komunicirajte sa drugim organizatorima i izlagacima pre nego što se učesnici pridruže.

Da biste pokrenuli zelenu sobu:
-
Idite u Teams kalendar i otvorite sastanak ili vebinar.
Napomena: Ako se omogući zelena soba za vebinar, postavite smernice čekaonice na Svi za javni vebinar ili Osobe u organizaciji za privatni vebinar. -
Izaberite stavku Opcije sastanka.
-
Navedite izlagače tako što ćete izabrati stavku Određene osobe ili Samo ja i koautori iz padajućeg menija Ko može predstavljati.
Napomena: Morate navesti izlagače da biste omogućili zelenu sobu. -
Unesite imena izlagača u polje Izbor izlagača . Izlagači moraju već biti pozvani kao učesnik da bi se pojavili na padajućoj listi.
-
Uključite preklopnik Omogući zelenu sobu.
-
Izaberite stavku Sačuvaj.
Organizatori mogu da uključe ili isključe zelenu sobu dok je sastanak aktivan tako što će otići u opcije sastanka , ali promene se neće odraziti osim ako se ne završe i ponovo pokrenu sastanak.
Napomena: Zelena soba je trenutno podržana u aplikaciji Teams za računare i veb (samo pregledači Edge i Chrome) i za mobilne Teams sastanke na iOS i Android uređajima. Organizator sastanka može da se pridruži sastanku pozivanjem, ali drugi koji se upućuju pozivanjem, pozivanjem ili korišćenjem funkcionalnosti Pozovi me možda neće biti pozdravljeni odgovarajućim glasovnim odzivom.
Pre sastanka
Izlagači i organizatori
Organizatori mogu da promene opcije sastanka iz zelene sobe i prihvate učesnike iz hola u sastanak.

Organizatori i izlagači mogu da:
-
Razgovor. Ćaskanje koje je dostupno organizatorima i izlagačima u zelenoj sobi je globalno ćaskanje dostupno svima na sastanku.
-
Upravljajte stavkama koje učesnici vide.
-
Uključite natpise.
-
Dodajte aplikacije u sastanak, na primer Q&A. Kada organizator doda aplikaciju na sastanak, učesnici će moći da pristupe aplikaciji dok čekaju.
-
Pristupite beleškama sa sastanka.
-
Pogledajte/uklonite učesnike.
-
Pogledajte zvuk, video i deljeni sadržaj drugog izlagača/organizatora.
-
React da vidim reakcije.
-
Započnite sastanak. Sastanak mogu da započnu samo izlagači i organizatori koji se pridružuju pomoću usluge Teams za računare ili veb (pregledači Edge i Chrome).
Organizatori i izlagači ne mogu da promene raspored sastanka niti da uključe transkripte, snimak ili trenera govornika iz zelene sobe. To će moći da rade kada sastanak počne.
Postoje neka ograničenja kada se organizatori i izlagači pridruže zelenoj sobi:
-
CVI izlagači koji se pridruže čekaće sa učesnicima da sastanak počne i neće moći da vrše interakciju sa korisnicima u zelenoj sobi. U ovom stanju, svaki zvuk koji CVI izlagač deli biće zvučni drugim učesnicima.
-
Ako korisnik u zelenoj sobi bude učesnik, neće moći da govori niti da deli svoj video.
-
Ako učesnik koji čeka da sastanak počne bude izlagač, tada će drugi učesnici koji čekaju da sastanak počne moći da ih čuju. Preporučujemo da uklonite korisnika ako želite da ga podignete ili spustite nivo.
-
Snimanje usaglašenosti neće biti dostupno onima koji se pridružuju zelenoj sobi ili učesnicima koji čekaju da sastanak počne; međutim, snimanje usaglašenosti će početi za sve navedene učesnike kada i sastanak počne.
Napomena: Kapacitet zelene sobe je ograničen na 100 izlagača istovremeno.
Učesnici
Ako se učesnici pridruže sastanku dok je zelena soba aktivna, pozdraviće ih ekran za čekanje i moći će da ćaskaju ili koriste omogućene aplikacije dok sastanak ne počne.
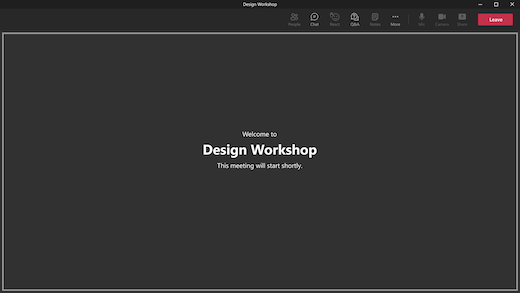
Ako je organizator sastanka omogućio ćaskanje tokom sastanka, učesnici će moći da ćaskaju dok čekaju da sastanak počne. Učesnici neće moći da uključe zvuk ili video. Oni takođe neće čuti ili videti izlagače i organizatore u zelenoj sobi.
Iako učesnici neće moći da pristupe tabli učesnika dok čekaju, oni mogu da vide ko je na sastanku ili ko je pozvan na sastanak putem spiska učesnika.
Napomena: Kao organizator sastanka, možete dobiti obaveštenje Započni sastanak ako učesnik uđe na sastanak. To ne znači da je sastanak zvanično počeo. Kada je za sastanak omogućena zelena soba, samo izlagač ili organizator mogu formalno da započnu sastanak.
Tokom sastanka
Snimanje sastanka i prepiska nastaviće se ako su pauzirali zbog zelene sobe. Ako su natpisi omogućeni u zelenoj sobi, oni će nastaviti da rade kao što je očekivano na sastanku.
Napomena: Ako je omogućeno automatsko snimanje, natpisi neće raditi dok sastanak ne počne. Da biste se uverili da su natpisi dostupni u zelenoj sobi, nemojte da omogućite opciju Automatski snimi sastanak.










