Moja kamera ne radi u usluzi Microsoft Teams
Ako imate problema sa kamerom u usluzi Microsoft Teams, imamo neke predloge koji će vam pomoći da se vratite na pravom putu.
Savet: Windows 10 korisnici takođe mogu da odu ovde za višeinformacija o rešavanju uobičajenih problema sa kamerom.
Proveri da li postoje ispravke
Uverite se da imate najnoviju ispravku za Windows ili Mac OS ispravku i instaliranu verziju Teams aplikacije.
Da biste proverili da li postoje ispravke u usluzi Teams, idite na sliku profila u gornjem desnom uglu aplikacije Teams, a zatim izaberite Postavke i još mnogo toga ... > Proveri da li postoje ispravke. Novosti biste instalirali u pozadini ako su dostupni.
Napomena: Za rešavanje problema sa uslugom Teams u infrastrukturama virtuelne radne površine (VDI), obratite se IT administratoru ili idite ovde za višeinformacija.
Proverite da li je kamera u upotrebi
Da biste se uverili da možete da koristite kameru u usluzi Teams:
-
Zatvorite sve druge aplikacije koje možda koriste kameru (kao što su Skype ili FaceTime).
-
Ako koristite spoljnu kameru, pokušajte da je isključite i ponovo priključite.
-
Često možete da uštedite vreme i trud tako što ćete ponovo pokrenuti uređaj.
Upućivanje probnog poziva
Da biste uputili probni poziv:
-
Izaberite stavku Postavke i dodatne

-
Izaberite postavke


-
U okviru Postavke zvuka izaberite stavku Upućivanje probnog

U probnim pozivima ćete videti kako rade mikrofon, zvučnik i kamera. Pratite uputstva iz članka Testiranje robota za pozive i snimite kratku poruku. Poruka će vam se reprodukati. Nakon toga, dobijate rezime probnog poziva i možete da odete na postavke uređaja da biste izvršili promene.
Napomene:
-
Funkcija probnog poziva je za sada dostupna samo na engleskom jeziku. Dodatni jezici stižu uskoro.
-
Izbrisaćemo snimak testa odmah nakon poziva. Microsoft neće zadržavati ili koristiti.
-
Funkcija probnog poziva trenutno nije dostupna za Teams na vebu.
Rešavanje problema za Windows
Ako i dalje imate problema sa kamerom, evo još nekih rešenja koja možete da isprobate.
Provera dozvola za aplikacije
Možda ćete morati da promenite dozvole na mobilnom uređaju.
Da biste promenili dozvole na Windows uređaju:
-
Otvorite aplikaciju "Postavke" na uređaju.
-
Izaberite stavku & bezbednost > kamera.
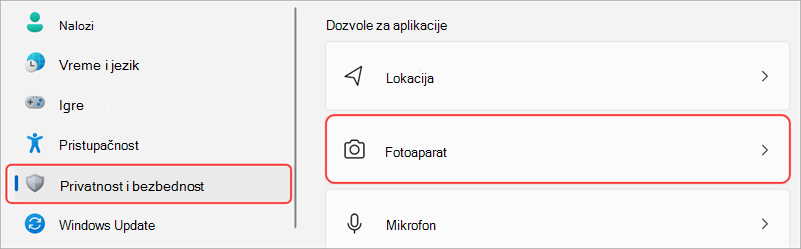
-
Uključitepreklopnik Dozvolite aplikacijama da pristupe kameri.

-
U okviru Omogućite aplikacijama da pristupe kameri uključite Microsoft Teams(posao ili školu)
-
Ako je preklopnik već uključen, isključite ga i ponovo uključite.
-
-
Zatvorite sve aplikacije i ponovo pokrenite uređaj.
Proverite upravljačke programe
Kada kamera ne radi u operativnom sistemu Windows 10 (ili ako koristite spoljnu veb kameru), to može da bude problem sa upravljačkim programima. Idite ovdeza postupna uputstva za proveru windows upravljačkih programa.
Rešavanje problema za Mac OS
Ako i dalje imate problema sa kamerom, evo još jednog rešenja koje možete da isprobate.
Provera dozvola za aplikacije
Možda ćete morati da promenite jednu od dozvola za uređaj.
Da biste promenili dozvole na OS uređaju:
-
Otvorite postavke sistema na uređaju.
-
Izaberite stavku Bezbednost & privatnost.
-
U okviru Privatnost izaberite stavku Kamera.
-
Uverite se Microsoft Teams (posao ili škola) izabrana opcija.
-
Zatvorite sve aplikacije i ponovo pokrenite uređaj.
Napomena: Ove postavke se primenjuju na Mac OS 10.14 i novije verzije.
Rešavanje problema za Teams na vebu
Ako koristite Teams na vebu, evo šta možete da uradite da biste se uverili da je kamera ispravno podešena.
-
Proverite postavke pregledača: Možda ćete morati da "dozvolite" kameri i/ili mikrofonu da radi u usluzi Teams.
-
Obratite se IT administratoru: Nekim postavkama može upravljati vaš IT administrator; obratite im se za više detalja.
Napomena: Microsoft Teams na vebu trenutno je podržan u pregledačima Chrome, Safari, Edge, Firefox i Internet Explorer 11.
-
Izaberite stavku Postavke i dodatne


-
Izaberite stavku Kolačići i dozvole lokacije.
-
Izaberite stavku Kamera.
-
Uključite preklopnik Pitaj pre pristupa (preporučuje se).
Napomena: Ako je ovo isključeno, pristup kameri će biti blokiran u pregledaču Edge.
-
-
Otvorite stavku Postavke.
-
Izaberite stavku Privatnost i > postavke > dozvole.
-
Izaberite stavku Kamera.
-
U vrhu ovog ekrana proverite da li je u padajućem meniju izabran odgovarajući uređaj.
-
U okviru Podrazumevano ponašanje izaberite stavku Lokacije mogu da traže da koristite kameru.
-
-
U programu Safari otvorite Željene postavke.
-
Izaberite stavku Veb lokacije.
-
Uopšteno, izaberite Kamera.
-
Pored stavke Prilikom posete drugim veb lokacijama: izaberitestavku Pitaj ili Dozvoli.










