Primena video filtera na Microsoft Teams sastancima
Personalizujte video feed tokom sastanaka pomoću aplikacije prilagođenih filtera u usluzi Microsoft Teams. Odaberite neki od različitih pročišćenih filtera stila boja, događaja i prazničnih video okvira povezanih sa praznicima.
Napomena: Aplikacija prilagođenih filtera ne prikuplja niti obrađuje biometrijske podatke niti podatke koji vas identifikuju. Informacije o tome kako Microsoft upravlja vašim video zapisom i drugim ličnim informacijama potražite u Microsoft izjavi o privatnosti.
Primena filtera pre sastanka
Da biste primenili filter pre ulaska na sastanak:
-
Otvorite Microsoft Teams i idite na kalendar.
-
Odaberite sastanak i izaberite Pridruži se.
-
Uključite kameru i izaberite stavku Efekti i

-
Odaberite filter. Izaberite stavku Više video efekata da biste pregledali druge dostupne efekte.
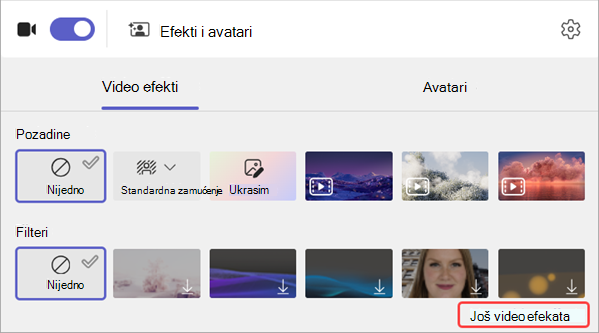
Napomena: Ako nikada ranije niste koristili izabrani filter, bićete upitani da dodate aplikaciju na sastanak i pružite pristanak. Pregledajte veze "Saznajte više" i "Izjava o privatnosti" za svaku aplikaciju da biste razumeli kako se vaši podaci obrađuju.
-
Izaberite Pridruži se odmah da biste ušli u sastanak sa primenjenim filterom.
Primena ili promena filtera tokom sastanka
Tokom sastanka, bilo da je kamera uključena ili isključena, možete da pokušate da promenite video filtere.
Pregled i primena filtera
-
Na vrhu ekrana sastanka izaberite stavku Još radnji


-
Odaberite filter da biste videli kako izgledate kada je primenjen i izaberite stavku Pregled.
Napomena: Ako je kamera uključena, ovo će privremeno isključiti video zapis na sastanku.
-
Izaberite Stavku Primeni i uključite video da biste počeli da delite video sa primenjenim filterom.
Brisanje ili deinstaliranje video filtera
Da biste obrisali filter:
-
Na vrhu ekrana sastanka izaberite stavku Još radnji


-
Izaberite stavku Nijedna

Da biste deinstalirali filter:
-
Na vrhu ekrana sastanka izaberite stavku Još radnji


-
Zadržite pokazivač iznad filtera koji želite da deinstalirate. Izaberite još opcija

-
Izaberite stavku Još











