Privremeno isključivanje i uključivanje zvuka mikrofona u usluzi Microsoft Teams
Kada se pridružite Teams sastanku, možete odabrati da privremeno isključite mikrofon da biste sprečili neželjenu buku ili ponovo uključili mikrofon da biste učestvovali u sastanku.
Postoji nekoliko različitih načina na koje možete da privremeno isključite ili ponovo uključite mikrofon u usluzi Teams.
Privremeno isključivanje ili uključivanje zvuka pre sastanka
Pre nego što se pridružite sastanku, možete da uključite ili isključite mikrofon tako što ćete izabrati preklopnik Mikrofon 
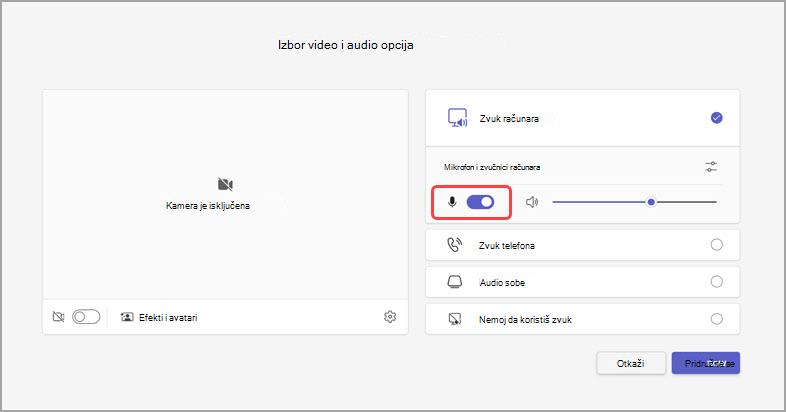
Privremeno isključivanje ili uključivanje zvuka tokom sastanka
Da biste privremeno isključili mikrofon tokom sastanka, izaberite 


Takođe možete da uključite i isključite mikrofon tako što ćete pritisnuti tasterske prečice Ctrl+Shift+M. Da biste saznali više, pogledajte članak Tasterske prečice za Microsoft Teams.
Napomena: Neke mogućnosti mikrofona mogu biti nedostupne, u zavisnosti od postavki sastanka ili smernica koje je postavio VAŠ IT administrator.
Da biste automatski privremeno isključili mikrofon ako se ekran zaključa:
-
U usluzi Teams izaberite stavku Još opcija


-
Izaberite stavku

-
Uključite preklopnik Isključi kameru i mikrofon kada se ekran zaključa .
-
Ponovo pokrenite Teams da biste aktivirali ovu postavku.
Ponovo uključi zvuk pomoću kombinacije tastera Ctrl+razmaknica
U Teams aplikaciji za računare takođe možete odabrati da ostanete privremeno isključeni da biste izbegli neželjeni prekid ili šum tokom sastanka i brzo odgovorili kada ste pozvani. Da biste se brzo ponovo uključili, držite pritisnut tastere Ctrl+razmaknica (Windows) i Option+razmaknica (Mac). Tasteri za izdanje da biste se ponovo vratili u stanje privremeno isključenog zvuka.
Kako da omogućite:
-
Idite na Postavke i dodatne postavke



-
Uključite tastersku prečicu da biste ponovo uključili preklopnik.
-
Pridružite se pozivu ili sastanku. Privremeno isključi sebe.
-
U operativnom sistemu Windows pritisnite i držite kombinaciju tastera Ctrl+razmaknica. Na Mac računaru pritisnite i držite kombinaciju tastera Option+razmaknica. Videćete obaveštenje u vezi privremenog ponovo uključivanja zvuka. Proverite da li ste ponovo uključili zvuk.
-
Kada otpustite kombinaciju tastera, mikrofon će ponovo biti privremeno isključen.
-
Napomena: Prečice – uključujući Ctrl+razmaknicu i Option+razmaknicu za ponovo uključivanje zvuka – ne rade u okviru okvira za ćaskanje ili kada se aplikacije kao što su PowerPoint Live ili Whiteboard dele u fazi sastanka.
Želite da saznate više? Pogledajte Sastanci u usluzi Teams.
Srodne teme
Upravljanje postavkama zvuka na Teams sastanku
Deljenje zvuka sa računara u Teams sastanku ili događaju uživo










