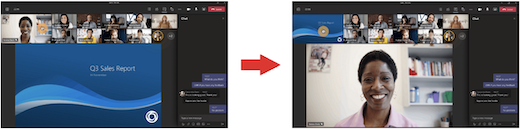Anpassa mötesvyn i Microsoft Teams
Teams-möten har omarbetats så att delat innehåll hamnar i centrum och aktiva högtalare markeras. När du ansluter till ett Teams-möte förväntar sig Teams på ett smart sätt vad du vill se och ändrar storlek på deltagarnas miniatyrer och innehåll baserat på scenariot.
När någon delar innehåll som en presentation optimerar Teams layouten så att innehållet blir så stort som möjligt samtidigt som fler videodeltagare visas.
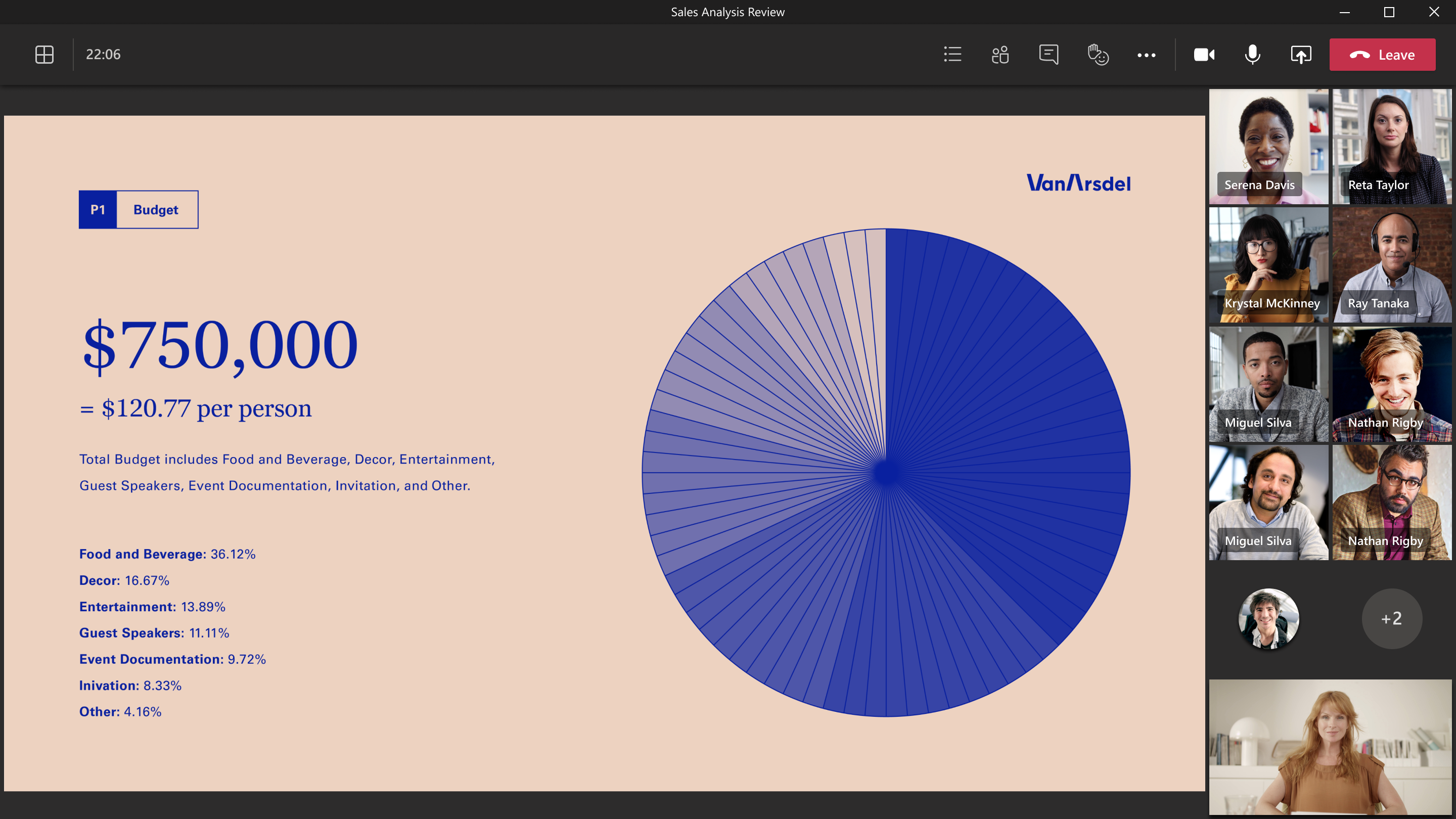
I tillsammansläge ökar Teams storleken på videon så att du kan se personers ansikten samtidigt som du visar delat innehåll.
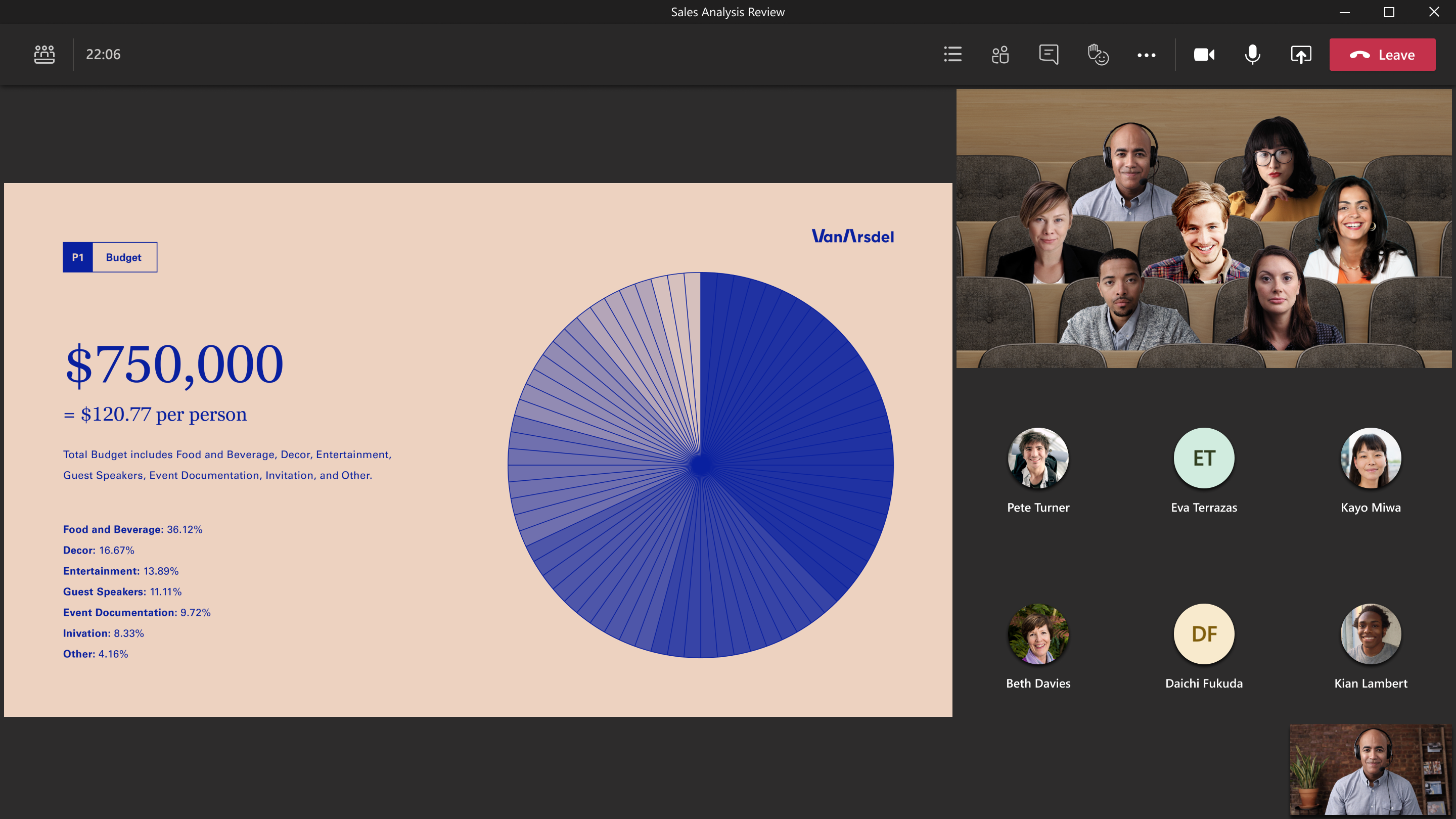
De här mötesvyerna visas som standard, men här är några saker du kan anpassa i mötet.
Om du vill fokusera på en viss video högerklickar du på videon och väljer Fäst 

Om du vill fokusera på vissa personer i mötet framhäver du dem så att de visas större för alla. Det finns några olika sätt att göra det:
-
Välj Personer


-
Högerklicka på personens video och välj Spotlight för alla

När du är redo att avsluta spotlighten högerklickar du på personens video igen och väljer Sluta lyfta fram 
Mer information finns i Lyfta fram någons video i Microsoft Teams-möten.
Ändra orienteringen för mötesdeltagare högst upp på skärmen för att upprätthålla bättre ögonkontakt med andra medan innehåll delas.
När du är i mötet går du till möteskontrollerna och väljer Visa 
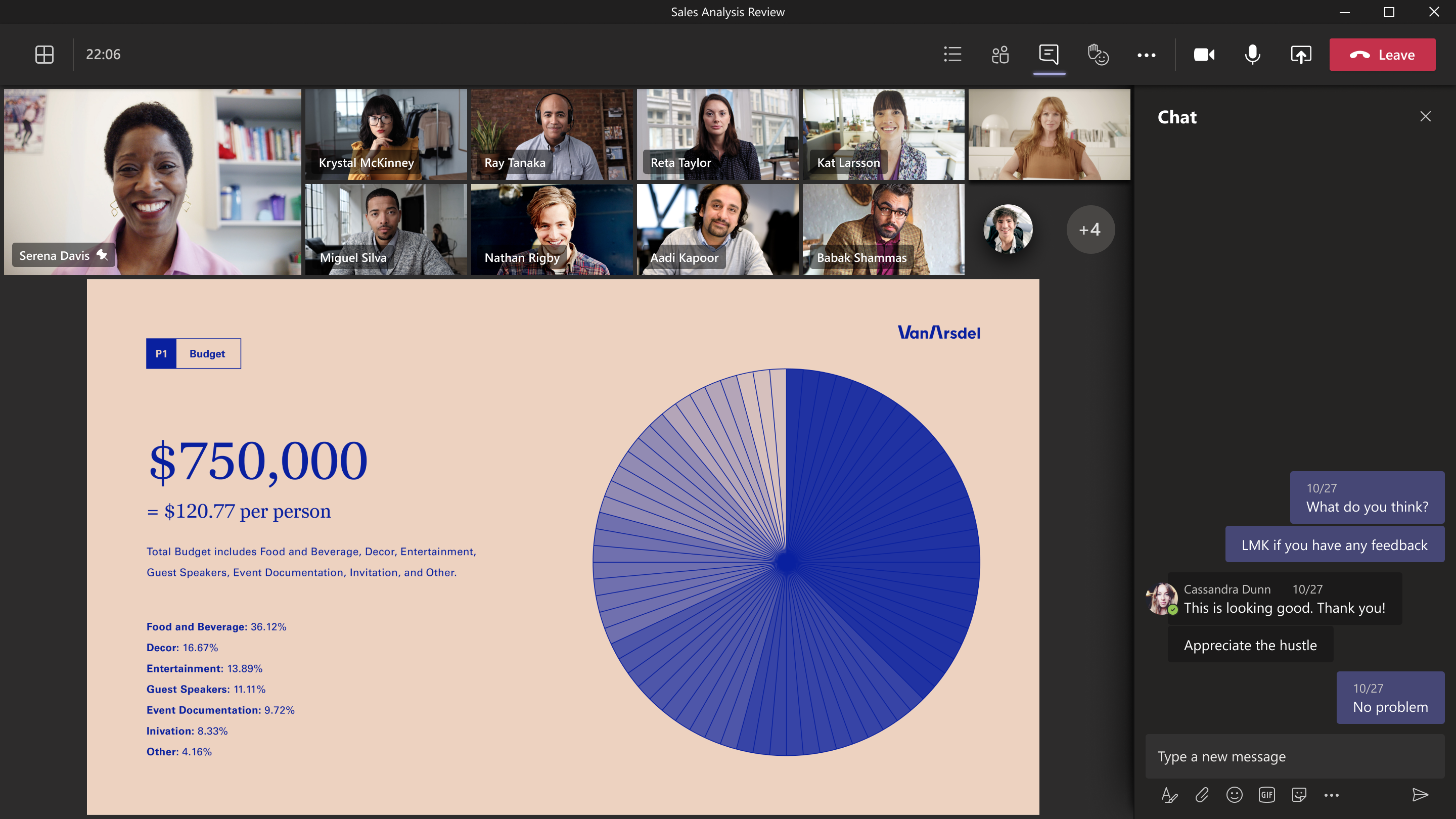
Stor gallerivy är tillgänglig när minst tio personer har aktiverat sina kameror. När fler än 49 deltagare ansluter till ett Teams-möte kan du se dem alla i ett galleri med sidor.
Om du vill öppna en stor gallerivy väljer du Visa 

Om du vill ändra hur många deltagare du kan se samtidigt väljer du Visa 

När du är i ett möte med gallerivyn och någon delar innehåll visas innehållet som standard i mitten av mötesvyn och videorna flyttas åt sidan eller överst.
Välj en deltagares videor i gallerivyn om du vill byta ut innehållet som delas med ett galleri. Den här åtgärden tar deltagarnas videor till mitten av mötesvyn och flyttar innehåll som ett delat skrivbord eller En PowerPoint-presentation till sidan eller överst i mötesvyn.
Om du vill flytta tillbaka delat innehåll till mitten av mötesvyn väljer du innehållet för att växla tillbaka in det.