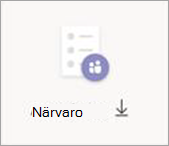Schemalägga ett möte med registrering i Microsoft Teams
I stället för att skicka ut mötesinbjudningar som innehåller länken Anslut till möte kan du publicera mötet och låta deltagarna registrera sig. Du skickar ett bredare nät för deltagarna och det gör att deltagarna kan ge viktig information om sina intressen.
I denna artikel
Anpassa registreringsformuläret
Lägga till presentatörer när du har skickat inbjudan
Om möten med registrering
I möten med registrering har organisatören och presentatörerna större kontroll än i ett vanligt möte. Som standard deltagare:
-
Vänta i lobbyn tills organisatören eller en presentatör släpper in dem i mötet.
-
Det går inte att dela innehåll.
Om mötet är öppet för allmänheten stängs deltagarna av och deras video stängs av när de ansluter.
Presentatörer kan använda omröstningar under mötet för att engagera åhörarna och samla in information.
Obs!: För närvarande har kanalmöten och återkommande möten inte stöd för deltagarregistrering.
Schemalägga mötet
-
Gå till din Teams-kalender.
-
Välj Nytt möte.
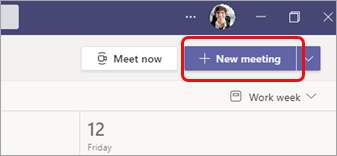
-
I mötesinformationen väljer du Kräv registrering.
-
I den nedrullningsbara menyn väljer du Feller personer i din organisation eller För alla (för ett möte som är öppet för allmänheten).
Meddelanden:
-
Om du inte ser alternativet Kräv registrering kontaktar du IT-administratören.
-
Om du vill schemalägga ett offentligt möte men inte se För alla i den nedrullningsbara menyn kontaktar du IT-administratören.
-
-
I mötesinformationen anger du en rubrik för mötet, datum, start- och sluttider samt en beskrivning.
Den information som du anger på den här sidan gäller endast för mötespresentatörerna – deltagarna ser den inte. Om du vill kan du ange en annan starttid för mötesdeltagare så att du har tid att förbereda dig med presentatörerna innan deltagarna ansluter. (Instruktioner finns i Anpassa registreringsformuläret .)Obs!: Vi föreslår att du ställer in mötesprincipen så att deltagarna väntar i lobbyn så att du eller en presentatör kan släppa in dem i mötet när du är klar. Anvisningar finns i Ändra deltagarinställningar för ett Teams-möte.
Lägga till presentatörer (valfritt)
Om du vill tillåta andra än dig själv att presentera innehåll under mötet anger du dem i inbjudan. Presentatörer behöver inte registrera sig för mötet.
Obs!: Om du lägger till presentatörer när du har skickat ut mötesbjudan måste du utföra ytterligare steg. se Lägga till presentatörer när du har skickat inbjudan.
-
I fältet Lägg till obligatoriska presentatörer anger du deras namn.
-
Om det finns valfria presentatörer väljer du Valfria presentatörer och anger deras namn.
En anonym presentatör ansluter till mötet som deltagare. Du måste göra dem till presentatörer för att de ska kunna dela innehåll:
-
Välj Visa deltagare i möteskontrollerna om du vill se en lista över alla personer i mötet.
-
Hovra över namnet på den person vars roll du vill ändra och välj Fler alternativ

Anpassa registreringsformuläret
Potentiella mötesdeltagare får det här formuläret när de väljer mötesregistreringslänken. De fyller i den och skickar in den för att få anslutningslänken till mötet.
-
I mötesinformationen väljer du Visa registreringsformulär.

Lägga till en anpassad avbildning (valfritt)
Du kan lägga till en banderoll eller annan bild högst upp i deltagarregistreringsformuläret.
-
Välj Lägg till en bild högst upp på sidan.
-
Välj Ladda upp en bild, leta reda på och välj den bild du vill använda och välj Klar.
-
Välj Klar igen.
Om du vill ta bort bilden markerar du X i det övre högra hörnet på sidan.
Ange grundläggande mötesinformation för deltagare
-
Ange mötesrubrik, datum, start- och sluttider samt beskrivning. Du kan också lista högtalarna tillsammans med deras bios.
Den information som du anger på den här sidan är för mötesdeltagarna. Om du vill kan du ange en annan starttid för mötespresentatörerna så att du har tid att förbereda dig med presentatörerna innan deltagarna ansluter.
Om du vill att deltagarna ska vänta i lobbyn innan de släpps in till mötet läser du Ändra deltagarinställningar för ett Teams-möte.
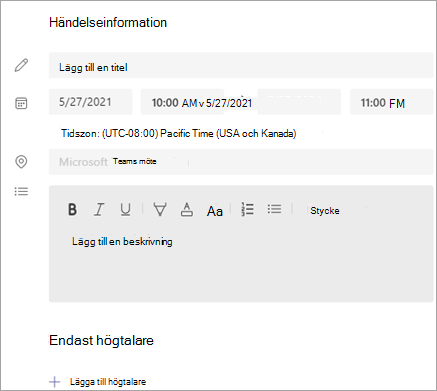
Välj ytterligare fält
Formuläret som deltagarna fyller i innehåller tre obligatoriska fält: Förnamn, Efternamn och Email. Du bestämmer resten.
-
Under Registrera för den här händelsen väljer du Lägg till fält för att visa en lista med vanliga fält.
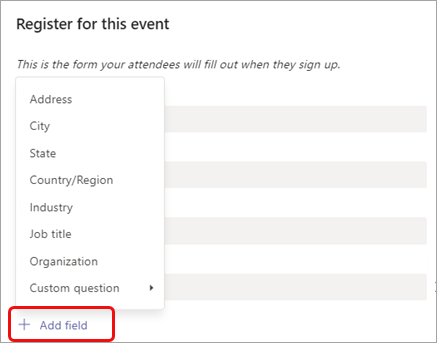
-
Välj ett fält i den nedrullningsbara menyn.
-
När fältet visas i formuläret markerar du rutan Obligatorisk om du vill att deltagarna ska ange den informationen. De kan inte registrera sig för mötet om de lämnar raden tom.
-
Upprepa steg 1–3 efter behov. Om du vill ta bort ett fält väljer du X till höger om det.
Skapa anpassade fält
Du kan begära eventuell ytterligare information, kanske relaterad till mötets marknadsföringsmål eller för att planera din utbildningssession.
-
Välj Lägg till fält > Anpassad fråga och ange om deltagaren ska ange information i frågeformuläret (välj Indata) eller välja bland de alternativ du anger (välj Val).
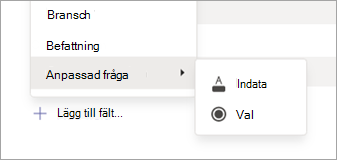
-
Om du väljer Indata anger du din fråga i fältet under Anpassad fråga.
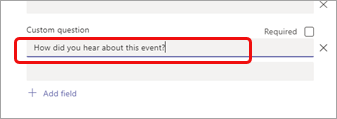
-
Om du väljer Val anger du din fråga under Anpassad fråga, väljer Lägg till alternativ tills du har det antal alternativ du vill ange och anger sedan alternativen.
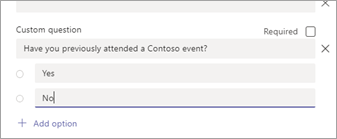
-
Om du vill förhandsgranska registreringsformuläret väljer du Visa i webbläsare längst upp till höger på sidan.
-
Välj Spara när du är klar.
-
Om du vill stänga formuläret väljer du X i det övre högra hörnet.
Obs!: Registreringsformuläret skapas som ett webbformulär på organisatörens Min webbplats på SharePoint. Registranter anger sina registreringsdata via en TLS-krypterad anslutning mellan sin webbläsare och SharePoint-tjänsten. När en registrant skickar en registrering lagrar SharePoint data, krypterade, direkt till organisationens SharePoint-datalagringsplats som en lista på organisatörens Min webbplats.
Organisatörer kan svara på förfrågningar från registranter om att utöva rättigheter som registrerad genom att direkt komma åt deras registreringslistor i SharePoint. Administratörer kan använda DSR-vägledningen som tillhandahålls på Office 365 begäranden från registrerade för GDPR och CCPA.
Skicka inbjudan
När du har slutfört den grundläggande informationen för både presentatörer och deltagare, lagt till ytterligare presentatörer och anpassat registreringsformuläret skickar du ut inbjudan.
Viktigt!: Du måste göra detta även om du är den enda presentatören.
-
Välj Skicka i det övre högra hörnet på sidan.
Presentatörerna får inbjudan.
Registreringslänken aktiveras så att potentiella deltagare kan registrera sig.
Publicera mötet
Skapa spänning och samla en publik till mötet genom att dela information och registreringslänk med potentiella deltagare. Du kanske vill publicera händelsen via sociala medier, webbplatser, e-post, chattar och så vidare. (Länken aktiveras när du skickar ut mötesbjudan.)
Kopiera registreringslänken
-
Dubbelklicka på möteshändelsen i kalendern.
-
Välj Kopiera registreringslänk högst upp på sidan.
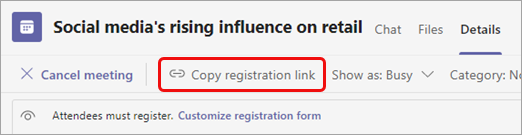
Obs!: Du kan också kopiera länken från registreringsformuläret.
Nu kan du klistra in länken i dina meddelanden.
Visa registreringsrapporten
När du har skickat mötesinbjudan och offentliggjort mötet spårar du vem som registrerat sig och vad de har angett i registreringsformuläret.
-
Dubbelklicka på mötet i kalendern.
-
Välj Registrering för att ladda ned rapporten.
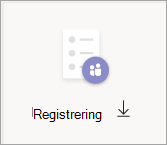
Lägga till presentatörer när du har skickat inbjudan
När du lägger till presentatörer i mötet efter att du har skickat inbjudan måste du ge dem behörighet att presentera. Det kan du göra genom att ändra ett mötesalternativ före mötet eller genom att ändra deras roll under mötet.
Obs!: Om du vill lägga till en extern presentatör (gäst) följer du den andra proceduren.
Så här lägger du till en presentatör före mötet:
-
Dubbelklicka på händelsen i kalendern.
-
Lägg till den nya presentatören på raden Presentatörer eller Valfria presentatörer i inbjudan.
-
Välj Skicka uppdatering i det övre högra hörnet på skärmen.
-
Dubbelklicka på händelsen i kalendern.
-
Välj Ändra alternativ.

-
Välj Roller.
-
I fältet Välj presentatörer anger du namnet på den extra presentatören.
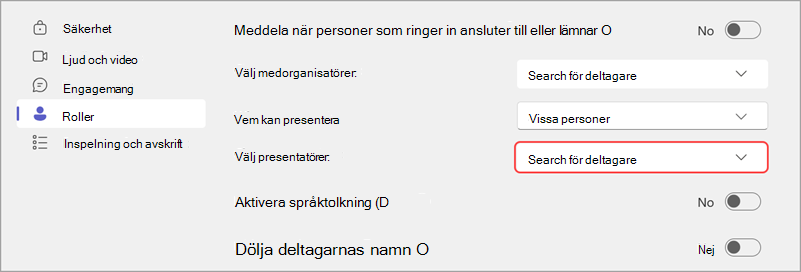
-
Välj Spara längst ned på sidan.
Om du vill informera mötesdeltagarna om den nya presentatören kan du läsa Redigera mötesinformation och informera deltagarna – Så här informerar du registrerade deltagare.
Så här ändrar du någons roll under mötet:
-
Skicka informationen om mötesanslutningen till den person som ska presentera. Informationen är tillgänglig längst ned i möteshändelsen i kalendern, under Microsoft Teams-möte.
-
Släpp in presentatören till mötet vid mötestillfället.
-
Välj Personer

-
Peka på namnet på den person vars roll du vill ändra och välj Fler alternativ

Redigera mötesinformation och informera deltagarna
Så här informerar du presentatörer:
Ändringar av grundläggande mötesinformation (titel, presentatörer, datum och tid) skickas via e-post till presentatörerna.
-
Dubbelklicka på möteshändelsen i kalendern.
-
Gör dina ändringar.
-
Välj Skicka uppdatering längst upp till höger på sidan.
Så här informerar du registrerade deltagare:
Ändringar av datum och tid skickas via e-post till de registrerade deltagarna.
-
Dubbelklicka på möteshändelsen i kalendern.
-
Välj Anpassa registreringsformulär.
-
Välj Redigera i det övre vänstra hörnet i formuläret.
-
Gör dina ändringar.
-
Välj Spara i det övre vänstra hörnet i formuläret.
Viktigt!: I rutan Skicka uppdatering? väljer du Skicka.
Ställa in mötet
Ett e-postmeddelande om annullering skickas till presentatörerna och de registrerade deltagarna.
-
Dubbelklicka på möteshändelsen i kalendern.
-
Välj Avboka möte.
-
Lägg till ett valfritt avbokningsmeddelande och välj Avboka möte.
Obs!: Deltagarna kan avbryta registreringen från e-postmeddelandet som innehåller deras kopplingslänk.
Visa närvarorapporten efter mötet
Efter mötet laddar du ned närvarorapporten för att se vem som har anslutit till mötet och hur länge. Du kan jämföra detta med registreringsrapporten för att få en mer fullständig bild av mötets framgång.
-
Dubbelklicka på möteshändelsen i kalendern.
-
Välj knappen Närvaro för att ladda ned rapporten.