Spela upp, dela och ladda ned en mötesinspelning i Microsoft Teams
Spela upp en mötesinspelning
När ett möte är slut kan du hitta mötets inspelning i möteschatten eller kalendern.
I chatt:
-
Välj chatten för det specifika mötet.
-
Leta reda på inspelningen och välj inspelningsminiatyren.
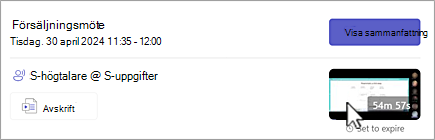
-
När visningsprogrammet öppnas väljer du Spela upp

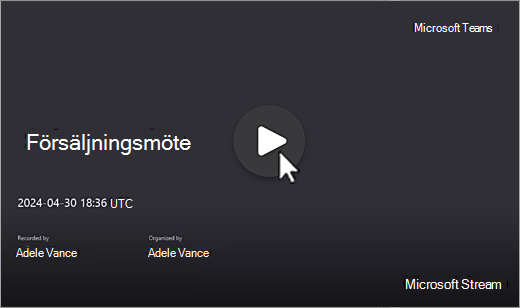
Från kalendern
-
Öppna Kalender, leta reda på och dubbelklicka på mötet.
-
Välj fliken Sammanfattning och välj sedan Spela upp

Du kan också välja inspelningsminiatyren på fliken Information och välja Spela upp
Från en kanal
-
Öppna kanalen och välj fliken Filer .
-
Leta reda på och markera inspelningen. Inspelningen är en .mp4 fil och har ikonen

-
Om inspelningen inte startar direkt väljer du Spela upp

Dold textning eller livetextning
Livetextning är tillgängliga under ett möte, men de spelas inte in med videon.
Så här aktiverar du undertexter under ett möte:
-
I mötet väljer du Fler åtgärder


-
Välj Aktivera livetextning

Dina bildtexter visas under mötesskärmen. Beskrivningarna visas bara för dig under mötet och visas inte på någon annans skärm eller i inspelningen.
Du kanske också vill skapa en transkription, som kan visas efter ett möte.
Så här visar du undertexter senare under uppspelning:
-
Välj inspelningsminiatyren i möteschatten.
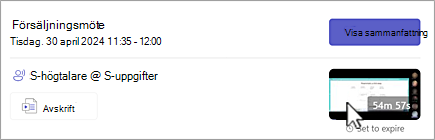
-
Hovra över videospelaren i uppspelningsdialogrutan och välj Växla undertexter

-
Välj språk och visa.
Om du inte ser Växla undertexter 
-
Välj Öppna i Stream

-
I Stream väljer du Videoinställningar

-
Expandera Transkription och beskrivningar

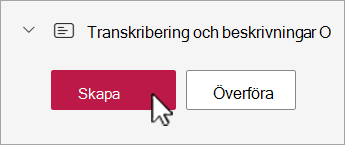
Beroende på videons längd kan det ta flera minuter att generera undertexter.
När du har skapat videon kan du titta på den i Stream och visa undertexter längst ned på skärmen.
När beskrivningen har skapats ändras knappen Generera till Översätt. Välj Översätt om du vill ändra det talade språket eller skärmspråket för att automatiskt översätta bildtexterna.
Anpassa dina undertexter
-
Hovra i videospelaren och välj Uppspelningsalternativ

-
Välj Inställningar för beskrivning.
-
Välj beskrivningens storlek, färg eller bakgrundstransparens.
Obs!: Beskrivningar visas bara när du tittar på en inspelning. De finns faktiskt inte i videon, så om inspelningsfilen laddas ned har den inga bildtexter. Du kan dock visa inspelningen med undertexter i Teams videovisningsprogram eller Stream.
Lagring och behörigheter för mötesinspelning
Teams mötesinspelningar lagras automatiskt i mötesorganisatörens OneDrive för företag.
Mötesinspelningar upphör att gälla och tas bort automatiskt efter en angiven tidsperiod. Standardtiden som är tillgänglig anges av administratören. Om du är mötesorganisatör kan du ändra eller ta bort förfallodatumet för inspelningen. Mer information finns i Spela in ett möte i Teams.
Kanalmöten
För kanalmöten lagras inspelningen på fliken Filer eller Delat för kanalen.
På fliken Filer lagras alla filer för kanalen. Alla som är en del av kanalen har behörighet att redigera och visa inspelningen.
Alla andra möten
För icke-kanalmöten lagras inspelningen i mappen Inspelningar i mötesorganisatörens OneDrive-mapp. Om du har bjudits in till mötet kan du komma åt inspelningen via fliken Filer i chatt-, kanal- eller mötesinformationen.
Obs!: Endast mötesorganisatören och medorganisatörerna kan redigera inspelningen. Men alla som bjudits in till mötet kan se inspelningen.
Ladda ned en mötesinspelning
Så här laddar du ned en mötesinspelning:
-
Välj fliken Filer eller Delat i möteschatten, kanalen eller mötet i kalendern.
-
Leta reda på och markera filen.
-
Välj Fler alternativ


Endast mötesorganisatören kan ladda ned inspelningen. Mer information om hur du redigerar transkriptionsbehörigheter finns i Redigera eller ta bort en mötesutskrift i Microsoft Teams.












