Föra mötesanteckningar i Microsoft Teams
Håll mötena organiserade och effektiva med mötesanteckningar. Lägg till en agenda, anteckningar och uppgifter som andra kan se och redigera direkt i Teams. När mötesanteckningar har lagts till kan de även delas och redigeras i Office.com med ett loopdokument.
Personer som inte är direkt inbjudna till ett möte kan ha begränsad åtkomst till mötesanteckningarna. För bästa upplevelse kan du redigera anteckningar före eller efter ett möte från teamskalendern eller webbläsaren.
Obs!: Externa deltagare kommer inte att kunna komma åt eller redigera mötesanteckningar.
Starta anteckningar före ett möte
Planera mötet och hjälp deltagarna att förbereda sig genom att lägga till en dagordning som andra kan se och redigera. Alla deltagare eller organisatörer kan starta anteckningar och visa ändringar när de görs.
Skapa ett möte med mötesanteckningar
-
Gå till din Teams-kalender.
-
Välj + Nytt möte för att schemalägga ett möte.
-
I Information väljer du Lägg till en dagordning

-
Lägg till en dagordning, anteckningar eller uppgifter.
-
Välj Skicka. Deltagarna får en händelseinbjudan med de bifogade mötesanteckningarna.
Lägga till eller ändra mötesanteckningar i ett befintligt möte
-
Gå till din Teams-kalender.
-
Välj det möte där du vill lägga till mötesanteckningar.
-
Om mötet är en del av en serie väljer du Visa serier för att ändra hela serien.
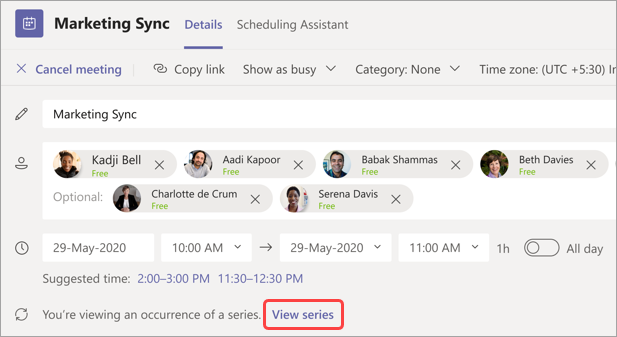
-
-
Lägg till i dagordningen eller välj Lägg till en dagordning

Uppdateringar på dagordningen sparas och visas automatiskt för andra personer.
Viktigt!: Ändringar i en mötesserie tillämpas på alla framtida möten i den serien. Ändringar som görs i ett enskilt möte påverkar bara mötet.
Komma åt anteckningar under ett möte
Samarbeta under ett möte genom att planera en dagordning, spåra viktig information och skapa uppgifter. Ändringar i mötesanteckningar kan visas live av personer i mötet. Alla deltagare eller organisatörer kan komma åt mötesanteckningar och tilldela dagordningar eller uppgifter till specifika personer genom att tagga dem.
Så här lägger du till mötesanteckningar under ett möte:
-
Anslut till ditt Teams-möte.
-
Välj Anteckningar

-
Lägg till en dagordning, anteckningar eller uppgifter.
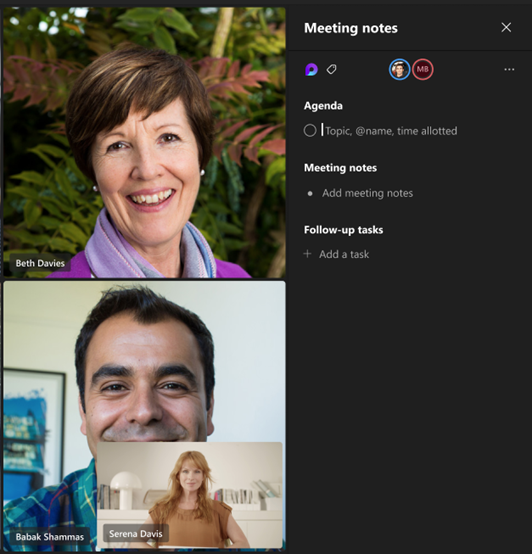
Tips: @mention någon att tagga dem i en dagordning eller uppgift.
Komma åt anteckningar efter ett möte
Mötesanteckningar sparas automatiskt och kan visas och redigeras när mötet avslutas.
Så här kommer du åt mötesanteckningar efter ett möte:
-
Gå till din Teams-kalender.
-
Markera det tidigare möte som du vill visa anteckningar i.
-
Välj Visa mötesinformation.
-
Välj Information > Anteckningar

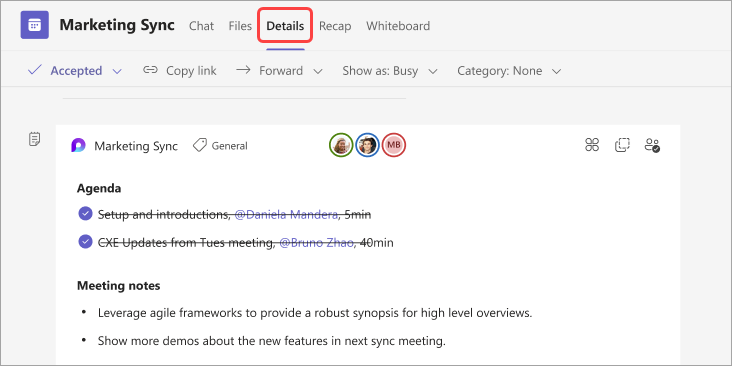
-
Välj Skicka > uppdatering för att spara och skicka ändringar.
Mötesanteckningar i sammanfattning
Få en mer detaljerad sammanfattning av mötet i sammanfattningen av mötet, där du kan komma åt mötesanteckningar, avskrifter med mera.
Så här kommer du åt mötesanteckningarna i sammanfattningen av mötet:
-
Gå till din Teams-kalender.
-
Markera det tidigare möte som du vill visa anteckningar i.
-
Välj Visa mötesinformation.
-
Välj Sammanfattning > Anteckningar

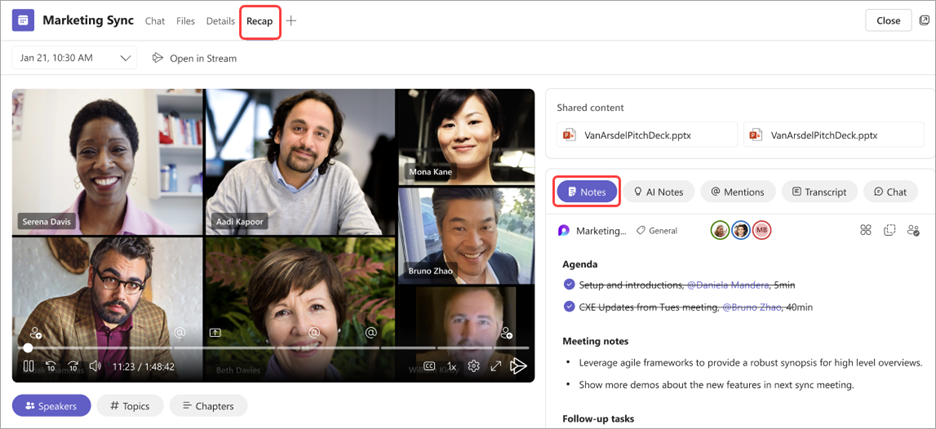
Om du ansluter till ett Teams-möte från din mobila enhet kan du fortfarande komma åt anteckningar under och efter mötet.
Obs!: När du schemalägger från din mobila enhet kan du inte lägga till anteckningar i kalender inbjudan. Om du vill lägga till anteckningar i inbjudan före ett möte schemalägger du från din stationära enhet.
Komma åt anteckningar under ett möte
Samarbeta under ett möte genom att planera en dagordning, spåra viktig information och skapa uppgifter.
Så här kommer du åt anteckningar under ett möte:
-
Anslut till ett Teams-möte.
-
Tryck på Fler alternativ... > Anteckningar

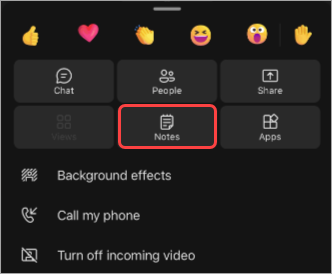
Härifrån kan du lägga till i dagordningen, redigera anteckningar och upprätta uppföljningsuppgifter. Ändringar i anteckningar visas direkt när de görs. Tilldela dagordningspunkter och uppgifter till specifika personer i mötet genom att tagga dem.
Komma åt anteckningar efter ett möte
Mötesanteckningar sparas automatiskt och kan nås när mötet avslutas.
Så här kommer du åt anteckningar efter ett möte:
-
Öppna chatten för mötet som du vill komma åt anteckningar från.
-
I chatten trycker du på Appar > Anteckningar

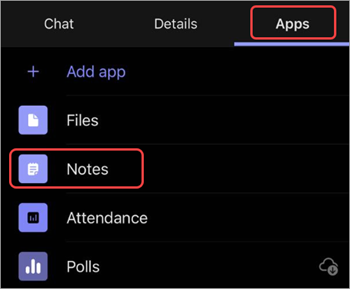
Härifrån kan du fortsätta redigera anteckningar, slutföra uppföljningsuppgifter och mycket mer. Ändringar visas för alla när de görs.










