Hämta en rapport om deltagarengagemang för en livehändelse i Microsoft Teams
Viktigt!:
-
Teams liveevenemang kommer att dras tillbaka och ersättas av stadshus i september 2024. Kom igång med stadshuset i Teams för förbättrade virtuella evenemangsupplevelser.
-
Mer information finns i Växla från livehändelser i Microsoft Teams till rådhus.
Deltagarrapporter visar vem som anslöt till och lämnade en livehändelse och när samt andra data om varje deltagares upplevelse. Rapporten innehåller inte de som tittade på inspelningen av händelsen eller tittade på den på begäran.
Obs!: Deltagarrapporter innehåller den här informationen för producenter och presentatörer samt alla andra deltagare.
Alternativet Aktivera deltagarengagemangsrapport
När du schemalägger en livehändelse ska du markera kryssrutan bredvid Deltagarrapport i avsnittet Hur kommer du att producera din livehändelse? Annars genereras inte rapporten.
Så här gör du:
-
I Teams väljer du Kalender

-
Välj Nytt möte > Live-händelse.
-
Lägg till rubrik, datum och tid för mötet samt annan information.
-
Bjud in personer till händelsen och välj Nästa.
-
I avsnittet Hur kommer du att producera din livehändelse? markerar du kryssrutan bredvid Deltagarrapport.
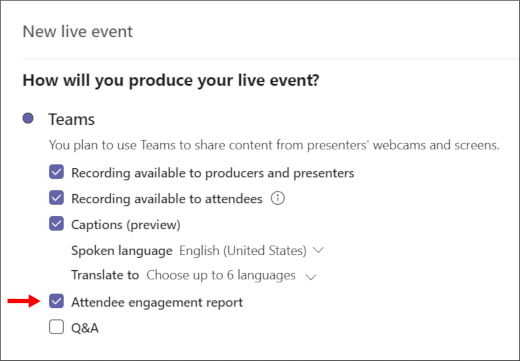
Ladda ned rapporten om deltagarengagemang
När händelsen är klar väljer du nedladdningsikonen bredvid Deltagarrapport i avsnittet Live-händelseresurser .
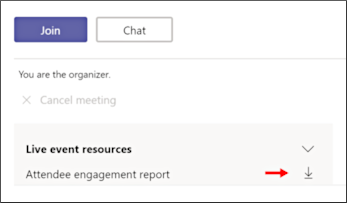
Använda rapporten om deltagarengagemang
Rapporten laddas ned i .CSV -format (kommaavgränsade värden), som kan öppnas i Microsoft Excel eller i valfritt program som stöder .CSV-formatet.
Värden som listas i rapporten kan vara:
-
Sessions-ID: En unik identifierare för varje session. I exemplet nedan visas de två sista raderna när samma session anslöts (startades) och senare när den lämnades (avslutades).
-
Deltagar-ID: Användarnamnet för sessionen i e-postformat. (Beroende på inställningarna för livehändelser och deltagaren kan det vara tomt.)
-
Fullständigt namn: Namnet på deltagaren i den här sessionen. (Beroende på inställningarna för livehändelser och deltagaren kan det vara tomt.)
-
UserAgent: Identifierar deltagarens webbläsare.
-
Tidsstämpel för UTC-händelse: Visar datum och tid för varje objekt som visas i .CSV. Objekt visas i stigande ordning efter tidpunkt då de inträffat.
-
Åtgärder:Anger om deltagaren anslöt sig till eller lämnade livehändelsen.
-
Roll: Anger om deltagaren är en deltagare eller en medlem i ett aktivitetsteam, till exempel en producent eller presentatör.
Obs!: Fälten som är tillgängliga i deltagarrapporten kan variera.
I det här exemplet är akanbi@contoso.com en aktivitetsgruppmedlem. Hon ansluter sig till händelsen och lämnar sedan händelsen vid de tider som anges i .CSV exemplet nedan.
Kopplingsåtgärden och ledighetsåtgärden är båda märkta med samma sessions-ID för att indikera att de är ungefär samma person.

Obs!: Anonyma presentatörer inkluderas inte i åtaganderapporten.










