Ansluta till ett möte som deltagare med endast visning i Microsoft Teams
När du ansluter till ett Teams-möte som har nått sin kapacitet kan du fortfarande visa mötet, men du har begränsad åtkomst till vissa andra funktioner som är tillgängliga för deltagare som anslutit tidigare.
Obs!: Mötesorganisatören måste ha konfigurerat SKU för Microsoft 365 E3/E5 eller Microsoft 365 A3/A5 SKU för att personer ska kunna ansluta till ett möte som har nått sin kapacitet. Government Cloud Support (GCCH och DoD) blir tillgängligt vid ett senare tillfälle. Gå hit om du vill veta mer.
Här är några viktiga saker du bör veta om "endast visning"-upplevelsen i Microsoft Teams-möten:
Ansluta till ett möte som har nått sin kapacitet
Du kan ansluta som deltagare med endast visning via Windows- och Mac Teams-skrivbordsapparna, Teams på webben och Teams-mobilappen för Android och iOS.
Som deltagare:
När ett möte har nått sin kapacitet visas en särskild föranslutningsskärm där det står att du kan ansluta som deltagare med endast visning, men att du inte kan dela ljud eller video.
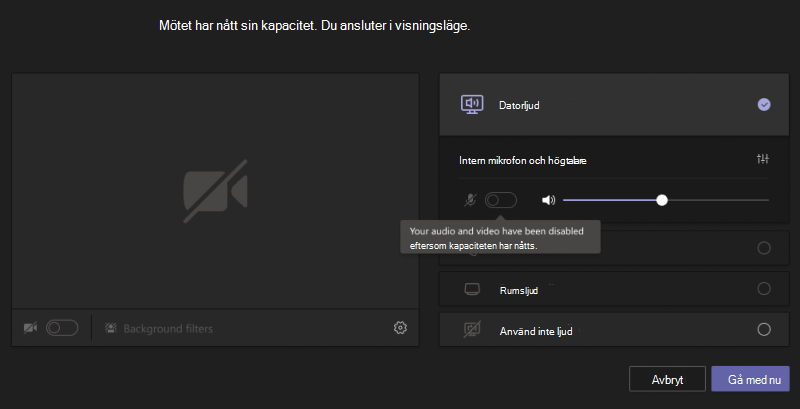
Som presentatör eller organisatör ser du alla dina vanliga Teams-mötesfunktioner, inklusive ljud- och videokontroller , så länge du ansluter innan mötet har nått kapacitet.
Om du försöker ansluta till mötet när det har nått sin kapacitet kan du bara ansluta till mötet som deltagare med endast visning (som alla andra).
Om du är presentatör och lämnar mötet tidigt och vill ansluta till det igen när det har nått sin kapacitet måste du återansluta som deltagare med endast visning. (Organisatörer kan alltid åter delta som fullt interaktiva deltagare.)
Delta i ett möte som har nått kapacitet
Obs!: Endast visningsdeltagare får en fördröjning på 30 sekunder jämfört med personer som anslöt innan mötet nådde sin kapacitet.
Som deltagare:
När du har anslutit till ett möte som deltagare med endast visning visas en skärm som visar den aktiva talaren eller något material som delas.
När ingenting delas visas bara den aktiva högtalaren på skärmen.
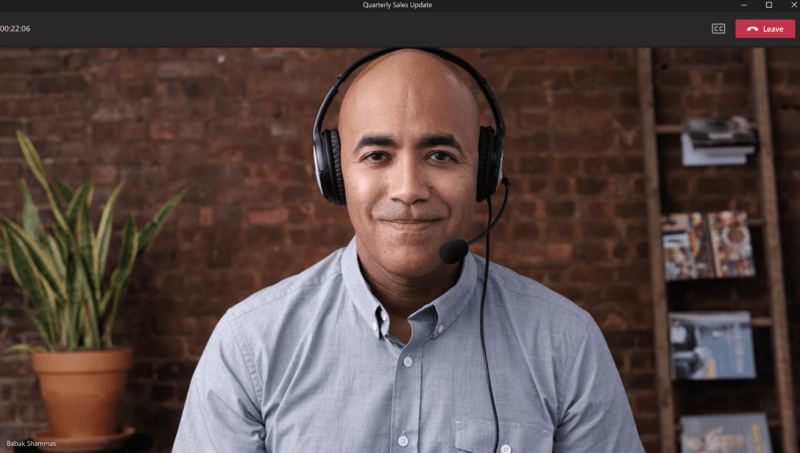
Om något delas visas bara det innehållet på skärmen. (Presentatören visas inte när den delas.)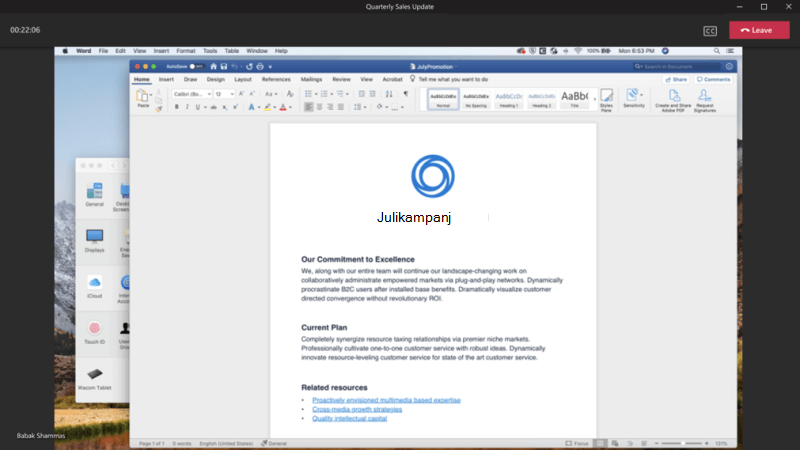
Det är också viktigt att observera att deltagare med endast visning inte kan:
-
Visa eller delta i möteschatten.
-
Se PowerPoint-filer som delas med PowerPoint Live. (Om en presentatör däremot delar ett skrivbord eller en skärm med en PowerPoint-vy visas det av deltagare som endast har visning.)
-
Visa (eller använda) whiteboardtavlan när den delas i mötet.
-
Växla till layouterna Galleri, Stort galleri eller Tillsammans-läge.
Obs!: Deltagare med endast visning kan aktivera liveundertexter, men de är för närvarande endast tillgängliga på engelska och är inte tillgängliga för mobila enheter.
Som presentatör eller organisatör:
Som presentatör eller organisatör visas en banderoll som informerar dig när deltagare med endast visning har anslutit till mötet.
Det är också viktigt att tänka på följande:
-
Som presentatör eller organisatör kan du inte se vem som har anslutit som deltagare med endast visning.
-
Endast visningsdeltagare visas inte i deltagarlistan och redovisas inte i deltagarantalet eller närvarorapporten.
-
Du kan inte ta bort en deltagare med endast visning från ett möte.
-
Om du delar en PowerPoint med PowerPoint Live eller använder whiteboardtavlan kan inte alla deltagare som endast är tillgängliga i mötet se dem.
-
Endast visningsdeltagare kan däremot se alla skrivbords- eller skärmdelningar. (Detta kan inkludera en PowerPoint om den visas under en skrivbords- eller skärmresurs.)
När du ansluter till ett Teams-möte som har nått sin kapacitet kan du fortfarande visa mötet, men du har begränsad åtkomst till vissa andra funktioner som är tillgängliga för deltagare som anslutit tidigare.
Obs!: Mötesorganisatören måste ha konfigurerat SKU för Microsoft 365 E3/E5 eller Microsoft 365 A3/A5 SKU för att personer ska kunna ansluta till ett möte som har nått sin kapacitet. Government Cloud Support (GCCH och DoD) blir tillgängligt vid ett senare tillfälle. Gå hit om du vill veta mer.
Här är några viktiga saker du bör veta om visningsupplevelsen i Microsoft Teams-möten på mobila enheter:
Ansluta till ett möte som har nått sin kapacitet
Du kan ansluta som deltagare med endast visning via Windows- och Mac Teams-skrivbordsapparna, Teams på webben och Teams-mobilappen för Android och iOS.
Som deltagare:
En särskild skärm för anslutning visas där det står att du kan ansluta som deltagare med endast visning, men att du inte kan dela ljud eller video.
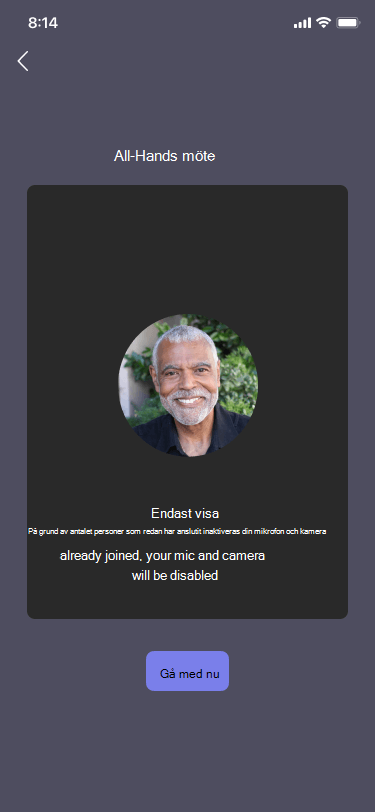
Som presentatör eller organisatör:
Som presentatör eller organisatör ser du alla dina vanliga Teams-mötesfunktioner, inklusive ljud- och videokontroller , så länge du ansluter innan mötet har nått kapacitet.
Om du försöker ansluta till mötet när det har nått sin kapacitet kan du bara ansluta till mötet som deltagare med endast visning (som alla andra).
Om du är presentatör och lämnar mötet tidigt och vill ansluta till det igen när det har nått sin kapacitet måste du återansluta som deltagare med endast visning. (Organisatörer kan alltid åter delta som fullt interaktiva deltagare.)
Delta i ett möte som har nått kapacitet
Obs!: Endast visningsdeltagare får en fördröjning på 30 sekunder jämfört med personer som anslöt innan mötet nådde sin kapacitet.
Som deltagare:
När du har anslutit till ett möte som deltagare med endast visning visas en skärm som visar den aktiva talaren eller något material som delas.
När ingenting delas visas bara den aktiva högtalaren på skärmen. Om något delas visas bara det innehållet på skärmen. (Presentatören visas inte när den delas.)
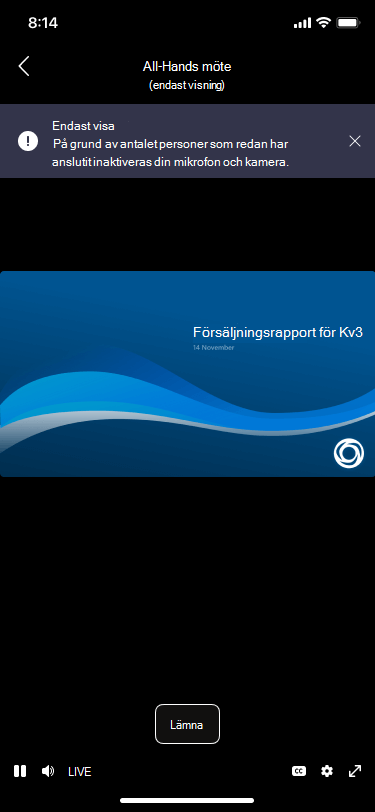
Det är också viktigt att observera att deltagare med endast visning inte kan:
-
Visa eller delta i möteschatten.
-
Se PowerPoint-filer som delas med PowerPoint Live. (Om en presentatör däremot delar ett skrivbord eller en skärm med en PowerPoint-vy visas det av deltagare som endast har visning.)
-
Visa (eller använda) whiteboardtavlan när den delas i mötet.
-
Växla till layouterna Galleri, Stort galleri eller Tillsammans-läge.
Obs!: Livetextning är för närvarande inte tillgängliga för mobila enheter.
Som presentatör eller organisatör:
Som presentatör eller organisatör visas en banderoll som informerar dig när deltagare med endast visning har anslutit till mötet.
Det är också viktigt att tänka på följande:
-
Som presentatör eller organisatör kan du inte se vem som har anslutit som deltagare med endast visning.
-
Endast visningsdeltagare visas inte i deltagarlistan och redovisas inte i deltagarantalet eller närvarorapporten.
-
Du kan inte ta bort en deltagare med endast visning från ett möte.
-
Om du delar en PowerPoint med PowerPoint Live eller använder whiteboardtavlan kan inte alla deltagare som endast är tillgängliga i mötet se dem.
-
Endast visningsdeltagare kan däremot se alla skrivbords- eller skärmdelningar. (Detta kan inkludera en PowerPoint om den visas under en skrivbords- eller skärmresurs.)










