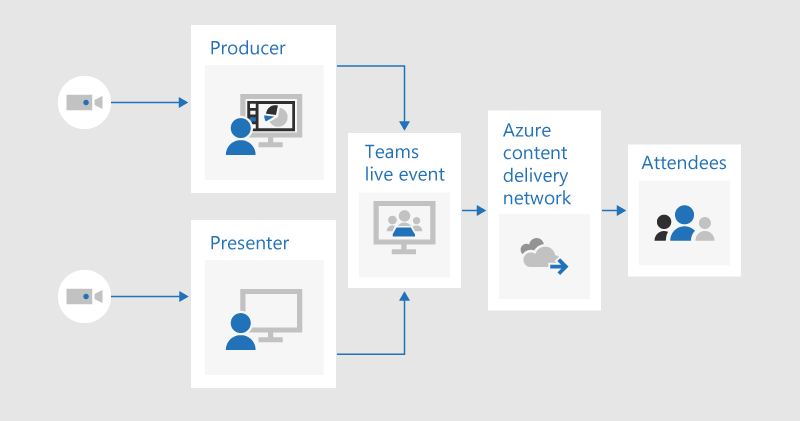Använda livehändelser i Microsoft Teams för händelser på nivå 1
Viktigt!:
-
Teams liveevenemang kommer att dras tillbaka och ersättas av stadshus i september 2024.Kom igång med stadshuset i Teams för förbättrade virtuella evenemangsupplevelser.
-
Mer information finns i Växla från livehändelser i Microsoft Teams till rådhus.
Evenemang på nivå 1, även kallat uppmärksammade evenemang eller stadshus, sänder vanligtvis innehåll till en stor publik, ofta med höga produktionsvärden som flera video- och ljudkällor och ett dedikerat evenemangsteam.
Microsoft Teams är ett effektivt verktyg för dessa händelser i kombination med lämplig planering, repetition och eventuell ytterligare maskinvara eller programvara.
Om du har använt Skype-möte sändning
Du kan ha kört händelser på nivå 1 tidigare med Skype-möte Sändning. Om så är fallet kan det vara bra att tänka på vad som har ändrats med livehändelser i Teams.
Att köra en livehändelse i Teams liknar Skype-möte sändning, men med några nya funktioner:
-
Dela skärm
-
Direktkodarkoppling
-
Sända till Teams, Yammer och Microsoft Stream
-
Konfigurera och producera direkt från Teams-appen
Det går ännu inte att lägga till en omröstning eller mäta publikens känslor i livehändelser. En liknande funktion kommer snart.
En detaljerad introduktion till livehändelser i Microsoft 365 finns i Livehändelser i Microsoft 365 i Yammer, Microsoft Teams och Microsoft Stream (förhandsversion).
Grunderna i direktuppspelning
Innan vi går in på de rekommenderade metoderna ska vi granska huvudkomponenterna som ingår i direktuppspelning och hur de relaterar till livehändelser i Teams.
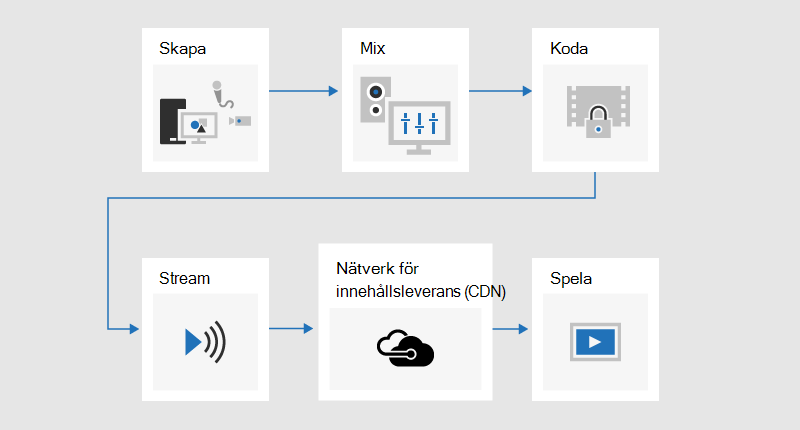
Du börjar med innehåll som du vill dela med din målgrupp. Det här är förmodligen en kombination av:
-
Direktsänd video
-
Förinspelad video
-
Dela skärm
-
Fjärranslutna presentatörer
Beroende på vilken (om någon) ytterligare maskinvara du använder kan Teams användas för att tillhandahålla blandnings- och kodningsfunktioner. eller bara styra din sändning som produceras med en extern app eller enhet.
Sedan streamas händelsen av Microsoft Stream, med Azure Media Services som ryggrad.
Därefter går ditt innehåll igenom ett innehållsleveransnätverk (CDN), Azure i det här fallet, som kan integreras med optimering från tredje part för att minska bandbredden till stora webbplatser.
Slutligen bevakas innehållet av deltagarna i Teams.
Producera i Teams jämfört med en extern app eller enhet
Du kan använda Teams för att producera och blanda innehåll. Från en producents perspektiv ser livehändelser som produceras i Teams ut och fungerar på ett liknande sätt som ett vanligt videomöte – förutom att producenten väljer vilken video- och innehållskälla som används som live-feed. Snabbstartshändelser kan tillåta att deltagarna är anonyma eller kräva att de autentiseras.
Livehändelser som produceras med en extern app eller enhet tar en enda förblandad indata från en maskinvaru- eller programvarukodare. Det går inte att blanda ytterligare innehållskällor med en extern kodarhändelse, men det gör det möjligt för producenter att använda alla blandningsfunktioner i sitt befintliga system. Kodaren skickar innehållet direkt till Teams via en RTMP-inmatning, en branschstandard med brett stöd. Händelser som produceras utanför Teams förs in i Teams med Microsoft Steam, vilket innebär att deltagarna måste autentiseras och kan inte vara anonyma.
Mer information om funktionerna för båda händelsetyperna finns i Schemalägga en livehändelse i Teams.
En hybridmetod är att skapa en händelse som produceras i Teams och inkludera indata från en extern kodare som en av videokällorna. Händelser som produceras i Teams kan inte använda RTMP-inmatningsmetoden, så detta måste uppnås via en HDMI-inspelningsenhet. Detta ger ytterligare flexibilitet eftersom det innebär att producenten kan använda ett professionellt mixerbord för huvudinnehållsfeeden, men ändå använda Teams för att lägga till fjärranslutna presentatörer som ansluter från en standardwebbkamera, till exempel. Det innebär också att händelserna kan vara anonyma. Det var så Microsoft Future Avkodade Live producerades 2018.
Använda kameror i studioklass med en enhet för maskinvaruinspelning eller kodare
Även om det är möjligt att använda en eller flera webbkamera för evenemang på nivå 1 – precis som för ett vanligt videosamtal eller -möte – föredrar många producenter att använda en professionell kamera eller input från ett mixerbord.
En livehändelse kan använda vilken videokälla som helst som visas som en Teams-kompatibel webbkamera i Windows och alla Ljudkällor i Windows.
-
Du kan använda kameror i studioklass eller ett mixerbord som matar ut innehåll som HDMI eller SDI om innehållet matas in med ett inspelningskort eller en dongel. Maskinvaruutökningskort finns från flera tillverkare som kan monteras i den stationära datorn som används för sändning. Eller så finns det flera maskinvaru-donglar som kan acceptera en HDMI- eller SDI-ingång och konverteras till en USB-anslutning, som visas i Windows som en vanlig USB-webbkamera. Du kan välja den här källan i mötesinställningarna. Om din enhet kan användas i ett vanligt Teams-videosamtal kan den användas i en Live-händelse i Teams.
-
Om HDMI- eller SDI-strömmen skickar ljud tillsammans med video väljer du samma webbkameradrivrutin som mikrofonkällan i mötesinställningarna.
-
Du kan använda flera enheter för maskinvaruinspelning, en på varje dator som används för sändning, och växla mellan kamerabilder genom att välja den aktiva videon för sändning i Teams (bild 1).
-
Alternativt, om ditt evenemang produceras av ett produktionsföretag eller specialiserad intern avdelning, kanske de redan har en HDMI-feed från ett mixerbord eller annan utrustning, som har bilder från flera kameror och ljudkällor blandade tillsammans. I det här fallet kommer en enda källa till Teams att räcka – antingen intas i en händelse som produceras i Teams via ett inspelningskort eller dongel; eller direkt via RTMP i en händelse som produceras med en extern app eller enhet (bild 2).
Bild 1 – Skapa en livehändelse med Teams
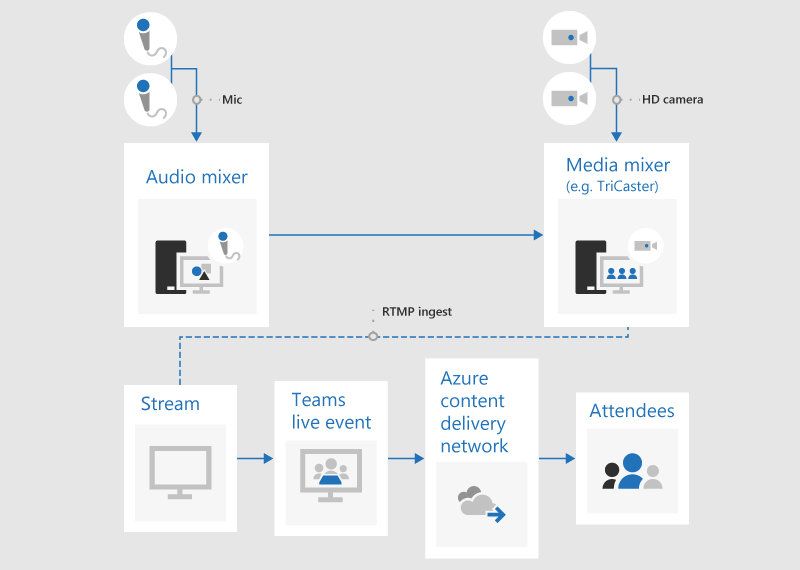
Bild 2 – Producera en livehändelse med externa sändningsenheter
Lägga till skärmdelning och förinspelad video
Även om det är möjligt att växla den aktiva videokällan i Teams under en livehändelse, med flera källor för video och ljud, kan det vara lättare att använda ett vision blandningsbord och inta en enda, förblandad feed i händelsen. Det här har också fördelen att du behöver färre inspelningsenheter och presentationsdatorer.
Att lägga till grafik på skärmen, som ibland kallas lägre tredjedelar, kan ge åhörarna värdefull information om personen som talar och är ofta ett kännetecken för högkvalitativa produktioner.
Många mixerbord på ingångsnivå har stöd för alfatangenter (kallas även chroma-key) för att överlappa en bild ovanpå en annan genom att dölja en viss färg. Det kan vara användbart om du vill lägga till bildtexter och grafik.
En metod är att lägga till dina bildtexter och grafik i ett PowerPoint-bildspel med en blå eller grön bakgrund (som krävs av synblandaren) och sedan använda synblandarens alfatangenteffekt för att lägga över grafiken på kamerakällan. Du kan använda PowerPoint för att animera grafiken på och utanför skärmen.
Hantera fjärrrum och auditiv
Tänk på att deltagarna kommer att titta på händelsen med en fördröjning på cirka 20 till 30 sekunder. Detta kommer inte att vara ett problem för personer som tittar individuellt på sina egna enheter, men det får konsekvenser om du strömmar sändningen till en hörsal som inkluderar fjärranslutna presentatörer.
Rum som innehåller både deltagare och fjärranslutna presentatörer måste få mötesfeeden i realtid via Teams, och inte watch den tidsförskjutna sändningen som deltagare. Därför bör du ansluta till de rum som innehåller presentatörer på distans som presentatörer i Teams.
Om möjligt lägger du till fjärrrummet som presentatör och inte som producent. Det förenklar Teams-appen och gör det enklare att maximera sändningsinnehållet för visning på en stor skärm. Om du döljer Aktivitetsfältet i Windows kan du maximera innehållet så att det nästan fyller skärmen – med undantag för Teams namnlist – som inte kan tas bort. Tänk på att presentatörer i en kommer att se alla videokällor – t.ex. ett vanligt Teams-möte – och inte bara den valda videon eller innehållet som sänds. Därför bör du öva på konfigurationen av fjärrrum med antalet presentatörer och källor som du förväntar dig att använda under händelsen för att säkerställa att du förstår vyn som presentatörerna kommer att se.
Presentera i en livehändelse i Teams beskriver skillnaderna mellan producenter och presentatörer och hjälper dig att planera vilken roll som är lämplig att tilldela varje medlem i ditt händelseteam.
Öva noga på ljud i fjärrsalarna, särskilt för att kontrollera om det finns oönskade ekon. Om möjligt använder du samma Teams-app för att spela upp ljud i rummet och spela in ljud från rummet. Det gör att Teams kan använda standardljudreduceringen effektivt och skapa en "ren blandning" av rummets ljud.
Gör din sändning motståndskraftig mot nätverks- eller maskinvarufel
Läs metodtipsen för att ha flera enheter och flera medlemmar i händelseteamet som kan fortsätta att styra sändningen om en enhet eller ett nätverk misslyckas. Dessa ytterligare steg kan vara användbara:
-
Om du använder en videoinspelningsenhet kan du överväga att använda en HDMI- eller SDI-delning för att duplicera utdata och sedan inta videon separat med hjälp av två inspelningsenheter i två datorer. Detta ger motståndskraft vid flera punkter.
-
Överväg att använda olika nätverk på dina säkerhetskopieringsenheter, till exempel en mobilanslutning med hög hastighet utöver företagets kabelanslutna eller trådlösa nätverk.
-
Överväg att använda realtidsövervakningsfunktionerna som är tillgängliga från Hive Insights under sändningen för att kontrollera antalet deltagare och nivåer av streamingkvalitet.
-
Kom ihåg att även om vissa deltagare inte lyckas watch sändningen live på grund av nätverksproblem på sin plats spelas den in och kan ses tillbaka på begäran när de befinner sig på en plats med bättre anslutning.
Slutliga tankar
Till skillnad från Skype-möte sändning – och till skillnad från ett typiskt Teams-möte – går det för närvarande inte att lägga till fler presentatörer i en sändning när sändningen har startat. Kontrollera därför att alla presentatörer läggs till innan du startar sändningen. Kom ihåg att ta med presentatörer och säkerhetskopieringsdatorer på distans om du använder dem.
Det är frestande att starta sändningen i förväg för att vara säker på att den har startat korrekt. Det här är de råd vi vanligtvis ger, bland annat i Metodtips för att producera en Live-händelse i Teams. Men det finns inget sätt att "trimma" en sändning, så människor som watch inspelningen måste watch eller hoppa igenom någon död sändningstid. Detta är i strid med känslan av en högkvalitativ nivå 1-händelse, som vanligtvis startar och slutar exakt i tid. Förutsatt att annan vägledning har följts – kring tillräcklig förberedelse, repetition och att göra din sändning motståndskraftig mot misslyckande – bör du känna dig säker på att starta sändningen i tid, och inte tidigt.
Behöver du hjälp med dina händelser?
Med Microsoft 365 Live Event Assistance Program (LEAP) kan vi hjälpa dig att bekanta dig med att konfigurera och köra ett evenemang, ett webbseminarier eller ett stort möte och vara tillgänglig under evenemanget för att hjälpa dig om några frågor eller problem uppstår.
Under förhandsversionen är hjälpprogrammet kostnadsfritt för kunder som använder Teams, Stream eller Yammer för att leverera sina händelser. Registrera dig nu för att komma igång.